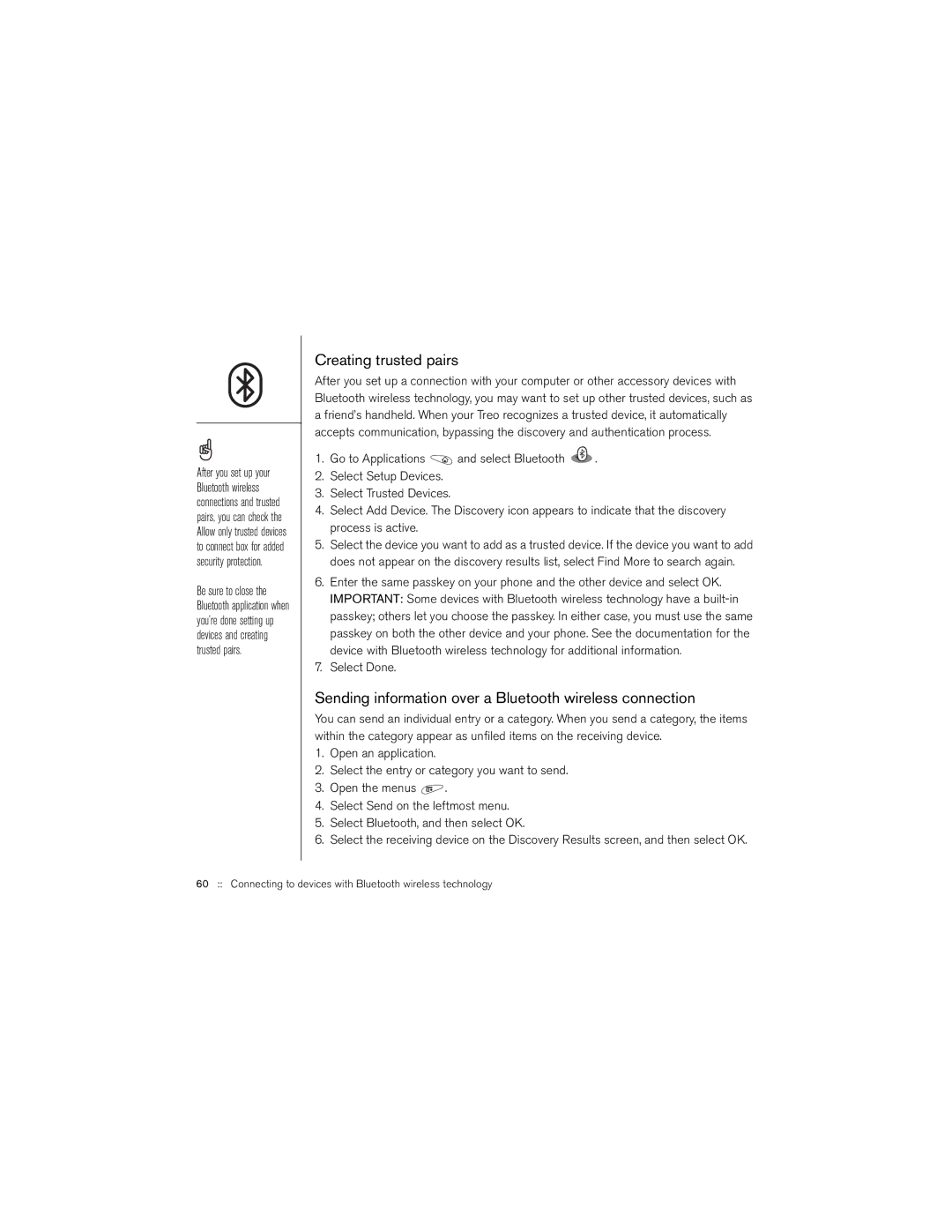After you set up your Bluetooth wireless connections and trusted pairs, you can check the Allow only trusted devices to connect box for added security protection.
Be sure to close the Bluetooth application when you’re done setting up devices and creating trusted pairs.
Creating trusted pairs
After you set up a connection with your computer or other accessory devices with Bluetooth wireless technology, you may want to set up other trusted devices, such as a friend’s handheld. When your Treo recognizes a trusted device, it automatically accepts communication, bypassing the discovery and authentication process.
1.Go to Applications ![]() and select Bluetooth
and select Bluetooth ![]() .
.
2.Select Setup Devices.
3.Select Trusted Devices.
4.Select Add Device. The Discovery icon appears to indicate that the discovery process is active.
5.Select the device you want to add as a trusted device. If the device you want to add does not appear on the discovery results list, select Find More to search again.
6.Enter the same passkey on your phone and the other device and select OK. IMPORTANT: Some devices with Bluetooth wireless technology have a
7.Select Done.
Sending information over a Bluetooth wireless connection
You can send an individual entry or a category. When you send a category, the items within the category appear as unfiled items on the receiving device.
1.Open an application.
2.Select the entry or category you want to send.
3.Open the menus ![]() .
.
4.Select Send on the leftmost menu.
5.Select Bluetooth, and then select OK.
6.Select the receiving device on the Discovery Results screen, and then select OK.