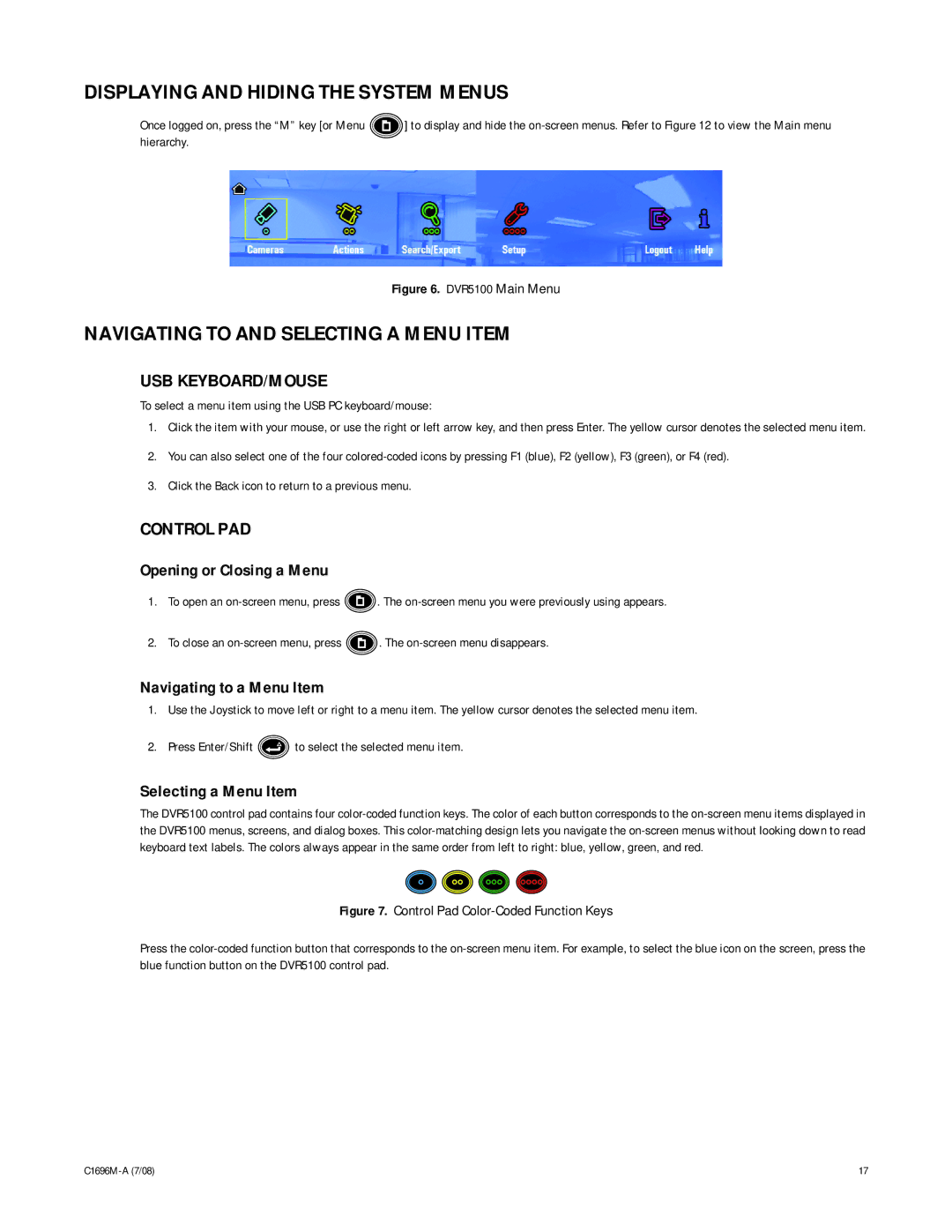DISPLAYING AND HIDING THE SYSTEM MENUS
Once logged on, press the “M” key [or Menu | ] to display and hide the |
hierarchy. |
|
Figure 6. DVR5100 Main Menu
NAVIGATING TO AND SELECTING A MENU ITEM
USB KEYBOARD/MOUSE
To select a menu item using the USB PC keyboard/mouse:
1.Click the item with your mouse, or use the right or left arrow key, and then press Enter. The yellow cursor denotes the selected menu item.
2.You can also select one of the four
3.Click the Back icon to return to a previous menu.
CONTROL PAD
Opening or Closing a Menu
1.To open an ![]() . The
. The
2.To close an ![]() . The
. The
Navigating to a Menu Item
1.Use the Joystick to move left or right to a menu item. The yellow cursor denotes the selected menu item.
2.Press Enter/Shift ![]() to select the selected menu item.
to select the selected menu item.
Selecting a Menu Item
The DVR5100 control pad contains four
Figure 7. Control Pad Color-Coded Function Keys
Press the color-coded function button that corresponds to the on-screen menu item. For example, to select the blue icon on the screen, press the blue function button on the DVR5100 control pad.
17 |