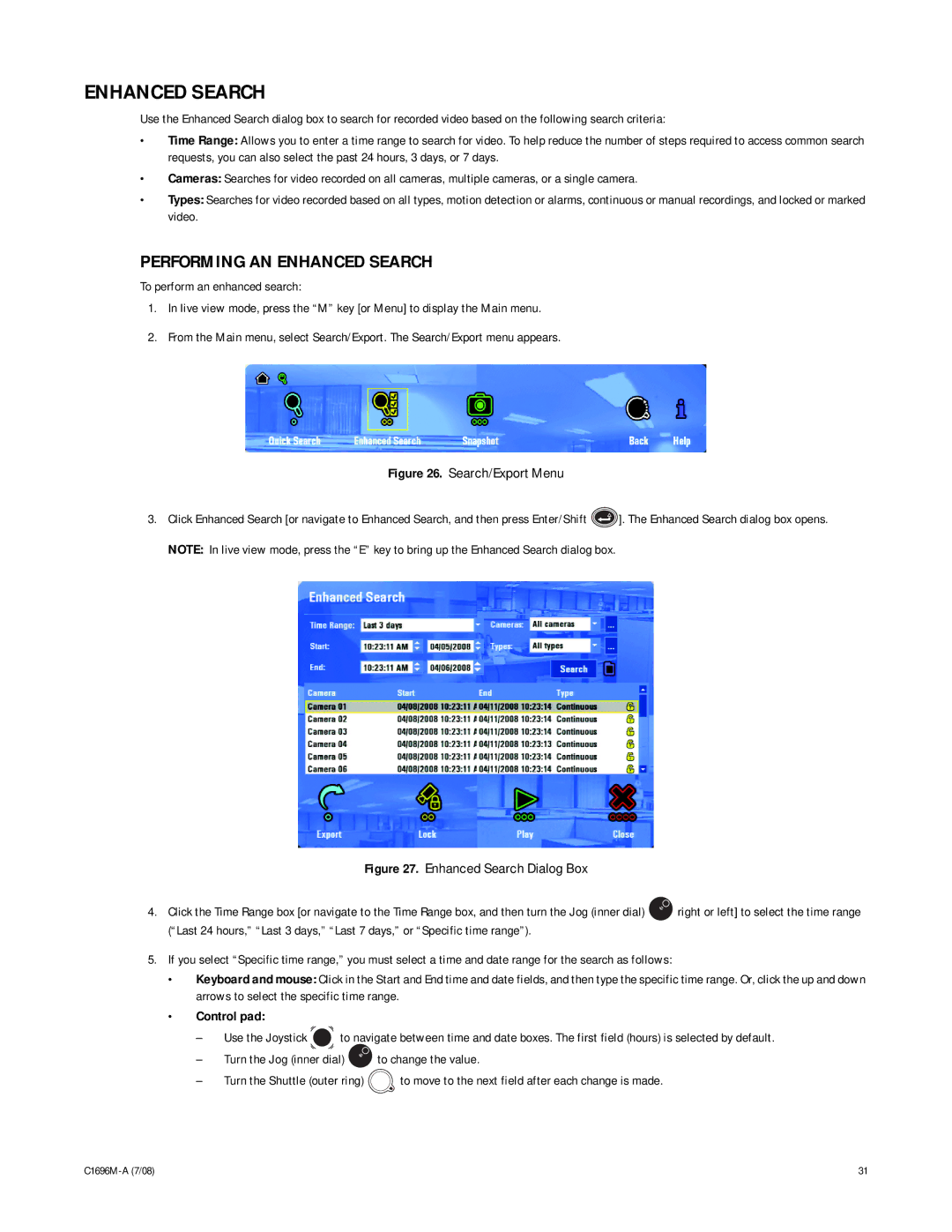ENHANCED SEARCH
Use the Enhanced Search dialog box to search for recorded video based on the following search criteria:
•Time Range: Allows you to enter a time range to search for video. To help reduce the number of steps required to access common search requests, you can also select the past 24 hours, 3 days, or 7 days.
•Cameras: Searches for video recorded on all cameras, multiple cameras, or a single camera.
•Types: Searches for video recorded based on all types, motion detection or alarms, continuous or manual recordings, and locked or marked video.
PERFORMING AN ENHANCED SEARCH
To perform an enhanced search:
1.In live view mode, press the “M” key [or Menu] to display the Main menu.
2.From the Main menu, select Search/Export. The Search/Export menu appears.
Figure 26. Search/Export Menu
3.Click Enhanced Search [or navigate to Enhanced Search, and then press Enter/Shift ![]() ]. The Enhanced Search dialog box opens. NOTE: In live view mode, press the “E” key to bring up the Enhanced Search dialog box.
]. The Enhanced Search dialog box opens. NOTE: In live view mode, press the “E” key to bring up the Enhanced Search dialog box.
Figure 27. Enhanced Search Dialog Box
4.Click the Time Range box [or navigate to the Time Range box, and then turn the Jog (inner dial)  right or left] to select the time range (“Last 24 hours,” “Last 3 days,” “Last 7 days,” or “Specific time range”).
right or left] to select the time range (“Last 24 hours,” “Last 3 days,” “Last 7 days,” or “Specific time range”).
5.If you select “Specific time range,” you must select a time and date range for the search as follows:
•Keyboard and mouse: Click in the Start and End time and date fields, and then type the specific time range. Or, click the up and down arrows to select the specific time range.
•Control pad:
–Use the Joystick ![]() to navigate between time and date boxes. The first field (hours) is selected by default.
to navigate between time and date boxes. The first field (hours) is selected by default.
–Turn the Jog (inner dial) ![]() to change the value.
to change the value.
–Turn the Shuttle (outer ring) ![]() to move to the next field after each change is made.
to move to the next field after each change is made.
31 |