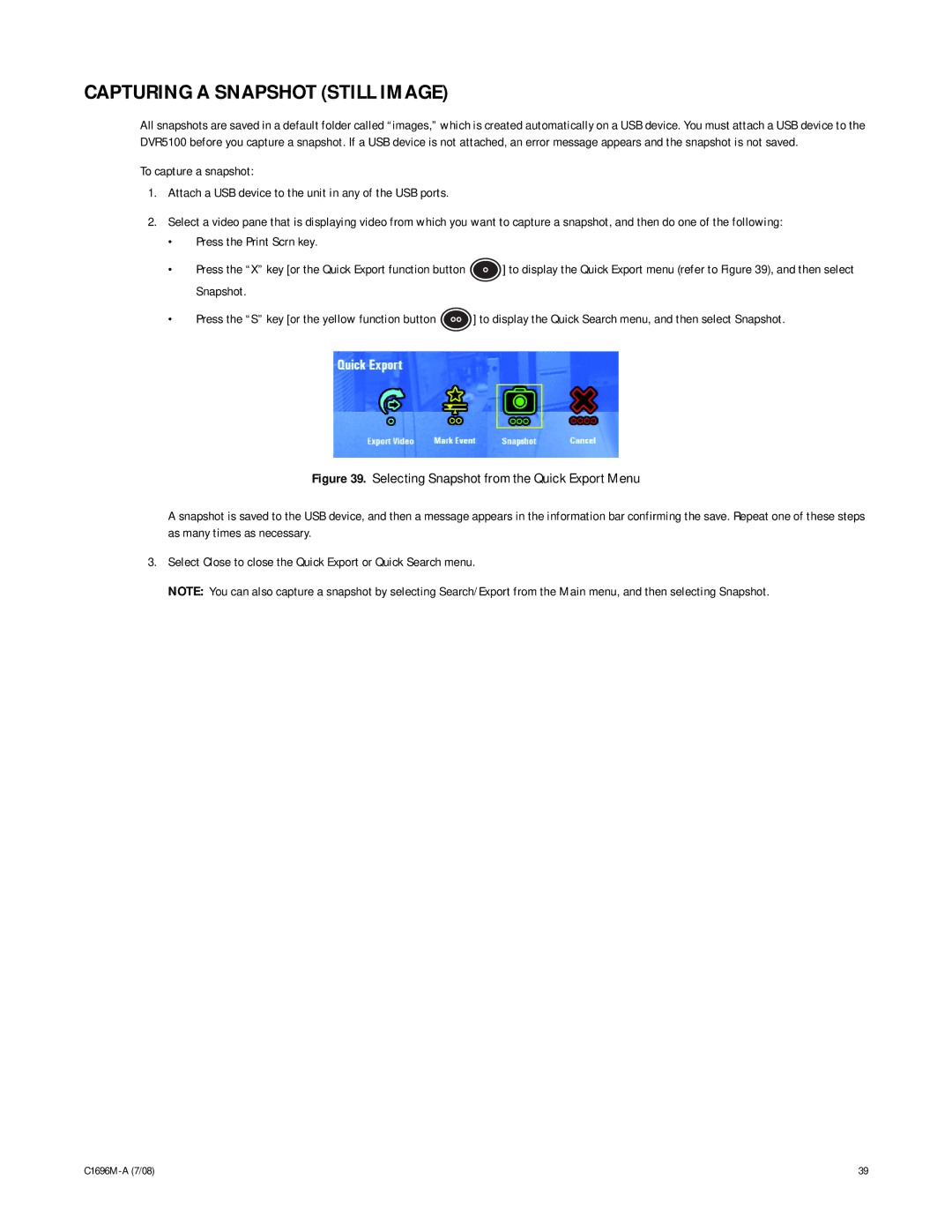CAPTURING A SNAPSHOT (STILL IMAGE)
All snapshots are saved in a default folder called “images,” which is created automatically on a USB device. You must attach a USB device to the DVR5100 before you capture a snapshot. If a USB device is not attached, an error message appears and the snapshot is not saved.
To capture a snapshot:
1.Attach a USB device to the unit in any of the USB ports.
2.Select a video pane that is displaying video from which you want to capture a snapshot, and then do one of the following:
•Press the Print Scrn key.
•Press the “X” key [or the Quick Export function button ![]() ] to display the Quick Export menu (refer to Figure 39), and then select Snapshot.
] to display the Quick Export menu (refer to Figure 39), and then select Snapshot.
•Press the “S” key [or the yellow function button ![]() ] to display the Quick Search menu, and then select Snapshot.
] to display the Quick Search menu, and then select Snapshot.
Figure 39. Selecting Snapshot from the Quick Export Menu
A snapshot is saved to the USB device, and then a message appears in the information bar confirming the save. Repeat one of these steps as many times as necessary.
3.Select Close to close the Quick Export or Quick Search menu.
NOTE: You can also capture a snapshot by selecting Search/Export from the Main menu, and then selecting Snapshot.
39 |