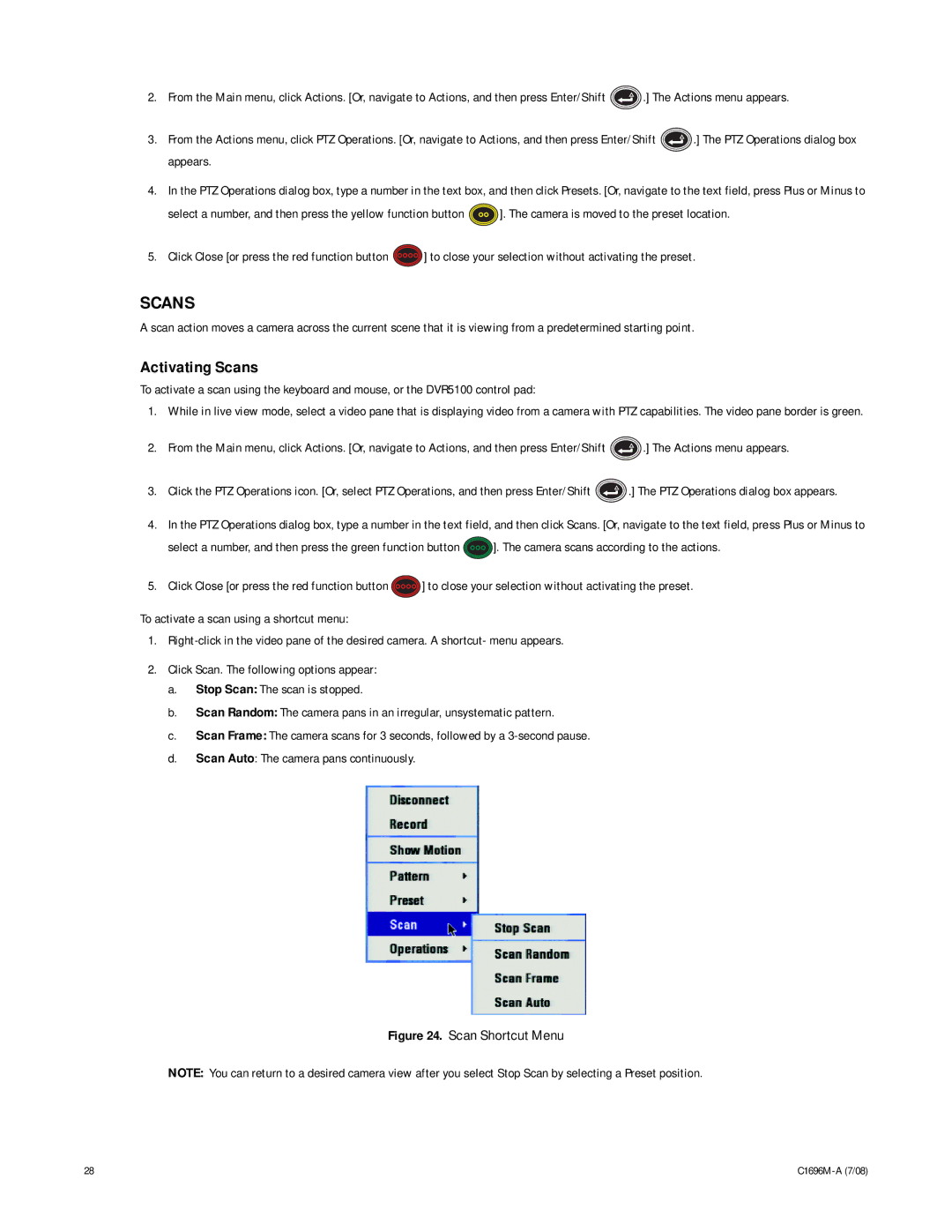2.From the Main menu, click Actions. [Or, navigate to Actions, and then press Enter/Shift ![]() .] The Actions menu appears.
.] The Actions menu appears.
3.From the Actions menu, click PTZ Operations. [Or, navigate to Actions, and then press Enter/Shift ![]() .] The PTZ Operations dialog box appears.
.] The PTZ Operations dialog box appears.
4.In the PTZ Operations dialog box, type a number in the text box, and then click Presets. [Or, navigate to the text field, press Plus or Minus to
select a number, and then press the yellow function button ![]() ]. The camera is moved to the preset location.
]. The camera is moved to the preset location.
5.Click Close [or press the red function button ![]() ] to close your selection without activating the preset.
] to close your selection without activating the preset.
SCANS
A scan action moves a camera across the current scene that it is viewing from a predetermined starting point.
Activating Scans
To activate a scan using the keyboard and mouse, or the DVR5100 control pad:
1.While in live view mode, select a video pane that is displaying video from a camera with PTZ capabilities. The video pane border is green.
2.From the Main menu, click Actions. [Or, navigate to Actions, and then press Enter/Shift ![]() .] The Actions menu appears.
.] The Actions menu appears.
3.Click the PTZ Operations icon. [Or, select PTZ Operations, and then press Enter/Shift ![]() .] The PTZ Operations dialog box appears.
.] The PTZ Operations dialog box appears.
4.In the PTZ Operations dialog box, type a number in the text field, and then click Scans. [Or, navigate to the text field, press Plus or Minus to
select a number, and then press the green function button ![]() ]. The camera scans according to the actions.
]. The camera scans according to the actions.
5.Click Close [or press the red function button ![]() ] to close your selection without activating the preset.
] to close your selection without activating the preset.
To activate a scan using a shortcut menu:
1.
2.Click Scan. The following options appear:
a.Stop Scan: The scan is stopped.
b.Scan Random: The camera pans in an irregular, unsystematic pattern.
c.Scan Frame: The camera scans for 3 seconds, followed by a
d.Scan Auto: The camera pans continuously.
Figure 24. Scan Shortcut Menu
NOTE: You can return to a desired camera view after you select Stop Scan by selecting a Preset position.
28 |