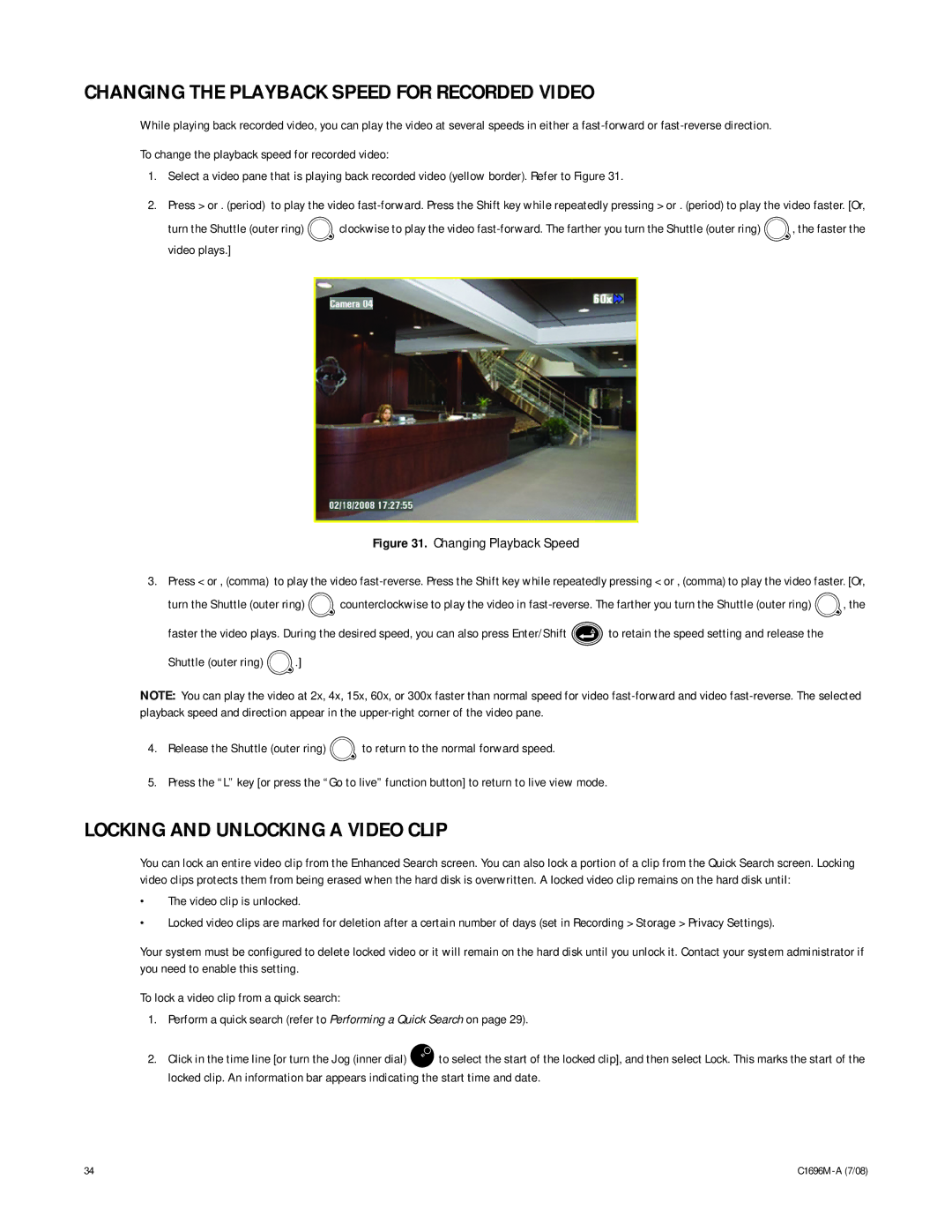CHANGING THE PLAYBACK SPEED FOR RECORDED VIDEO
While playing back recorded video, you can play the video at several speeds in either a
To change the playback speed for recorded video:
1.Select a video pane that is playing back recorded video (yellow border). Refer to Figure 31.
2.Press > or . (period) to play the video
turn the Shuttle (outer ring) ![]() clockwise to play the video
clockwise to play the video ![]() , the faster the video plays.]
, the faster the video plays.]
Figure 31. Changing Playback Speed
3.Press < or , (comma) to play the video
turn the Shuttle (outer ring) ![]() counterclockwise to play the video in
counterclockwise to play the video in ![]() , the
, the
faster the video plays. During the desired speed, you can also press Enter/Shift ![]() to retain the speed setting and release the
to retain the speed setting and release the
Shuttle (outer ring) ![]() .]
.]
NOTE: You can play the video at 2x, 4x, 15x, 60x, or 300x faster than normal speed for video
4.Release the Shuttle (outer ring) ![]() to return to the normal forward speed.
to return to the normal forward speed.
5.Press the “L” key [or press the “Go to live” function button] to return to live view mode.
LOCKING AND UNLOCKING A VIDEO CLIP
You can lock an entire video clip from the Enhanced Search screen. You can also lock a portion of a clip from the Quick Search screen. Locking video clips protects them from being erased when the hard disk is overwritten. A locked video clip remains on the hard disk until:
•The video clip is unlocked.
•Locked video clips are marked for deletion after a certain number of days (set in Recording > Storage > Privacy Settings).
Your system must be configured to delete locked video or it will remain on the hard disk until you unlock it. Contact your system administrator if you need to enable this setting.
To lock a video clip from a quick search:
1.Perform a quick search (refer to Performing a Quick Search on page 29).
2.Click in the time line [or turn the Jog (inner dial) ![]() to select the start of the locked clip], and then select Lock. This marks the start of the locked clip. An information bar appears indicating the start time and date.
to select the start of the locked clip], and then select Lock. This marks the start of the locked clip. An information bar appears indicating the start time and date.
34 |