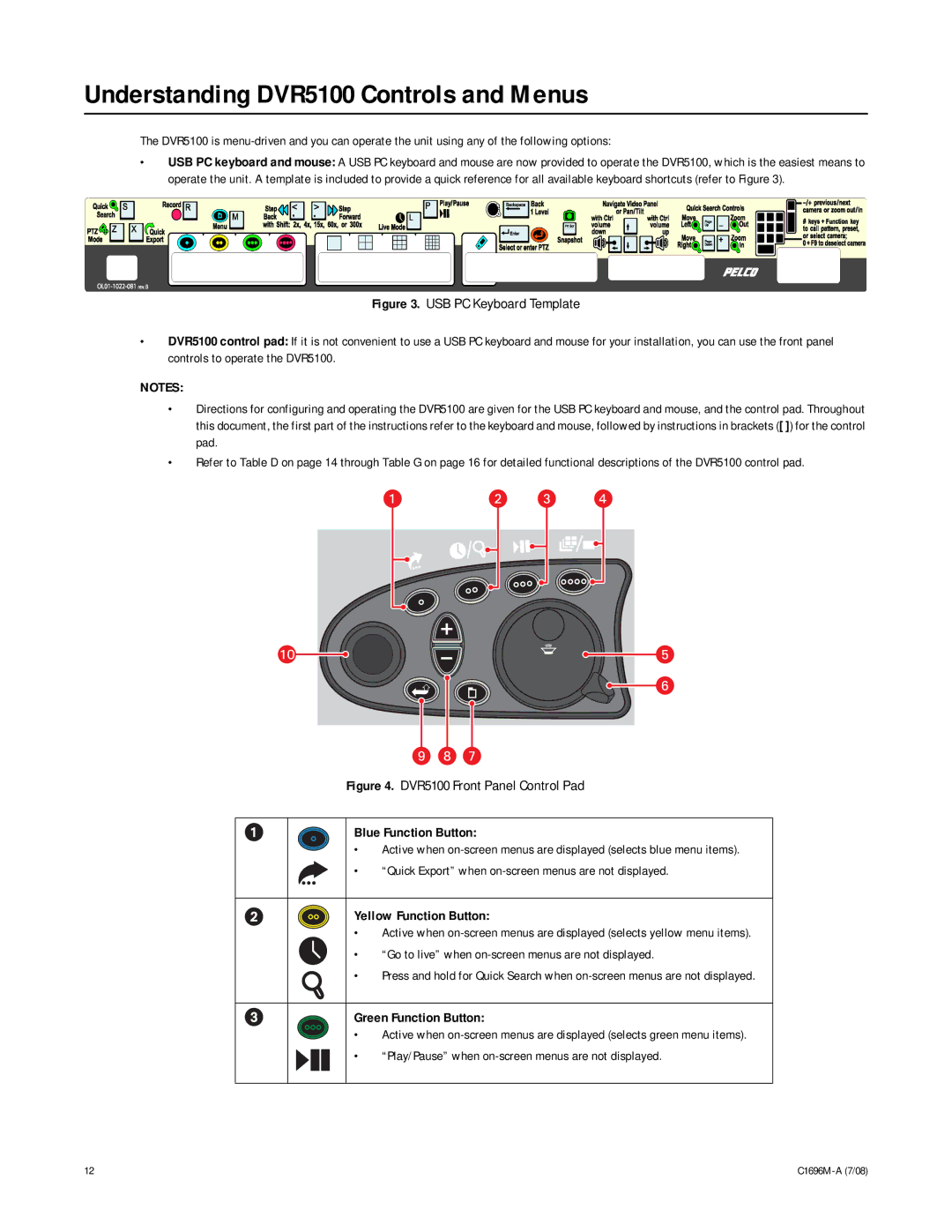Understanding DVR5100 Controls and Menus
The DVR5100 is
•USB PC keyboard and mouse: A USB PC keyboard and mouse are now provided to operate the DVR5100, which is the easiest means to operate the unit. A template is included to provide a quick reference for all available keyboard shortcuts (refer to Figure 3).
Figure 3. USB PC Keyboard Template
•DVR5100 control pad: If it is not convenient to use a USB PC keyboard and mouse for your installation, you can use the front panel controls to operate the DVR5100.
NOTES:
•Directions for configuring and operating the DVR5100 are given for the USB PC keyboard and mouse, and the control pad. Throughout this document, the first part of the instructions refer to the keyboard and mouse, followed by instructions in brackets ([ ]) for the control pad.
•Refer to Table D on page 14 through Table G on page 16 for detailed functional descriptions of the DVR5100 control pad.
Figure 4. DVR5100 Front Panel Control Pad
Blue Function Button:
•Active when
• “Quick Export” when
Yellow Function Button:
•Active when
• “Go to live” when
• Press and hold for Quick Search when
Green Function Button:
•Active when
• “Play/Pause” when
12 |