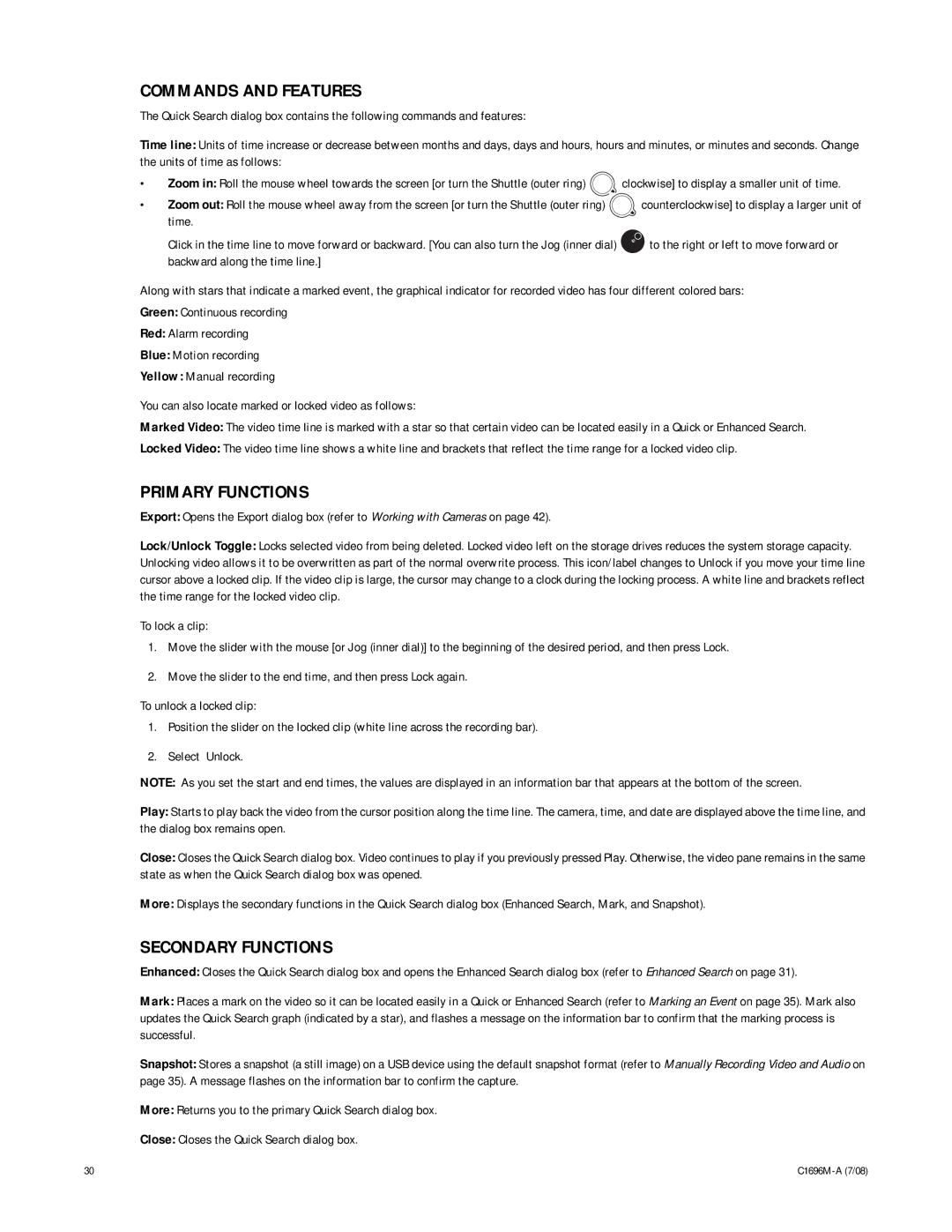COMMANDS AND FEATURES
The Quick Search dialog box contains the following commands and features:
Time line: Units of time increase or decrease between months and days, days and hours, hours and minutes, or minutes and seconds. Change the units of time as follows:
•Zoom in: Roll the mouse wheel towards the screen [or turn the Shuttle (outer ring) ![]() clockwise] to display a smaller unit of time.
clockwise] to display a smaller unit of time.
•Zoom out: Roll the mouse wheel away from the screen [or turn the Shuttle (outer ring) ![]() counterclockwise] to display a larger unit of time.
counterclockwise] to display a larger unit of time.
Click in the time line to move forward or backward. [You can also turn the Jog (inner dial) ![]() to the right or left to move forward or backward along the time line.]
to the right or left to move forward or backward along the time line.]
Along with stars that indicate a marked event, the graphical indicator for recorded video has four different colored bars:
Green: Continuous recording
Red: Alarm recording
Blue: Motion recording
Yellow: Manual recording
You can also locate marked or locked video as follows:
Marked Video: The video time line is marked with a star so that certain video can be located easily in a Quick or Enhanced Search.
Locked Video: The video time line shows a white line and brackets that reflect the time range for a locked video clip.
PRIMARY FUNCTIONS
Export: Opens the Export dialog box (refer to Working with Cameras on page 42).
Lock/Unlock Toggle: Locks selected video from being deleted. Locked video left on the storage drives reduces the system storage capacity. Unlocking video allows it to be overwritten as part of the normal overwrite process. This icon/label changes to Unlock if you move your time line cursor above a locked clip. If the video clip is large, the cursor may change to a clock during the locking process. A white line and brackets reflect the time range for the locked video clip.
To lock a clip:
1.Move the slider with the mouse [or Jog (inner dial)] to the beginning of the desired period, and then press Lock.
2.Move the slider to the end time, and then press Lock again.
To unlock a locked clip:
1.Position the slider on the locked clip (white line across the recording bar).
2.Select Unlock.
NOTE: As you set the start and end times, the values are displayed in an information bar that appears at the bottom of the screen.
Play: Starts to play back the video from the cursor position along the time line. The camera, time, and date are displayed above the time line, and the dialog box remains open.
Close: Closes the Quick Search dialog box. Video continues to play if you previously pressed Play. Otherwise, the video pane remains in the same state as when the Quick Search dialog box was opened.
More: Displays the secondary functions in the Quick Search dialog box (Enhanced Search, Mark, and Snapshot).
SECONDARY FUNCTIONS
Enhanced: Closes the Quick Search dialog box and opens the Enhanced Search dialog box (refer to Enhanced Search on page 31).
Mark: Places a mark on the video so it can be located easily in a Quick or Enhanced Search (refer to Marking an Event on page 35). Mark also updates the Quick Search graph (indicated by a star), and flashes a message on the information bar to confirm that the marking process is successful.
Snapshot: Stores a snapshot (a still image) on a USB device using the default snapshot format (refer to Manually Recording Video and Audio on page 35). A message flashes on the information bar to confirm the capture.
More: Returns you to the primary Quick Search dialog box.
Close: Closes the Quick Search dialog box.
30 |