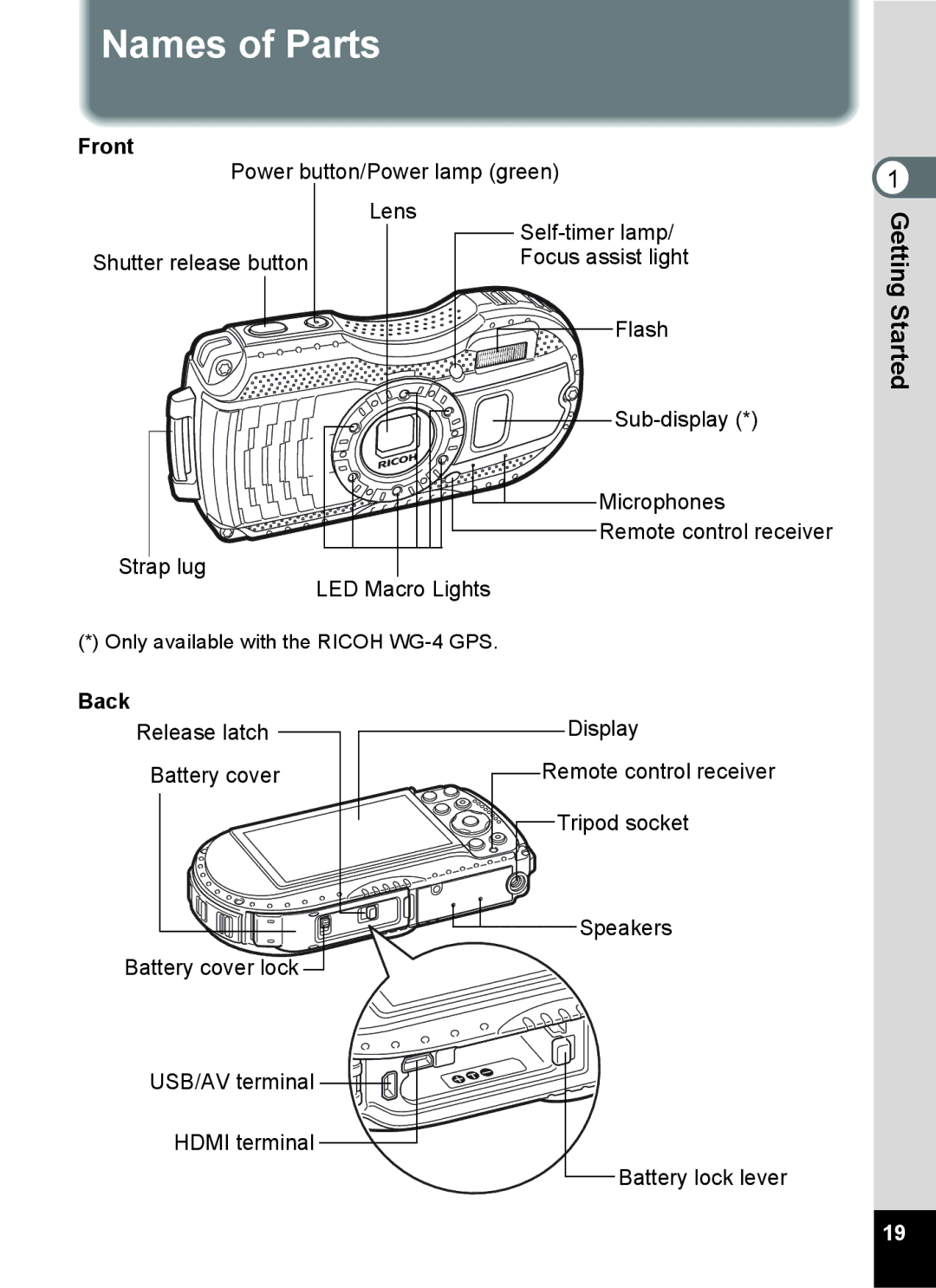Ricoh WG-4 GPS Ricoh WG-4
Regarding trademarks
Regarding copyrights
Using Your Camera Safely
Regarding Product Registration
To users of this camera
About the Camera
About the Power Adapter and the AC Adapter
Precautions for D-LI92 Battery Usage
About the Battery
About the Battery and Power Adapter
Before Using Your Camera
Precautions on Carrying and Using Your Camera
Care to be Taken During Handling
Storing Your Camera
Cleaning Your Camera
Other Precautions
Regarding Waterproof, Dustproof, and Shockproof Design
Precautions Before Using the Camera in the Water
Check the Following Before Going Near the Water
Contact surface
Be Careful Near the Water
Precautions When Using the Camera in the Water
Camera’s accessories are not waterproof
Precautions After Using the Camera in the Water
Contents
Taking Pictures with Automatic Exposure Adjustment
Underwater Shooting Underwater Mode/Underwater Movie Mode
Taking Pictures
Recording Movies 112
125
Settings
Setting the Printing Service Dpof 163
Editing and Printing 144
Appendix 204
Connecting to a Computer 191
2or
Indicates precautions to be taken when operating the camera
Or 4 3or
Related operation
Composition of the Operating Manual
Connecting to a Computer
Playing Back and Deleting Images
Editing and Printing
Checking the Contents of the Package
Getting Started
Names of Parts
Front
Back
Names of Operating Parts
Getting
Macro stand
Display Indications
Display in a Mode
World Time setting p.172
F3.5
250
GettingStarted
When the lens points to the north
When the lens points to the east
GPS latitude GPS status GPS longitude
Info
Display in Q Mode
Normal Display/ Info 1 in Playback Mode
A10
Eye-Fi communication status p.181
180 04/04/14 06 25 35 45
Guide Display
700hPa
Four-way controller Menu 3 button
←Brightness→ Bright
Histogram
Understanding Brightness
Dark image Correct image Bright image
Electronic Level
Sub-display Indicator Ricoh WG-4 GPS Only
Attaching the Carabiner Strap
Protective rubber ring
Installing the Battery
Powering the Camera
Battery cover lock Release latch
Started
GettingStarted
Charging the Battery
Image Storage Capacity*1
Playback Time
Approx min
Camera will turn off after this message appears
Started
Using the AC Adapter
Insert the DC coupler
DC terminal DC coupler
GettingStarted
Backing Up Data
Installing an SD Memory Card
Battery cover SD Memory SD Memory Card Card socket
Press the power button again
Press the power button
Turning the Camera On and Off
Checking the SD Memory Card
Starting-up in Playback Mode
Press and hold down the Q button
Playing Back Still Pictures 1p.125
Setting the Display Language
Initial Settings
Press the 4 button
Four-way controller Button 3 button
Started Use the four-way controller 45 to choose a city
Press the four-way controller
When the Wrong Language Has Been Inadvertently Selected
When the Screen After Appears in the Wrong Language
Press the 3 button
Setting the Date and Time
Use the four-way controller 23 to change the month
Set the current date and time and the display format
GettingStarted
Mode
Understanding the Button Functions
Green button
Four-way controller
Y button
Switches to a mode p.52
Green/i button
Camera switches to Q mode
Switching Between a Mode and Q Mode
Camera switches to a mode
Displaying data stored in the built-in memory
Setting the Camera Functions
Playback mode
Operating the Menus
Exits the menu and returns to the original screen
Menu Exit
Rec. Mode Menu
Menu List
Correction
Description
Tone Adjustment
Memory
123
a Rec. Mode Menu
Common
Operations
Setting Menu
Movie Menu
C Movie Menu
Power Saving
Eye-Fi For setting whether or not to use Eye-Fi
Saving mode
When playing back images
W Setting Menu 5 *RICOH WG-4 GPS only
W Setting Menu
Taking Pictures
Check the subject and shooting information on the display
Focus frame Face detection frame
Press the shutter release button fully Taking Pictures
Press the shutter release button halfway
Poor focusing conditions
Using the Shutter Release Button
Press halfway
Press fully
Press the W/T button in a mode
Using the Zoom
Instant Review and Blink Detection
Zoom ratio
Recorded pixels and the maximum zoom ratio
Zoom in with high image quality
To switch between O On or P
Press the 3 button in a mode
To Set the Digital Zoom
Use the four-way controller
Press the four-way controller 3 in a mode
Setting the Shooting Mode
Use the four-way controller 2345 to choose a shooting mode
Capture Mode Palette appears
Underwater Movie Use this mode for taking underwater movies
Captures images with the settings saved as E p.73
Auto Picture
Sunset
Softened
Description Flower
Time
Saves them as a movie
Using the Face Detection Function
Switching the Face Detection Function 1p.99
Pictures
Press the Green button in a mode
Taking Pictures in Basic Mode Green Mode
\Press the shutter release button halfway
Press the shutter release button fully
250 F3.5
To Save the Settings in E Mode
Using E Mode
Set the shooting mode to e or b. p.67
Press the four-way controller 2 to select Save
To Take Pictures in E Mode Use the four-way controller
To select E from Capture Mode Palette
Take a picture
Taking Pictures in Digital Microscope Mode
Taking Pictures of Your Pet Pet Mode
E mode is selected and the camera returns to capture mode
Mode is selected and the camera returns to capture mode
Taking Pictures at a Set Interval Interval Shot
Press the 4 button while the current settings are displayed
Set the interval
Set the number of shots
Using the Self-timer
Set the start delay
Press the four-way controller 2 in a mode
If you select Z
If you select g
Camera is ready for taking pictures continuously
Continuous
Taking Press the four-way controller 2 in a mode
Taking Pictures Using a Remote Control Unit Optional
Button on the remote control unit is pressed
Remote control unit is pressed
Press the four-way controller 2 in a mode
Using the Rec. Mode Menu Items
Setting the Shooting Functions
Press the four-way controller 4 in a mode
Selecting the Flash Mode
About the red-eye phenomenon
Selecting the Focus Mode
\ indicator
Press the four-way controller 5 in a mode
Saving the Focus Mode setting 1p.123
Focus Mode screen appears
You can change the autofocus area Focusing Area
Use the four-way controller 23 to select Focusing Area
Changing the Autofocus Area
Press the four-way controller 5. a pull-down menu appears
Setting the Auto Macro
Setting the = Assist Light Focus Assist
AF Setting screen appears
Pull-down menu appears
Setting the Image Tone
Selecting the Number of Recorded Pixels
Selecting the Quality Level of Still Pictures
Quality Level
Use the four-way controller 23 to change the quality level
Use the four-way controller 23 to change the setting
Adjusting the White Balance
Or electric lights other than fluorescent
White Balance screen appears
White balance is automatically adjusted
Manual Setting
Selecting the Fluorescent Light Type
Have a blank sheet of white paper or similar material ready
Setting the AE Metering
Weighted
Metering Brightness and determines the exposure Center
Default value sensitivity
Setting the Sensitivity
Sensitivity is automatically set by the camera
By noise
Setting Auto ISO Range
Setting the Exposure EV Compensation
You can adjust the overall brightness of the picture
Use the four-way controller 23 to select D-Range Setting
Correcting the Brightness D-Range Setting
A Rec. Mode menu Press the four-way controller
To select Highlight Correction or
Setting the Shake Reduction
Display When Highlight Correction is set To Auto or On
Doubled
TakingPictures
Subject smiles
Switching the Face Detection Function
Self-portrait Assist +
Persons face. The camera automatically release
100
To Use the Self-portrait Assist Function
Setting the Instant Review
Setting the Blink Detection Function
Setting is saved Blink Detection 1p.64
101
To select a function you want to
Setting the Green Button Function
Assign
102
103
To select Fn Setting
Changing Assigned Items
Taking
Pictures
104
Setting the Saturation/Tone Adjustment
Setting the Image Sharpness Sharpness
You can give an image sharp or soft outlines
105
Setting the Date Imprint Function
Setting the Image Contrast Contrast
For setting the image contrast level
106
Setting the Macro Light
Setting the IQ Enhancer Processing
107
IQ Enhancer function works
Setting the Electronic Level
Using a Conversion Lens
108
109
Underwater Shooting Underwater Mode/ Underwater Movie Mode
Underwater Shooting
110
111
Recording Movies
Recording Movies
112
Saving a still picture during movie recording
113
Still picture capture with the 4 button is not available
Keeping the Shutter Release Button Pressed
Recording a Movie Quickly Using the Movie Button
Press the Movie button
Press the Movie button again
C Movie menu Press the four-way controller
Use the four-way controller 23 to select Recorded Pixels
To change the number
Recorded pixels and frame rate
Setting the Movie SR Movie Shake Reduction Function
To select O On or P Off
116
Setting the Optical Zoom
Constantly Adjusting Focus While Recording Movies
Off Optical zoom is not Available Setting is saved
117
118
To set the interval, then press Button
Set the total time
Frame moves to Start Delay
119
Frame returns to Total Time
Press the shutter release button fully again
Using the Time-Lapse Movie Function
You can capture frames for fast motion playback
120
Using the High Speed Movie Function
Camera records a high speed movie for slow motion playback
121
Using the 1cm-Macro Movie Function
Use the four-way controller 2345 to select 1cm-Macro
122
123
Saving the Settings Memory
124
Press the Qbutton after taking a picture
Playing Back Still Pictures
To Delete the Displayed Image
Button Four-way controller Button i button
Deleting Images
Playing Back a Movie
Following operations can be performed during playback
126
Multi-Image Display
Press the f button in Q mode
Image Display/12-Image Display
127
Folder Display/Calendar Display
Playing Press the f button twice in Q mode
Press the f button
Back and Deleting Images
Q mode, press the four-way controller
Using the Playback Functions
Use the four-way controller 2345 to choose an icon
Calendar display
Back and Deleting
Images
130
Selected playback function
131
Playback Mode Palette
Slideshow
133
Use the four-way controller 23 to select Screen Effect
Press the Q button after taking a picture
Rotating the Image
134
Image appears on the display
Zoom Playback
You can magnify an image up to ten times
135
Deleting a Single Image
Deleting Images
PlayingBack Use the four-way controller 2 to select Delete
Deleting Images Press the 4 button
Press the f button once or twice in Q mode
Deleting Selected Images
137
Deleting All Images
Press the 3 button in Q mode
Use the four-way controller 23 to select Delete All
Back and Deleting Images Press the four-way controller
Use the four-way controller 2 to
Protecting Images from Deletion Protect
Select Protect
139
140
Connecting the Camera to a Video Input Terminal
Connecting the Camera to an AV Device
USB/AV terminal Yellow White
141
Turn the AV device on
Turn the camera on
142
143
Connecting the Camera to an Hdmi Terminal
Changing the Image Size Resize
Editing Images
Printing
Select Recorded Pixels Quality Level
Choose the cropping area
Cropping Images
Editing and Printing Press the 4 button
145
146
Processing Images to Make Faces Look Smaller
Green frame indicates the face that is to be processed
Approx %
147
Using the Digital Filters
148
Using the Ink Rubbing Filter
Using the HDR Filter
Filter from the Playback Mode Palette Press the 4 button
You can edit the image to look like an ink rubbing
Creating a Collage Image
Use the four-way controller 45 to choose the effect
150
151
Use the four-way controller To choose the recorded pixels
Item selection screen appears
You can choose from 3 patterns of layout
Laying Out the Images Editing and Printing
Use the four-way controller 23 to choose the background
To choose the image to be placed Press the 4 button
Repeat to lay out the rest images
Press the 9 button
Red-eye Edit
153
Confirmation dialog for saving the image appears
Frame
Overlaying Your Original Frame on Still Pictures
Text Stamp
154
Frame setting screen appears
Printing Set up the text stamp
For details, refer to To Set Up Text Stamp p.157
155
Press the Green button
To Adjust the Position of the Frame and Image
Printing Press the Green button
156
157
To select Display Position Press the four-way controller
To View the Preview Screen Press the Green button
Editing Movies
To Save a Frame from a Movie as a Still Picture
158
You want to save
To choose the frame
To specify the dividing
Position
160
To Add a Title Picture to a Movie
Screen for selecting a title picture appears
Only images available for the title picture are displayed
Use the four-way controller 2 to select
Copying Images
161
Copying method selection screen appears
To select the image you want to
Use the four-way controller 23 to select Press the 4 button
Copy
162
Setting the Printing Service Dpof
Printing Settings
Printing a Single Image
Set the following items for each image
Use the four-way controller 23 to select Single Image
164
OOn The date will be imprinted
Printing All Images
Message Applies Dpof settings to all images appears
Select All Images in on p.164 Press the 4 button
165
Using the Setting Menu Items
Camera Settings
Menu Cancel
166
Use the four-way controller 2 to Select Format
Formatting the Memory
167
Format screen appears
Use the four-way controller 23 to select the sound type
Changing the Sound Settings
168
Sound screen appears
W Setting menu Press the four-way controller
Use the four-way controller 23 to select Date Adjustment
Changing the Date and Time
169
Alarm screen appears
Setting the Alarm
Change the time in the same way as in steps 7 to
170
Use the four-way controller 23 to select the alarm
Press the 4 button Press the four-way controller
171
Turning the Alarm Off
Setting the World Time
172
World Time screen appears
Displayed in a mode
Setting is saved When X Destination is selected
173
Select O if the Destination city uses daylight saving time
Changing the Display Language
Setting the Text Size on the Menu
Use the four-way controller 23 to select the text size
174
175
Changing the Naming System of the Folder
XxxRICOH xxx is the 3-digit folder number
100
Select User in in Selecting the Rule for Naming
Naming the Folder Yourself
Folders Press the four-way controller
Repeat and enter the remaining characters
Press the 4 button twice
Changing the Naming System of the File
You can change the naming system of the file
177
While a is selected, or press
Naming the File Yourself
While is selected
178
179
Changing the Video Output Format
Selecting the Hdmi Output Format
Use the four-way controller 23 to select an output format
180
Adjusting the Brightness of the Display
Setting the Eye-Fi Communication
Setting menu
Use the four-way controller 23 to select Eye-Fi
Using the Auto Power Off Function
Using the Power Saving Function
182
Choose from 2min., 1min., 30sec., 15sec., 5sec. or Off
Setting the Quick Zoom Function
Setting the Guide Display
183
Select Pixel Mapping.Checks the image sensor
Perform Pixel Mapping
184
Pixel Mapping screen appears
Changing the Start-up Screen
To choose the image for the start Up screen
185
Setting the Startup Shortcut
Resetting to Default Settings Reset
Use the four-way controller 2 to select Reset
186
Displaying the Clock Display
Use the four-way controller 45 to switch between O On Off
Use the four-way controller 23 to select an item
Press and hold down the 4 button
Automatically Rotating Images during Playing Back
Light up the LED Macro Lights
Press and hold down the Green button
188
189
Using the Pressure Sensor
Pressure Sensor screen appears
Off Displays current time only
To change the setting
Specifying the Location where You Use the Camera
Use the four-way controller 23 to select Camera Location
Press the four-way controller Use the four-way controller
Setting the USB Connection Mode
Connecting to a Computer
MSC and PTP
Computer
Connecting the Camera and a Computer
Connecting to a Computer Turn your camera on
192
Disconnect the USB cable from the Macintosh and your camera
Disconnecting the Camera from the Computer
193
Message appears
System Requirements
Using the Provided Software
Windows
Following software is included on the provided CD-ROM
195
Installing the Software
Select the file format to use and click Next
Click Exit on the installation screen
Click Finish
196
Click Close
Click MediaImpression 2.2 LE
197
Window is closed
Computer Product Registration on the Internet
Using MediaImpression on Windows
Connect the camera to your Windows PC
Click Import media files to local disk
Select an image to transfer
When the AutoPlay screen does not appear
Click Import
199
200
Using MediaImpression on Macintosh
MediaImpression 2.2 LE starts and the start page appears
Import screen appears
201
202
Transferring Images Using an Eye-Fi Card
Card is to be used
203
204
Mode
\ K
205
206
207
208
Messages
209
Message
Troubleshooting
Problem Cause Remedy
210
Lock the focus on an object
211
Same distance away as the subject
Or set the focus manually
a Rec. Mode Menu Items
Default Settings
Last Memory Setting
Reset Setting
213
C Movie Menu Items
Off Yes File No Green Button
Recorded Pixels Yes 115
214
W Setting Menu Items
215
Playback Mode Palette Items
216
217
Button/Key Operation
218
List of World Time Cities
219
Main Specifications
220
221
222
Ricoh WG-4
223
Utilities Guide for GPS Before Using the GPS
About the GPS
GPS Function on the Ricoh WG-4
Precautions for Using the GPS
CE Mark is a Directive conformity mark of the European Union
Preparation for Using the GPS Function
Using the GPS
GPS screen appears
Pull-down menu appears
GPS information is being received. GPS On/Off is set to On,
Recording GPS Information on Captured Images
Displaying the GPS Information Recorded on Captured Image
Camera enters Q mode and an image appears on the display
Recording a Log at a Set Interval and Duration
Recording and Saving a Log
Record log Starts log recording Logging Interval
Saving the Recorded Log
Stopping Recording a Log
Press the 4 button
Discarding the Recorded Log
Use the four-way controller 23 to select Discard
Confirmation screen appears
Deleting Logs
Turn the camera on
Setting of World Time is displayed
Correcting Time Automatically
Press the four-way controller 5. The GPS screen appears
Complete appears when the camera is successfully calibrated
Adjusting the Electronic Compass Calibration
Appendix
Warranty Policy
Procedure During 12-month Warranty Period
239
240
For customers in Canada
For customers in USA
Pour les utilisateurs au Canada
241
242
Class B Personal Computers and Peripherals
243
244
Index
245
246
247
Video output format
Memo
Memo
Memo
SL3 8PN, U.K
Am Kaiserkai 1, 20457 Hamburg, Germany
Argentia Road Mississauga, Ontario L5N 3S7
Road, Xu Hui District, Shanghai, 200032, China

![]()
![]()
![]()
![]()
![]()
![]() Tripod socket
Tripod socket![]()
![]()
![]()
![]() HDMI terminal
HDMI terminal