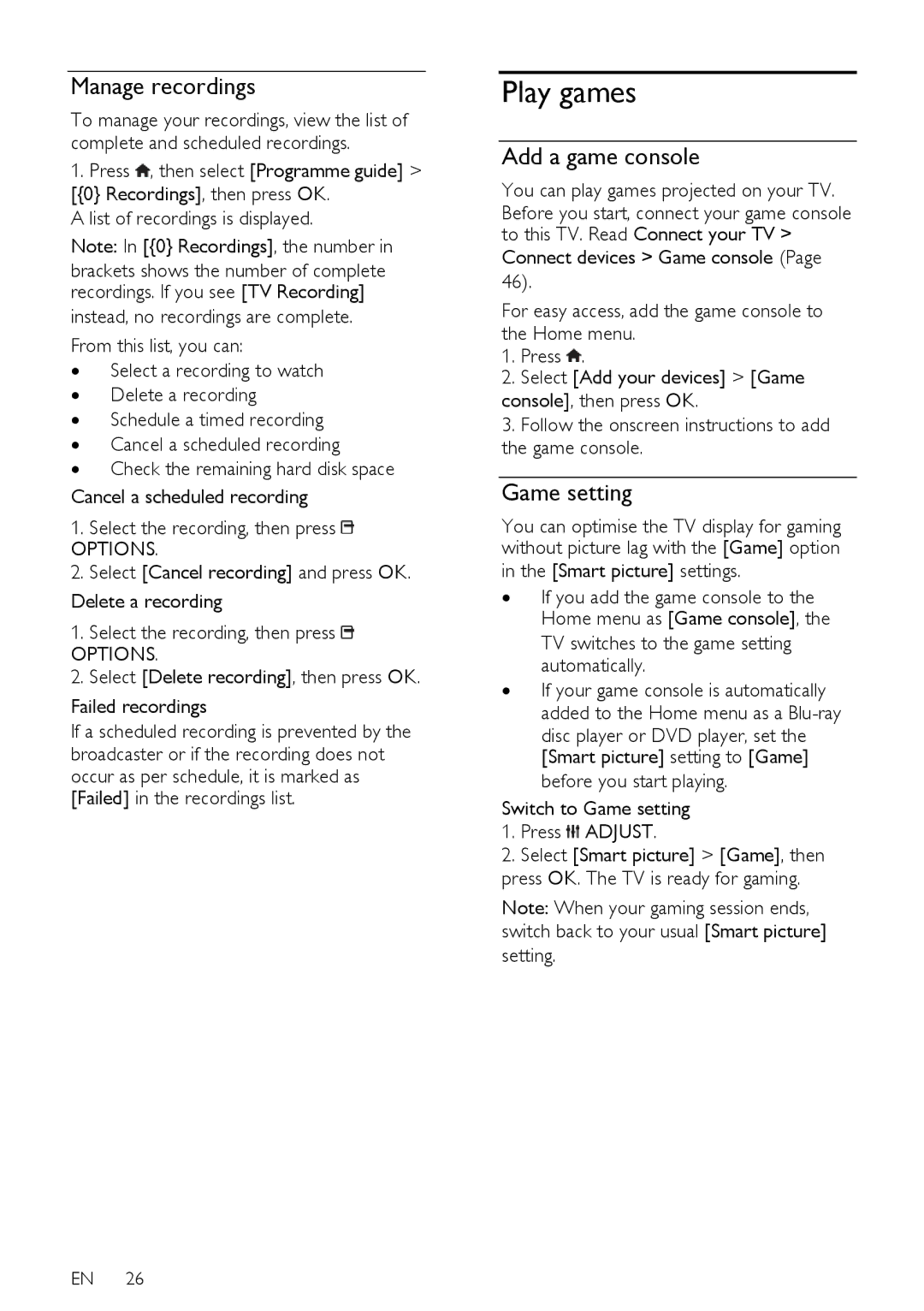Manage recordings
To manage your recordings, view the list of complete and scheduled recordings.
1.Press ![]() , then select [Programme guide] > [{0} Recordings], then press OK.
, then select [Programme guide] > [{0} Recordings], then press OK.
A list of recordings is displayed.
Note: In [{0} Recordings], the number in
brackets shows the number of complete recordings. If you see [TV Recording]
instead, no recordings are complete. From this list, you can:
∙Select a recording to watch
∙Delete a recording
∙Schedule a timed recording
∙Cancel a scheduled recording
∙Check the remaining hard disk space
Cancel a scheduled recording
1.Select the recording, then press ![]()
OPTIONS.
2.Select [Cancel recording] and press OK.
Delete a recording
1.Select the recording, then press ![]()
OPTIONS.
2.Select [Delete recording], then press OK.
Failed recordings
If a scheduled recording is prevented by the broadcaster or if the recording does not
occur as per schedule, it is marked as [Failed] in the recordings list.
Play games
Add a game console
You can play games projected on your TV.
Before you start, connect your game console to this TV. Read Connect your TV >
Connect devices > Game console (Page
46).
For easy access, add the game console to the Home menu.
1.Press ![]() .
.
2.Select [Add your devices] > [Game
console], then press OK.
3.Follow the onscreen instructions to add the game console.
Game setting
You can optimise the TV display for gaming without picture lag with the [Game] option
in the [Smart picture] settings.
∙If you add the game console to the Home menu as [Game console], the TV switches to the game setting automatically.
∙If your game console is automatically added to the Home menu as a
disc player or DVD player, set the [Smart picture] setting to [Game] before you start playing.
Switch to Game setting
1.Press ![]() ADJUST.
ADJUST.
2.Select [Smart picture] > [Game], then press OK. The TV is ready for gaming.
Note: When your gaming session ends, switch back to your usual [Smart picture] setting.
EN 26