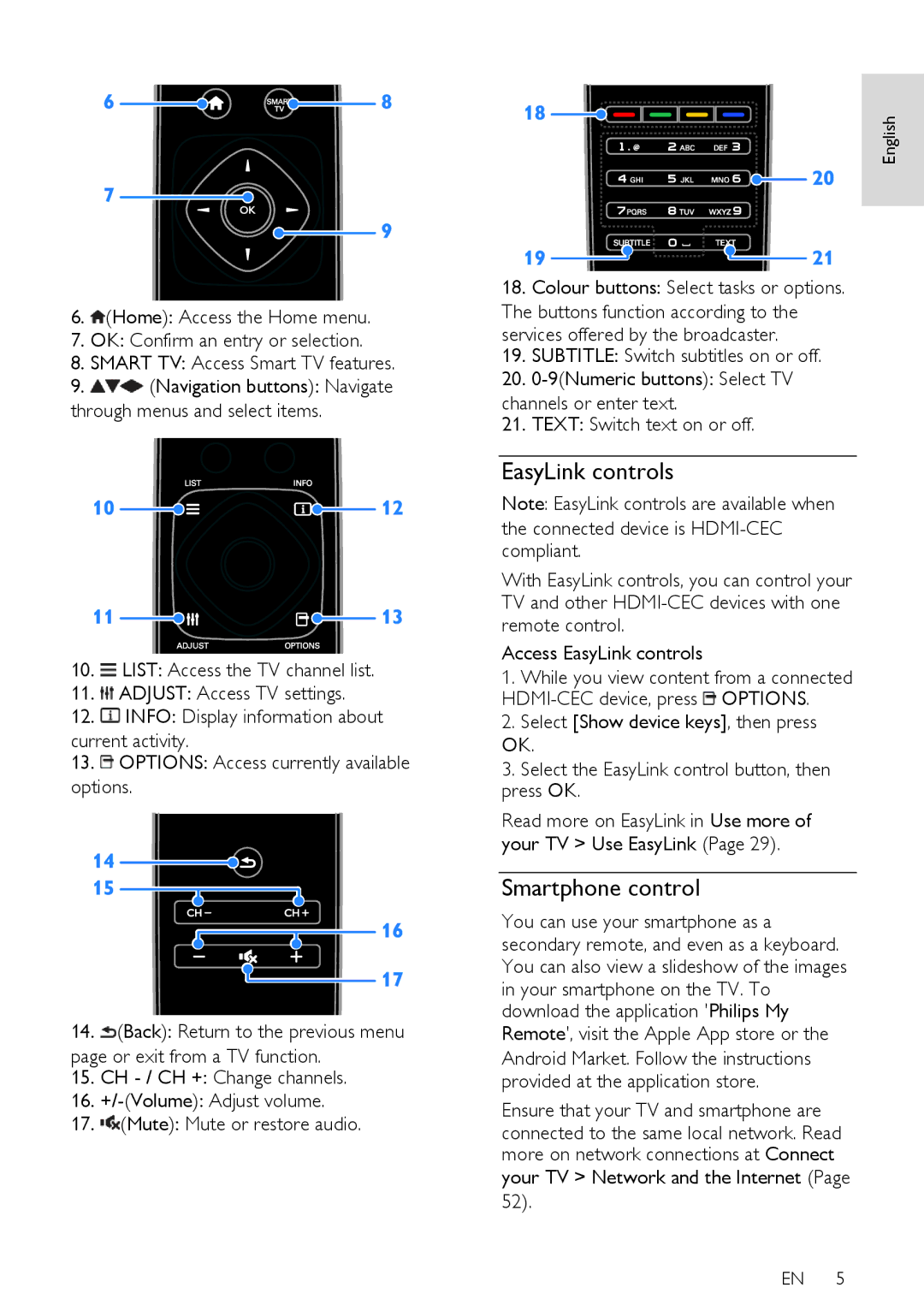6.![]() (Home): Access the Home menu.
(Home): Access the Home menu.
7.OK: Confirm an entry or selection.
8.SMART TV: Access Smart TV features.
9.![]()
![]() (Navigation buttons): Navigate
(Navigation buttons): Navigate
through menus and select items.
10.![]() LIST: Access the TV channel list.
LIST: Access the TV channel list.
11.![]() ADJUST: Access TV settings.
ADJUST: Access TV settings.
12.![]() INFO: Display information about
INFO: Display information about
current activity.
13.![]() OPTIONS: Access currently available options.
OPTIONS: Access currently available options.
14.![]() (Back): Return to the previous menu
(Back): Return to the previous menu
page or exit from a TV function.
15.CH
16.
17.![]() (Mute): Mute or restore audio.
(Mute): Mute or restore audio.
English
18.Colour buttons: Select tasks or options. The buttons function according to the services offered by the broadcaster.
19.SUBTITLE: Switch subtitles on or off.
20.
channels or enter text.
21.TEXT: Switch text on or off.
EasyLink controls
Note: EasyLink controls are available when the connected device is
With EasyLink controls, you can control your TV and other
Access EasyLink controls
1. While you view content from a connected ![]() OPTIONS.
OPTIONS.
2.Select [Show device keys], then press OK.
3.Select the EasyLink control button, then press OK.
Read more on EasyLink in Use more of your TV > Use EasyLink (Page 29).
Smartphone control
You can use your smartphone as a secondary remote, and even as a keyboard. You can also view a slideshow of the images in your smartphone on the TV. To download the application 'Philips My Remote', visit the Apple App store or the Android Market. Follow the instructions provided at the application store.
Ensure that your TV and smartphone are
connected to the same local network. Read more on network connections at Connect
your TV > Network and the Internet (Page 52).
EN 5