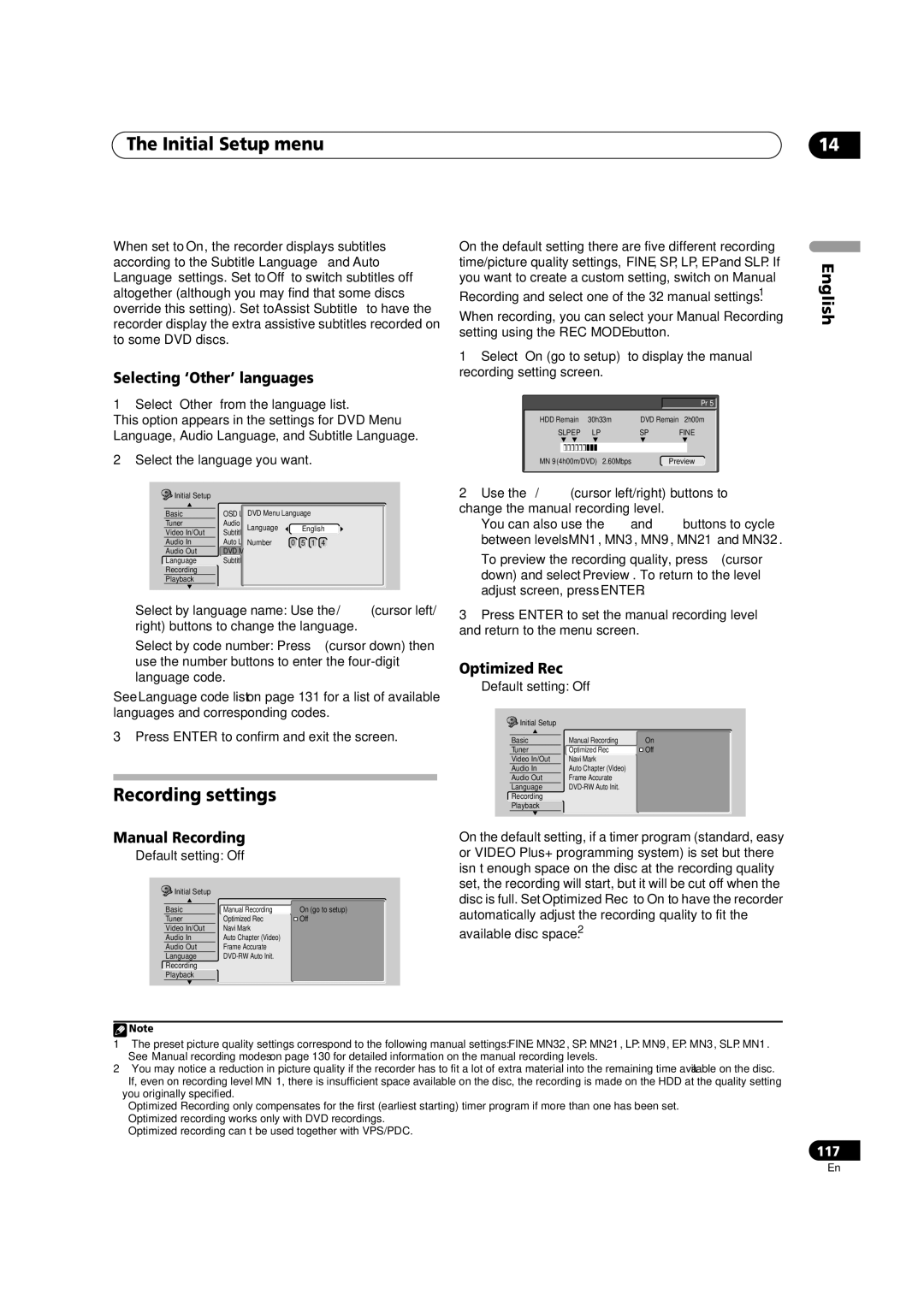DVR-920H
Class Laser Product
Ventilation Caution
Operating Environment
Contents
Video/Audio Adjust menu
Disc Setup menu
Initial Setup menu
Copying and back-up
Features
Before you start
Before you start Chapter
Before you start
Chapter marking VR mode
Use within the operating range and angle, as shown
Before you start What’s in the box
DVD-R/RW compatibility
General disc compatibility
CD-R/RW compatibility
Compressed audio compatibility
WMA Windows Media Audio compatibility
Frequently asked questions
Jpeg file compatibility
PC-created disc compatibility
Optimizing HDD performance
About the internal hard disk drive
Connecting up Chapter
Connecting up
Rear panel connections
Front panel connections
Connecting up Extra features for use with compatible TVs
Connecting up Easy connections
Using the supplied audio/video cable
Connecting up Using other types of audio/video output
Using the S-video or component video output
Connect the Video Output jack to a video input on your TV
This enables you to watch discs
This enables you to watch and record TV channels
This enables you to record scrambled TV channels
Plug the supplied G-LINK cable to the G-LINK jack
Connecting up Connecting an external decoder box
Antenna
This enables you to listen to multichannel surround sound
Connecting up Connecting to an AV amplifier/receiver
About Hdmi
Connecting up Connecting using Hdmi
Connecting a VCR or analog camcorder
Connecting up Connecting other AV sources
Connecting a DV camcorder
Plugging
Controls and displays
Controls and displays Chapter
Front panel
Display
Controls and displays
Return
REM
Ntsc
Remote control
Play
REV Scan / FWD Scan
Pause
Stop
Getting started
Switching on and setting up
Getting started Chapter
Enter
Getting started
Select the TV screen type, ‘Wide 169’ or ‘Standard 43’
Other settings you can make
Is your TV compatible with progressive scan video?
Compatible, Not Compatible, or Don’t Know, then press Enter
Press Guide to display the Guide Plus+ setup menu
Getting started Setting up the Guide Plus+ system
Use Cursor up/down buttons to select Postal Code
Use the number and cursor buttons to enter your postal code
About EPG download
Identify the host channel for your country
Country Host channels Comments Region
Selecting the hard disk or DVD for playback and recording
Checking the downloaded data the following day
Press Guide
Getting started Making your first recording
When you want to stop recording, press
Playing back your recording
Press REC to start recording
Switching between TV and DVD
Getting started Using the built-in TV tuner
Changing TV channels
Changing audio channels
Getting started Basic playback
Press STANDBY/ON to switch on
To stop playback, press Stop
Press HDD to playback from the HDD, or DVD to play a DVD
Playing from the HDD
Playing DVD discs
Playing Video CD/Super VCDs
Playing CDs and WMA/MP3 discs
Getting started Using the Home Menu
Displaying disc information on- screen
Home menu options
Stop display
HDD and removable disc activity display
Recording display3
Play display
Using the Guide Plus+ electronic program guide Chapter
Using the Guide Plus+ electronic program guide
Using Guide Plus+
Guide Plus+ System
Using the Guide Plus+ electronic program guide
Navigating Guide Plus+
One-Button-Record
Lock / Unlock video window
Areas
Channel mosaic screen
Grid Area
Search Area
Using My Choice keywords for a search
Browsing the Grid
Searching
My TV Area
Setting up a profile
Channels is now highlighted
Press Enter to activate your profile
Editing a scheduled recording
Schedule Area
Deleting a scheduled recording
Press cursor right to access the extended recording options
Setting a Video Plus* recording Setting a manual recording
Select ‘Schedule’ from the Menu bar
Press Enter to confirm
Info Area
Switching a channel on/off
Editor Area
Changing the source and program number
Setup Area
Guide Plus+ FAQ and troubleshooting
Making changes to your Guide Plus+ setup
FAQ
TV listings information doesn’t update
Playback
Using the Disc Navigator to browse the contents of a disc
Playback Chapter
Introduction
Using the Disc Navigator with recordable discs and the HDD
Playback
Changing the thumbnail picture for a title
Scanning discs
Navigating discs and the HDD
Optionally Press Enter
Scanning speed is shown on-screen
Frame advance/frame reverse
Playing in slow motion
Slow 1/2
Scan 11 Scan 2 Scan 3 Scan
Playback Play Mode menu
Search Mode
Play Mode
Repeat
Select ‘Program’ from the Play Mode menu
Program play
Repeat play
Other Program play functions
Repeat to build up a program list
Select a program play function Input/Edit Program See above
To switch off subtitles, press Subtitle then
Switching audio channels
Press Subtitle repeatedly to select a subtitle option
Press Audio repeatedly to select an audio soundtrack
To display/switch the audio channel, press Audio repeatedly
Switching camera angles
Stereo Stereo default Left channel only Right channel only
Audio channels currently playing are indicated on- screen
Recording Chapter
Recording
About DVD recording
Recording time and picture quality
Recording
Setting the picture quality/recording time
Restrictions on video recording
Recording equipment and copyright
Front panel display shows the channel preset number or name
Press REC Mode repeatedly to select a recording setting
Basic recording from the TV
Use the Audio button to select the audio channel to record
Direct recording from TV
Setting a timer recording
Press Home Menu and select Easy Timer
Easy Timer Recording
Extending a timer recording in progress
Moving the end time by 30-minute blocks
MON 13/12
Canceling and stopping a timer recording in progress
Timer recording FAQ
When you want to stop recording completely, press Stop REC
You can’t enter a timer program if the clock isn’t set
Set up the recorder
See Connecting up for connection options
Press REC when you’re ready to start recording
Recording from an external component
Recording Recording from a DV camcorder
Also, set the camcorder to VTR mode
Playing your recordings on other DVD players
Recording from the DV output
Finalizing a disc
Use
Press Home Menu and select ‘Disc Setup’ Select ‘Initialize’
Initializing a DVD-RW disc
It takes about 30 seconds to initialize the disc
Copying and back-up
Copying and back-up Chapter
High-speed copying
One Touch Copy1 HDD to DVD
Copying and back-up
Canceling One Touch Copy
Copying and back-up One Touch Copy1 DVD to HDD
Copying from HDD to DVD3
HDD to DVD Copy List menu options
Select ‘HDD DVD’
HDD to DVD Copy List screen appears
Select ‘Conf List’ to display the Copy List settings screen
HDD to DVD Copy List commands
Recording the Copy List
Add
Title Name Ttl Name
Erase
Divide
Select ‘Erase’ from the Copy List menu options
Combine
Preview
Move
English
Select a command from the chapter edit menu options
Erase All
Chapter Edit Chpt Edit
Chapter Edit Move
Chapter Edit Divide
Chapter Edit Combine
Use Cursor buttons to select a
Erase Section Erase Sec
Currently selected DVD title
Copying and back-up Copying from DVD to HDD1
Select ‘DVD
DVD to HDD Copy List menu options
DVD to HDD Copy screen appears
Use Cursor up/down buttons to highlight
Copying and back-up DVD to HDD Copy List commands
Use this command to add titles to the Copy List.1
Title to move Copy List insertion point
Using disc back-up1
Read from disc and save to HDD Start reading? Start Cancel
Editing
Editing Chapter
Disc Navigator screen
Editing
New indicator
HDD Disc Navigator
HDD group tabs
Playback will automatically stop when you do this
Playlist / Original indicator
VR mode Original
Disc Navigator menu options
Play
Editing VR mode Original, Video mode and HDD content
Erase Section Erase Sec Erase a part of a title
Use this function to start playback of a title
Key Characters
Using the remote key shortcuts to input a name
Inserting chapter markers into a title
Lock / Unlock
Select ‘Erase Sec’ from the Disc Navigator menu options Use
Title
Undo
Editing HDD groups
Change Group Chg Group
Select the title that you want to divide, then press Enter
Use this command to rename a group
Creating and editing a VR mode Play List
Group Name Grp Name
Input a name for the group
Select the title you want to erase, then press
You can give titles new names of up to 64 characters long
Select ‘Ttl Name’ from the Disc Navigator Play
Create
New title appears in the updated Play List
Original title to put into the Play List
Press Enter to add the title
Menu options
Select ‘Divide’ from the Disc Navigator Play List
Select the title that you want to divide, then
Press Enter
Using the Disc History
Disc History
Disc History Chapter
PhotoViewer Chapter
PhotoViewer
Playing a slideshow
Reloading files from a disc
PhotoViewer
Zooming the screen
Rotating the screen
Disc Setup menu Chapter
Disc Setup menu
Basic settings
Input Disc Name
Finalize settings
Disc Setup menu Initialize settings
Video/Audio Adjust menu Chapter
Video/Audio Adjust menu
Setting the picture quality for TV and external inputs
Choosing a preset
Video/Audio Adjust menu
Setting the picture quality for disc playback
Select the picture quality setting you want to adjust
DRC from ‘Off‘ to ‘Max’
Audio DRC
Initial Setup menu Chapter
Initial Setup menu
Using the Initial Setup menu
Clock Setting
Power Save
Initial Setup menu
Input Line System
Front Panel Display
Remote Control Mode
Tuner settings
Setup Navigator
Auto Channel Setting Auto Scan
Manual CH Setting
Auto Channel Setting Download from TV
Video In / Out settings
Channel Swapping
Input Colour System
AV1 Out
Component Video Out
Input Line System Built-in tuner External input
PAL Secam
AV2/L1
Audio In settings
Ntsc on PAL TV Nicam Select
Tuner Level
Audio Out settings
Language settings
Default setting On
Default setting w/Subtitle Language
Subtitle Language
DVD Menu Language
Selecting ‘Other’ languages
Recording settings
Manual Recording
Optimized Rec
Playback settings
Parental Lock Change Password
Parental Lock Set Password
Still Picture
Seamless Playback
Parental Lock Country Code
Parental Lock Change Level
Hdmi Output
HDMI-compatible device
About Hdmi Output default settings
HDCP-compatible DVI device
Aspect Progressive Full Colour RGB Full Range
Setting up the remote to control your
Resetting the recorder
Using the TV remote control buttons
Additional information
When viewing on a standard TV or monitor
When viewing on a widescreen TV or monitor
Additional information Screen sizes and disc formats
Problem Remedy
Additional information Troubleshooting
General
Disc Navigator
Additional information
Panel and remote control buttons
When a button is pressed Can’t use One Touch Copy HDD to
Front panel display shows ‘LOCK’
Picture freezes and the front
How do I make a high-quality copy?
Additional information Frequently asked questions
DV-related messages
Additional information About DV
Video mode
Additional information Manual recording modes
Level
Country code list
Additional information Language code list
Language Language code letter, Language code
Country, Country code, Country code letter
Message
Handling discs
Storing discs
Message Explanation/Action
Hints on installation
Cleaning the pickup lens
Additional information Damaged discs
Condensation
Additional information Glossary
Mpeg video
Mpeg audio
Optical digital output
PCM Pulse Code Modulation
Timer
Additional information Specifications
Tuner
Input/Output
AV Connectors 21-pin connector assignment
Supplied accessories
PIN no
Audio 2/R out / Audio 2/R out
Index
Index
BOX 1540, Long Beach, California 90810-1540, U.S.A. TEL 800
Allstate Parkway, Markham, Ontario L3R OP2, Canada TEL
VRB1352-A

![]() Note
Note