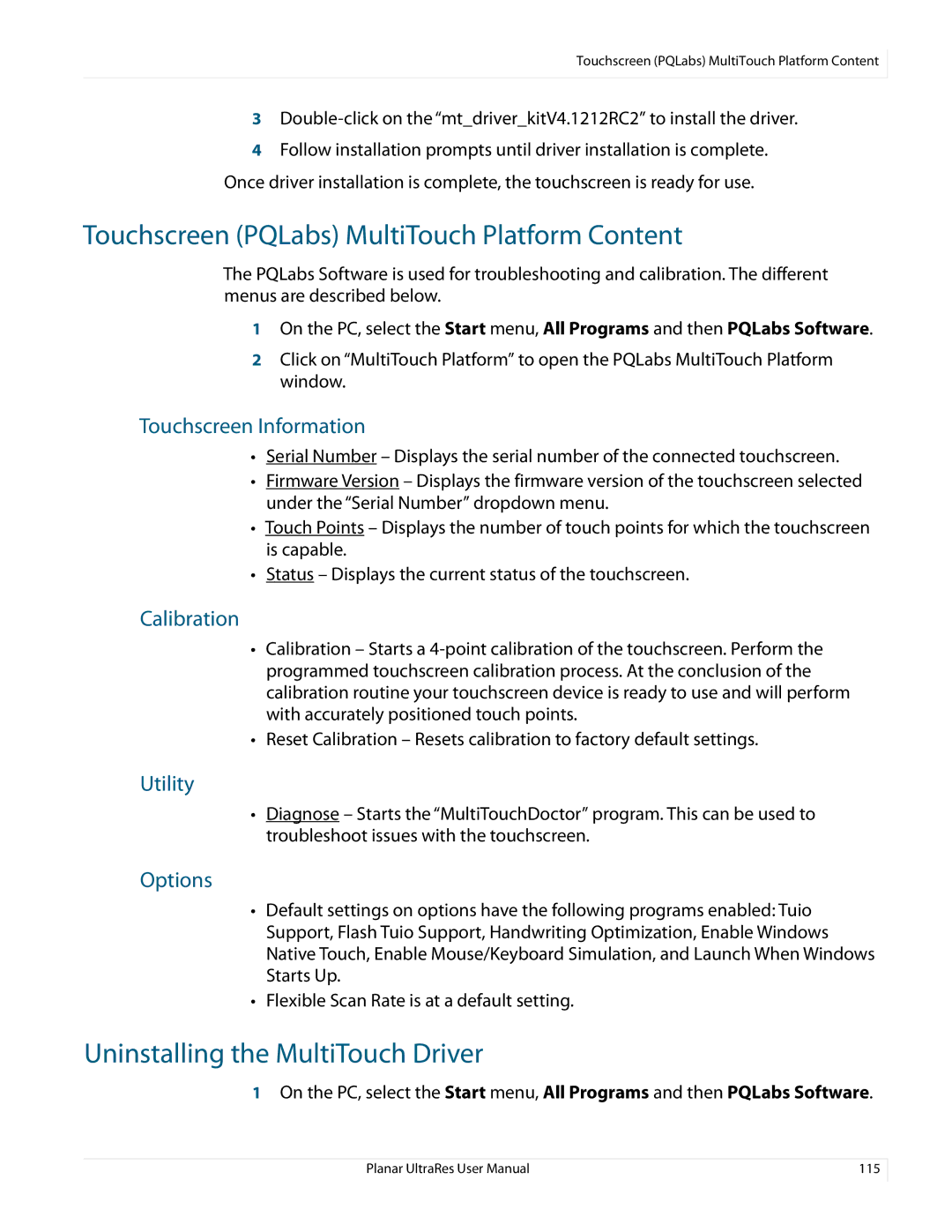Touchscreen (PQLabs) MultiTouch Platform Content
3
4Follow installation prompts until driver installation is complete. Once driver installation is complete, the touchscreen is ready for use.
Touchscreen (PQLabs) MultiTouch Platform Content
The PQLabs Software is used for troubleshooting and calibration. The different menus are described below.
1On the PC, select the Start menu, All Programs and then PQLabs Software.
2Click on “MultiTouch Platform” to open the PQLabs MultiTouch Platform window.
Touchscreen Information
•Serial Number – Displays the serial number of the connected touchscreen.
•Firmware Version – Displays the firmware version of the touchscreen selected under the “Serial Number” dropdown menu.
•Touch Points – Displays the number of touch points for which the touchscreen is capable.
•Status – Displays the current status of the touchscreen.
Calibration
•Calibration – Starts a
•Reset Calibration – Resets calibration to factory default settings.
Utility
•Diagnose – Starts the “MultiTouchDoctor” program. This can be used to troubleshoot issues with the touchscreen.
Options
•Default settings on options have the following programs enabled: Tuio Support, Flash Tuio Support, Handwriting Optimization, Enable Windows Native Touch, Enable Mouse/Keyboard Simulation, and Launch When Windows Starts Up.
•Flexible Scan Rate is at a default setting.
Uninstalling the MultiTouch Driver
1On the PC, select the Start menu, All Programs and then PQLabs Software.
Planar UltraRes User Manual | 115 |