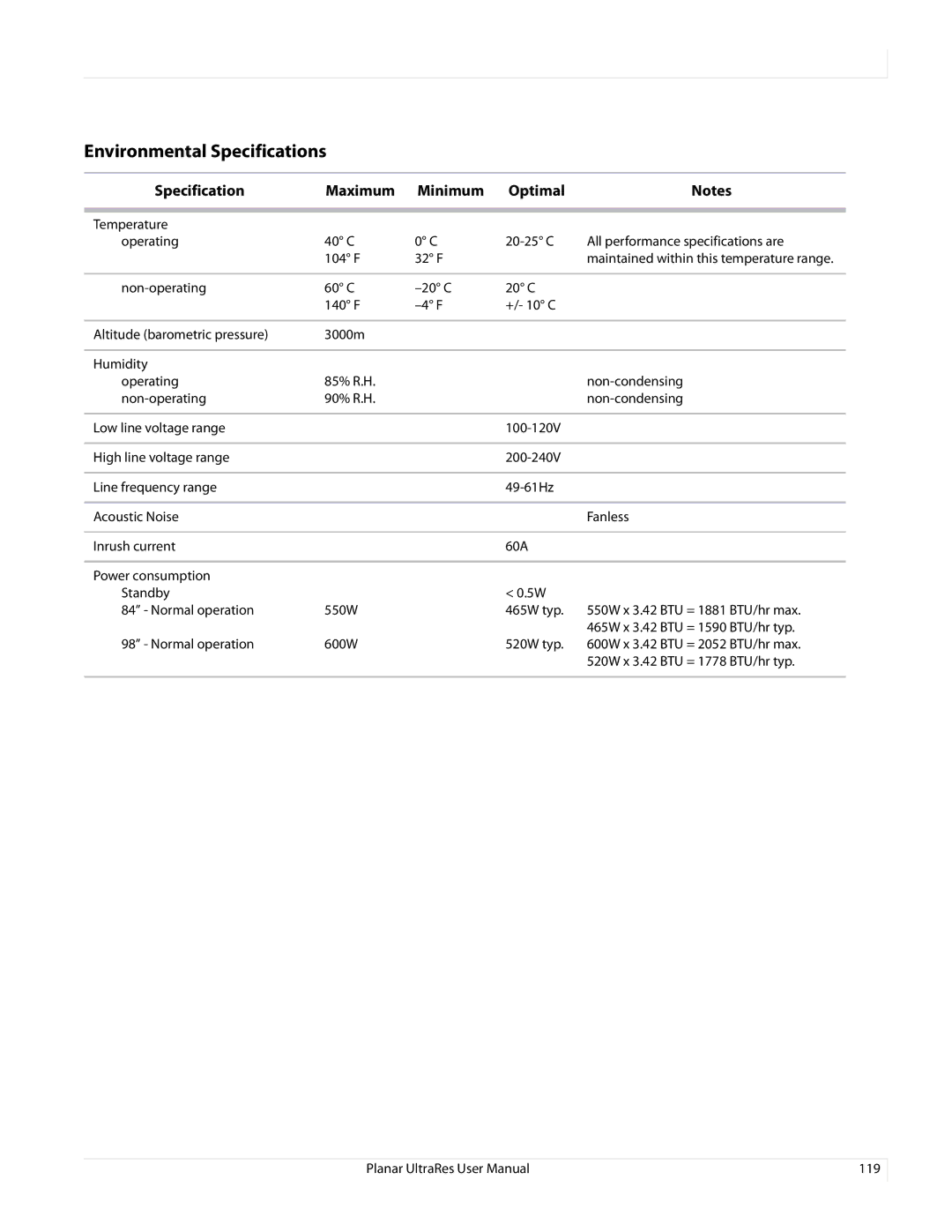Contents
Page
Warranty and Service Plans RoHS Compliance Statement
Contents
Installing the UltraRes Control Software
Network Settings
Specifications
Accessing Planar’s Technical Support Website
Introduction
Important Safety Instructions
Page
European Disposal Information
Burn-In Versus Temporary Image Retention
Recommended Usage
Normal Use Thermal Guidelines
Using the Display in Flat or Tilted Orientation
Basic Concept of Planar UltraRes Display
Using the Remote Control
Powering On/Off Planar UltraRes Displays
Planar UltraRes in Standby Mode
Supported Formats for Multiple Inputs
Input Setup
Other Things You May Need
Plan Your Installation
Before You Begin
Tools/Equipment List
Supported Graphics Cards
Setting Up AMD Graphics Cards For 3D Content
Select the Program Settings tab
Setting Up Nvidia Graphics Cards for 3D Content
Recommended PCs
LCD Module Box
Unpacking and Checking Accessories
Kickstand Mounts to the display when Bracket
Following items are included in the accessory kit
Accessory Kit
Part Description Number Picture
Installing the Displays
Installing an UltraRes Display on a Wall
Page
Installing an UltraRes Display on a Wall
Installing an UltraRes Display on a Wall
Installing an UltraRes Display on a Wall
Installing an UltraRes Display on a Wall
Installing an UltraRes Display on a Wall
Using the Lift Blocks 98 only
Installing an UltraRes Display on a Wall
Using the Kickstand Bracket
Connections
Connecting AC Power
Connecting the Wired IR Module
Setting up for Single Input Sources
Connecting Sources
Selecting a single source with the remote
Setting up for Multiple Input Sources
Selecting multiple sources with the remote
Selecting multiple sources with UltraRes Control Software
Do the same for each of the other input sources
Setting up the Edid information
Setting up for 4K Support
Screen Resolution Setup
After this is done, click Keep Changes
Connecting Sources
… using single output … using quadrant output
Graphics Card Setup
AMD Graphics Card Setup for Quadrant Outputs
AMD Graphics Card Setup for Quadrant Outputs
Nvidia Graphics Card Setup for Single Output
Nvidia Graphics Card Setup for Single Output
Set the parameters as shown in the table
24Hz
Nvidia Graphics Card Setup for Single Output
Close the Nvidia Control Panel window
Right click on the desktop and select Nvidia Control Panel
Nvidia Graphics Card Setup for Quadrant Output
Nvidia Graphics Card Setup for Quadrant Output
Installing the UltraRes Control Software
Page
Page
Installing USB Drivers
Using the UltraRes Control Software
Model name Serial number
Setting Up Sources
Standby Mode
Auto Power Off Timer
Splash Screen
Contrast
Order of Adjustment
Brightness
Gamma
Color Temperature
Hdmi 3D Frame Packing
Edid Type
Color Space
Gain
Offset
Turning Local Dimming On or Off
Changing Backlight Intensity
Changing Frame Delay
Upgrading Firmware
Upgrading Firmware
Error Log
Dhcp Network Setup
Network Settings
Dhcp Network Setup
Static IP Network Setup
Open Network and Sharing Center
Static IP Network Setup
Static IP Network Setup
Remote Monitoring Home
Planar UltraRes Remote Monitoring Software
Remote Monitoring Custom Commands
Remote Monitoring Unit Status
Remote Monitoring Display Control
Remote Monitoring Power On/Off
Remote Monitoring Source Setup
Remote Monitoring Advanced Setup
Remote Monitoring Admin Setup
Remote Monitoring Custom Commands Setup
Remote Monitoring Network Setup
Use this page to change date and time information as needed
Remote Monitoring Date and Time
Remote Monitoring Access Control
Remote Monitoring Software Setup Upgrading Network Firmware
Remote Monitoring Reboot
External Control
RS232 Communication
Connecting the RS232 Cable
Setting Up Multiple Inputs Using RS232 Commands
Setting Up Single Inputs Using RS232 Commands
RS232 Command Format
RS232 Commands
Uwwwx=z CR
RS232 Response Format
RS232 Command/Response Examples
Supported UltraRes RS232 Commands
DGO
IBV
ISN
MI4
Object Name Description Value
Snmp Monitoring
Sending RS232 Commands Via UDP
IR Command Protocol
Using Discrete IR Codes
Supported UltraRes IR Commands
Touchscreen MultiTouch Driver Installation
Touchscreen Setup
USB and Power Hook-Up
Uninstalling the MultiTouch Driver
Touchscreen PQLabs MultiTouch Platform Content
Click on the MultiTouch Driver Select the Uninstall option
LCD Module Specifications
Specifications
LCD Optical Specifications
Environmental Specifications
UltraRes display supports the following video modes
Signal Compatibility
Uhdtv
Signal Compatibility 122
Display Dimensions Front, Side and Top Views
UltraRes Dimensions
Display Dimensions Rear View
Rear View Wall Mount Hangers and Service Panel Locations
Landscape Wall Mounts Front and Bottom Views
Landscape Wall Mounts Sides Views
Portrait Wall Mounts Front View
Portrait Wall Mounts Sides Views
UltraRes Touch Front, Top and Bottom Views
UltraRes Touch Side Views
UltraRes Touch Rear View
Display Dimensions Front, Side and Top Views
134
135
136
137
138
139
140
UltraRes LED Codes
Troubleshooting During Installation
Error Code Meaning
Error Codes in the UltraRes Control Software
Eeprom
Symptom Can’t Get PC to Output 4K @ 24/30Hz
Symptoms, Possible Causes and Solutions
Symptom Can’t Get PC to Output 4K @ 60Hz
Symptom IR Isn’t Working Properly
Accessing Planar’s Technical Support Website
Regulatory Information
Numbers
Index
Gain, 73 gamma, 71, 73 graphics card setup AMD
Normal use thermal guidelines, 13 Nvidia graphics card setup
Ventilation requirements, 19 viewing angle Wall mounts