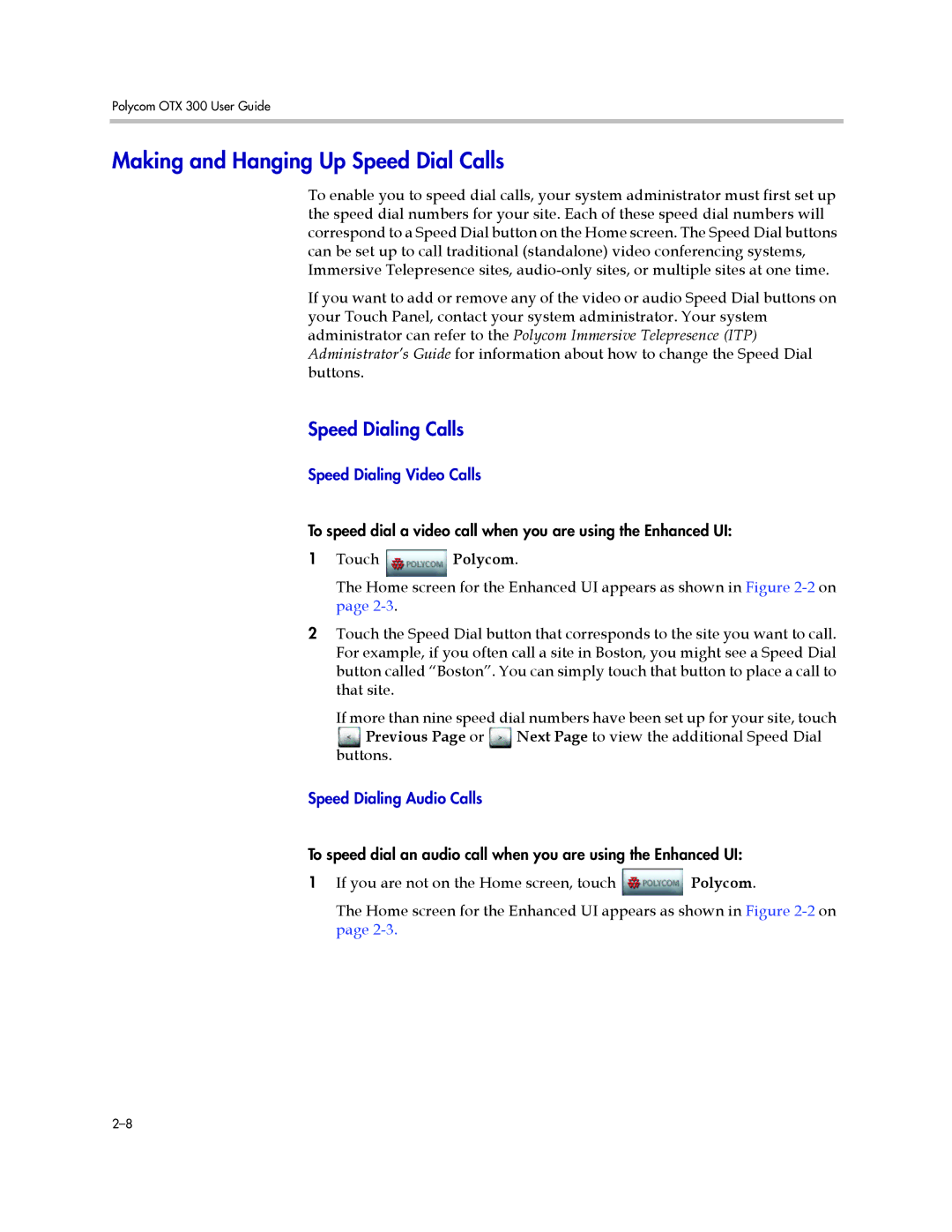300 specifications
The Polycom 300 is an advanced conference phone designed primarily for small to medium-sized meeting rooms. Known for its exceptional audio quality and user-friendly features, the Polycom 300 aims to enhance communication in professional environments.One of the standout features of the Polycom 300 is its HD Voice technology, which provides crystal-clear sound and ensures that every participant is heard clearly, no matter their distance from the unit. This feature reduces background noise and minimizes echo, making it an ideal choice for critical business meetings. The phone's full-duplex technology allows both parties to speak simultaneously without interruption, ensuring a seamless conversation flow.
The design of the Polycom 300 is both functional and aesthetically pleasing. It has a compact footprint, making it easy to place in various meeting spaces without taking up too much room. The intuitive interface consists of large, well-labeled buttons, making it easy for users to dial, mute, or adjust volume levels quickly and efficiently.
Connectivity is another area where the Polycom 300 excels. The device typically connects via an analog phone line, which makes it compatible with a wide range of telephony systems. It can also integrate seamlessly with various Voice over IP (VoIP) platforms, allowing companies to use their existing infrastructure without significant upgrades.
The Polycom 300 also supports additional features such as call transfer, hold, and redial, providing users with flexible options to manage calls more effectively. It can store multiple speed dials, making frequent contacts readily accessible.
Robust and reliable, the Polycom 300 is built for durability, ensuring it can withstand the rigors of daily use in busy office environments. Additionally, it often comes with a variety of accessories, such as external microphones, which can enhance audio capture in larger rooms.
In conclusion, the Polycom 300 is a versatile and efficient conference phone that offers a range of features designed to facilitate high-quality communication. Its advanced audio technologies, user-friendly interface, and flexible connectivity options make it a valuable addition to any business setting, enhancing collaboration and productivity.