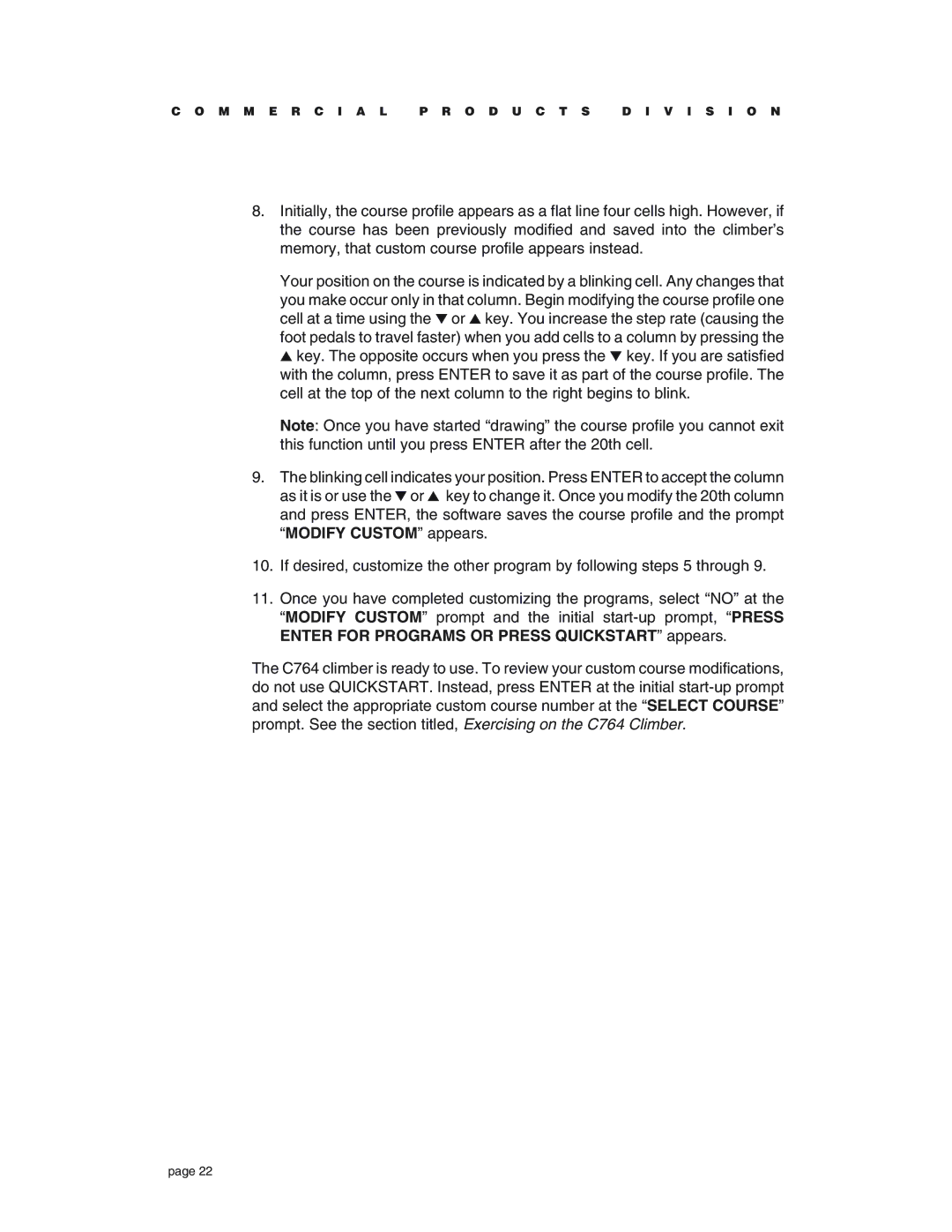C O M M E R C I A L P R O D U C T S D I V I S I O N
8.Initially, the course profile appears as a flat line four cells high. However, if the course has been previously modified and saved into the climber’s memory, that custom course profile appears instead.
Your position on the course is indicated by a blinking cell. Any changes that you make occur only in that column. Begin modifying the course profile one cell at a time using the ▼ or ▲ key. You increase the step rate (causing the foot pedals to travel faster) when you add cells to a column by pressing the
▲key. The opposite occurs when you press the ▼ key. If you are satisfied with the column, press ENTER to save it as part of the course profile. The cell at the top of the next column to the right begins to blink.
Note: Once you have started “drawing” the course profile you cannot exit this function until you press ENTER after the 20th cell.
9.The blinking cell indicates your position. Press ENTER to accept the column as it is or use the ▼ or ▲ key to change it. Once you modify the 20th column and press ENTER, the software saves the course profile and the prompt “MODIFY CUSTOM” appears.
10.If desired, customize the other program by following steps 5 through 9.
11.Once you have completed customizing the programs, select “NO” at the “MODIFY CUSTOM” prompt and the initial
The C764 climber is ready to use. To review your custom course modifications, do not use QUICKSTART. Instead, press ENTER at the initial
page 22