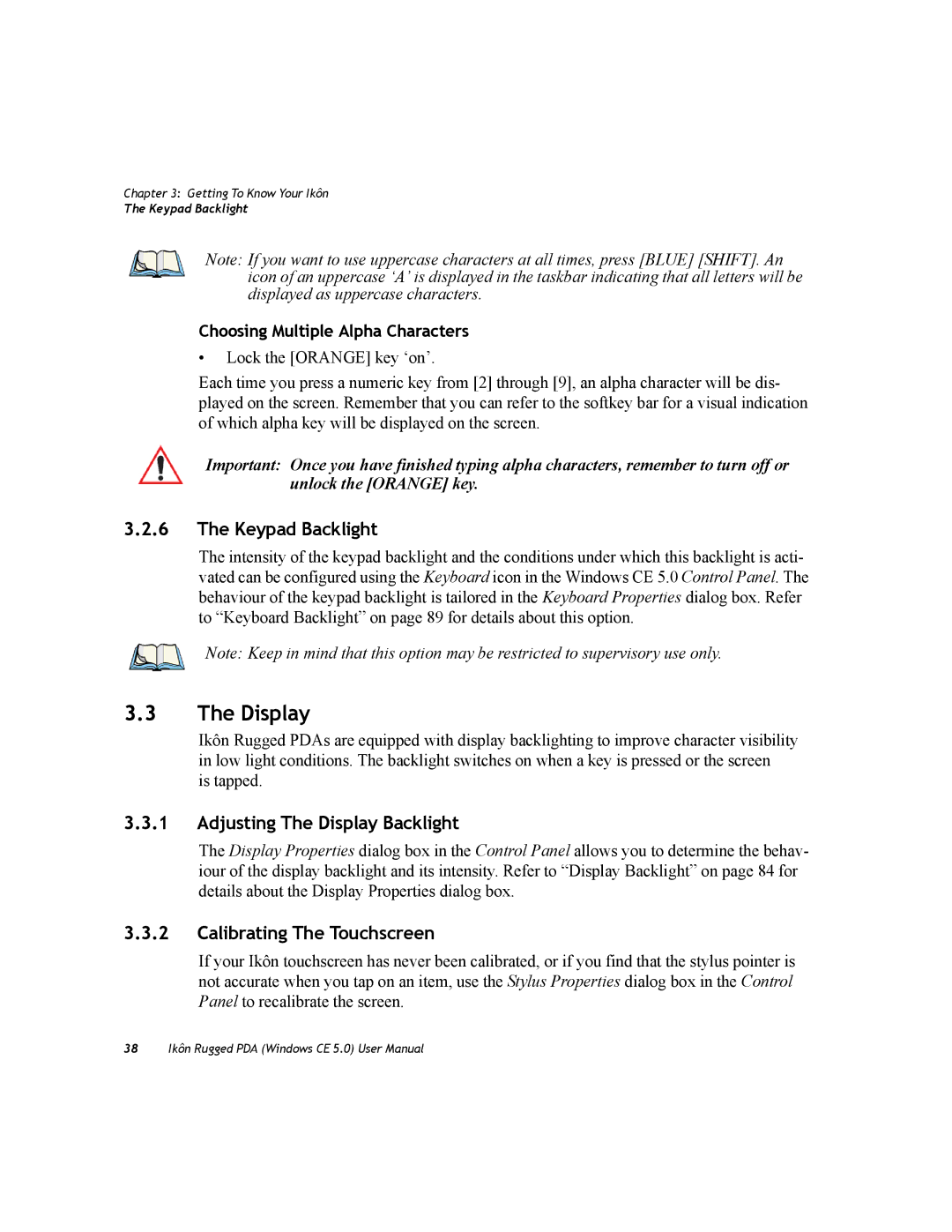Ikôn Rugged PDA
This manual supports the following Ikôn models
Copyright 2008 by Psion Teklogix Inc., Mississauga, Ontario
Table of Contents
Getting To Know Your Ikôn
Working With Windows CE
Configuration
Bluetooth
Partition Management
Contents
Peripheral Devices & Accessories
CH1005A Powered Vehicle Cradle
Specifications
Appendix C SCU For 802.11b/g Radio
Appendix B Wireless Wide Area Network Wwan
Appendix a Port Pinouts
Introduction
Page
About This Manual
Basic Checkout
Ikôn Rugged PDA Features
Text Conventions
Multi-Media Chipset
Platform
Operating System
User Interface
Wireless Communication
Integrated Bluetooth class 2, ver
Basic Checkout
Page
Features Of The Ikôn Rugged PDA
Front, Top, And Sides Of The Ikôn
Back Of The Ikôn
Switching The Ikôn On
Battery
Installing The Battery
Preparing The Ikôn Rugged PDA For Operation
Switching The Ikôn Off
Configuring The Summit 802.11b/g
Calibrating The Touchscreen
Summit Client Utility SCU For 802.11b/g Radio
Assigning The IP Address
Assigning The IP Address
Name Servers Tab
Using The SCU To Connect To The Wlan
Encryption
Ssid
EAP Type
Checking The Scanner
Data Transfer Between The PC And The Ikôn
Using Windows Vista
Voice Using The Phone Dialer
Using Microsoft ActiveSync
Dialing a Number
Example a standard phone number 011 36 30 275
Voice Menu
Call Lists
Services
File Menu Phonebook Management
Phonebook
Resetting The Ikôn
Performing a Cold Reset
Performing a Warm Reset
Page
Getting to Know Your Ikôn
Page
Removing The Battery Pack
Battery
Battery Safety
Battery Swap Time
Charging The Battery
Chargers And Docking Stations
Keyboards
1 Ikôn Keyboards
Locking The Keyboard
Modifier Keys
Keys
Numeric Keyboard Accessing Alpha Keys
Choosing a Single Alpha Character
Creating Uppercase Letters
Keypad Backlight
Adjusting The Display Backlight
Display
Calibrating The Touchscreen
Ikôn Rugged PDA Indicators
Stylus Icon
LEDs
Function Of Ikôn LEDs LED Behaviour Charge Status
Windows Start Button
Audio Indicators
Onscreen Indicators
Battery Charge
Modifier Key Indicators
Battery Gauge
Monitoring The Battery And Maximizing Run Time
Storing Batteries
Pairing a Bluetooth Headset Or Other Bluetooth Device
Uploading Data In a Docking Station
Inserting The microSD And SIM Cards
Inserting The Cards
Caring For The Touchscreen
General Maintenance
Cleaning The Ikôn
Page
Working with Windows CE 5.0
Page
Navigating In Windows CE
Navigating Using a Touchscreen And Stylus
Navigating Using The Keyboard
Enter
Working With Files, Folders And Programs
Startup Desktop
Desktop Icons
My Device
Internet Explorer
Taskbar
Recycle Bin
Remote Desktop Connection
Using The Taskbar
Customizing The Taskbar
Taskbar General Tab
Taskbar Advanced Tab
Start Menu
Taskbar Security Tab
Desktop
Start Menu
Security Settings
Assigning The Supervisor Security Level
Changing a Password
Configuring Security
Demo
Programs
ActiveSync
Summit
Remote Connect
Command Prompt
Shortcuts
Windows Explorer
Cycle Tasks
Task Manager
Settings
Control Panel
Network And Dial-Up Connections
6 Run
Shutdown
Taskbar And Start Menu
Cold Reset
Using a Dialog Box
Warm Reset
Suspend
14 Dialog Boxes
Using a Dialog Box
Page
Configuration
Page
Page
Page
Double Click Parameters 204
Page
Remote Desktop Connection
TekTerm Application Control Panel
Certificates
Control Panel Icons
App Launch Keys
Dialing
Error Reporting
Date/Time
Display
Owner
Password
Power
PC Connection
Volume & Sounds
Teklogix Error Handling Service
TweakIT Settings
Storage Manager
Basic Setup
App Launch Keys
Once you’ve selected the file you want to map, tap on OK
Display Properties
Display Backlight
Bright For
External Power Checkbox
Intensity
Dim For
Keyboard Properties
Display Appearance
Repeat Delay
Key Repeat
Repeat Rate
Sequence
Keyboard Backlight
On For
OneShot
Keyboard One Shot Modes
Lock
Recording And Saving a Macro
OneShot/Lock
Keyboard Macro Keys
Executing a Macro
Deleting a Macro
Unicode Mapping
Adding And Changing Unicode Values
Removing Unicode Values
Scancode Remapping
Adding a Remap
Virtual Key, Function And Macro
Editing a Scancode Remap
Removing a Remap
Lock Sequence
Volume And Sound Properties
Choosing The Volume Icon
Volume Adjustments
Sound Adjustments
Power Management Properties
Battery Capacity
Suspend Timeout
Power Saving Suspend
Power Source
Suspend Threshold And Estimated Battery Backup
Low Power Warnings
Advanced Allow Suspend With
Devices
5.6 GPS
Calibration
Stylus Properties
Double-Tap
Manage Triggers
Touch
Show All Modules
Trigger Mappings
Double-Click
Remove
Add
Edit
Add And Edit Trigger Mapping
Module Trigger
Add Key
Trigger-Press Type
Certificates
Certificates Icon
Bluetooth
Pairing a Device
Bluetooth Icon
Be retrieved
Services
Headset
Servers
Outgoing
Active Conn
Properties
Bluetooth Gprs WAN Connection
Search For
Choose the Make New Connection icon
Then disconnects
Bluetooth Gprs WAN Connection
123
Total Recall
Creating a Backup Profile
Profile Information
Add Files
127
View Selections
Perform The Operation
TweakIT
Restoring a Profile
AP Density
Enable IPv6
Advanced Interface And Network
Modem Logging
Advanced Services Settings
Radio Power Management
FTP Server
User Font Size
User Display Settings
User System Settings
Docking Port Message
Error Reporting
Registry Editor
Teklogix Error Handling Service
ErrorLogInfo
Storage Manager
Formatting a Memory Card
Creating Partitions
Properties dialog
Partition Management
Partition Management
12 IPv6 Support
11 IPv6 Support Icon
Configuring The Image Capture Presets
Teklogix Imagers
Setting The Active Preset
Selecting a Camera
Viewing a Preset
Creating a Custom Preset
Modifying a Custom Preset
Removing a Custom Preset
Configuring The Bar Code Decoding Camera Presets
Selecting a Camera
147
Modifying a Custom Preset
Configuring The Bar Code Decoding Symbology Presets
Selecting a Camera
151
Modifying a Custom Preset
153
Manipulating Bar Code Data
Working With The My Default Preset
Configuring symbologies in the My Default preset
Modifying a Bar Code Setting
Configuring Translation Rules
Obtaining Information On the Imaging System
Configuring File Locations For Captured Images
159
Configuring Triggers
Viewing The Trigger Configuration
Scanner Settings
Adding, Editing, And Removing Triggers
Bar Codes
Scanner
Restoring Default Settings
Decoded Internal Scanners
Options
Low Power Timeout
Decoded Internal Advanced Options Continuous Scan Mode
Minimum Cancel Time
Dot Time msec
Bi-Direction Redundancy
Parameter Scanning
Linear Security Level
Decoded Internal Data Options Transmit Code ID Char
Decoded Internal 2D Scanning Options Scanning Mode
Raster Height And Raster Expand Rate
Scan Data Format
Delete Char Set ECIs
Code Enabled
Enable Trioptic Code
ECI Decoder
Transmit Check Digit
Set Length L1 And Set Length L2
Check Digit Verification
Full Ascii
Field Size/Chars
Decode Performance
Decode Perf. Level
14.2.7 EAN Enabled
Enable GS1-128/GS1 US
Enable Isbt
Prefix/Suffix
EAN-8 Zero Extend
14.2.8 EAN Enabled
UPC a Enabled
UPC-A, Check Digit
UPC-E And UPC-E1 Check Digit
UPC E Enabled UPC-E
Enabled UPC-E1
UPC-E And UPC-E1 Preamble
Conv. UPC-E1 To UPC-A
14.2.11 UPC/EAN Shared Settings
Enable Bookland EAN
Supplementals
Codabar Enabled
2D UPC Half Block Stitching
Notis Editing
MSI Plessey Enabled
Clsi Editing
Check Digits
Interleaved 2 Enabled
Check Digit Algorithm
Enable RSS-14 Reduced Space Symbology
Discrete 2 Enabled
RSS Code Enable
Convert To EAN
Enable CC-C And Enable CC-AB
Enable RSS Limited
Enable RSS Expanded
Enable TLC-39 Field Size/Chars
Enable Code 128 Emulation
Decoded Iscp Options Laser On Time
Decoded Iscp Advanced Options Continuous Scan Mode
Decoded Iscp
Code Enable
Same Read Timeout
Diff Read Timeout
Same Read Validate
Minimum Length
Start/Stop Transmit
Accepted Start Char
GS1-128
FNC1 Conversion
GS1-128 Identifier
Gtin Compliant
Isbt Concat Transmit
Isbn Conversion
EAN 13 Settings Enabled
14.3.6 EAN Enabled
Enable UPC-E1
UPC a Settings Enabled
UPC E Settings Enabled
Transmit Number System
Addendum
14.3.9 UPC/EAN Shared Settings
Convert To UPC-A
Addendum Add-on 2 And Addendum Add-on
Clsi Library System
Set Length L1, Set Length L2, And Set Length L3
Length Mode
Enable Plessy
Plessy Transmit Check Digit
Interleaved 2 Enabled
Matrix 2 Enabled
Standard 2 of 5 Format
Telepen Enabled
Format
Enabled Field Size/Chars
RSS Code Reduced Space Symbology Enable
Enable RSS-14
Enabled Code 128 Emulation
Codablock Enable Codablock a
Enable Codablock F
Center Bar Code Only
Imager Options TekImager Enabled
Imager
Max Number Barcodes
Window Width
Factory Defaults On Reboot
Barcodes Must Decode
Window Height
Auto Exposure
Min Scan Duration
Captures Per HW Trigger
Fast Converge
Adaptive Windowing
Decoder Timeout
Max Gain, Max Integration And Max Illumination
Constant Illumination
14.4.5 EAN Enabled
Code 39 Settings Enabled
Code 128 Settings Enabled
14.4.6 EAN Enabled
UPC E Enabled
Enable Field Size/Chars
14.4.18 2D Maxicode Enabled
14.4.16 2D Data Matrix Enable
14.4.17 2D QR Code Enabled
14.4.19 2D Aztec Enabled
Postal Australian Enabled
Postal PlaNET Enabled
Postal PostNET Enabled
Postal Japanese Enabled
Double Click Parameters Click Time msec
Postal Royal Enabled
Options
Click Data
Scan Indicator
Soft Scan Timeout
Display Parameters Scan Result
Translations
Scan Log File
Case Rules
Translations
Peripheral Devices & Accessories
Page
Attaching The Handstrap
Carrying Accessories
Attaching The Handstrap With Tether Model No. CH6021
Attaching The Handstrap
213
Attaching The Stylus Tether To The Handstrap
215
Attaching The Tether Model No. CH6020
Back of Unit
Attaching The Velcro Retainer
Attaching The Stylus Tether To The Retainer
Attaching The Tether Model No. CH6020
Protective Carrying Cases
Adaptor Cable Options
Chargers And Docking Stations General Information
Important Safety Instructions
Installation Chargers And Docking Stations
Power Consumption Considerations
CH4000 Desktop Docking Station
Charge information
Operator Controls
Indicators
Charging The Ikôn Battery
Operation
Charging The Spare Battery
Operating The USB Dock
Cleaning The CH4000
Linking An Ikôn To a PC
Ikôn Charge Indicator LED Stays Off
Troubleshooting
Docking Station Does Not Seem To Power On
Ikôn Charge Indicator LED Is Fast Flashing Green
CH4004 Quad Docking Station
CH4004 Quad Docking Station Front View
Connecting To The Ethernet Network
Cleaning The CH4004
Network Access
Powered Adaptor LED Stays Off
Green LED OFF When Connected To a Network
Yellow LED OFF When Connected To a 100Base-T Network
AC Wall Adaptor Model No. PS1050 G1
Automotive Power Adaptor Model No. CH3050
AC Wall Adaptor Plugs
CH1000 Non-Powered Vehicle Cradle
CH3050 Automotive Power Adaptor
Vehicle Cradle Operation
Indicators
Important Instructions
Operator Controls
Mounting Template
3 CH1000 Vehicle Cradle Mounting Recommendations
Removing The Ikôn From The Vehicle Cradle
Cleaning The CH1000 Vehicle Cradle
11 Removing The RAM Mount Interface
CH1005A Powered Vehicle Cradle
12 CH1005A Front View
10.1 CH1005A Vehicle Cradle Mounting Recommendations
13 CH1005A Rear View
Cable Arrangement
Electrical Requirements
Wiring Vehicle Power To The Cradle
14 CLA Power Cable
USB And Serial Connections
15 CH1005A Ports
Maintaining The Vehicle Cradle
Using The Vehicle Cradle
Scanners And Imagers
Scanning Techniques
Operating One Dimensional 1D Laser Scanners
Operating Two Dimensional 2D Imagers
Bluetooth Peripherals
Bluetooth printer Bluetooth headset
Bluetooth Peripherals
Specifications
Page
Weight with battery pack
Ikôn Rugged PDA Specifications Model No
Physical Dimensions
Hardware
Environmental Specifications
External Connectors
Power Management
Expansion Slots
Programming Environment
Wireless Communication
Software
Application Software
Camera optional
Accessories
Bar Code Applications optional
1 802.11b/g Wlan Radio
Radio Specifications
Approvals
Siemens MC75 GSM/GPRS/EDGE Radio
FCC Etsi Telec
Siemens HC25 Umts Modem
SMS
Egprs
CSD
Lithium-Ion Battery 5000 mAh Specifications
Bluetooth Radio
Scanner/Imager Specifications
1 SE 955HP Specifications
2 EV15 Imager Specifications
1.1 SE 955HP Decode Zone
2.1 EV15 Imager Decode Zone
UPC
3 SX5400* Imager Specifications
3.1 SX5400 Imager Performance
Page
Appendix a
Audio Port Pinout
Table A.2 Pin # Pin Name Direction Relative Comment To DPA
Battery 5000 mAh CH3000 Contact Pinout
DC in Port Pinout
Page
Appendix B
Page
Wireless WAN
Taskbar Icons
Figure B.1 Wireless WAN Icon
Establishing a Connection
Disconnecting From a Network
Figure B.2 Establishing a Connection
Entering a PIN Number
Shutting Down The Wireless WAN User Interface
Advanced Information
Error States
Ready to connect
Data Configuration Enable Automatic Connect
Tools Menu
Enable Automatic Configuration
Use Virtual Serial Port
Profiles
Is ready
Tapping on the New button allows you to create a new profile
Security Configuration
Figure B.4 Assigning IP Information
Network Configuration
Driver Mode Configuration
Modem Information
Taskbar
Sounds
Inbox
SMS Menu
5.1 New
Outbox
SMS Configuration
Voice
Power Mode
Page
Appendix C
Page
SCU Tabs
Main Tab
Profile Tab
Ssid
SCU Security Capabilities
SCU EAP Types
EAP Credentials
ThirdPartyConfig
Status Tab
Diags Tab
Global Tab
Appendix C SCU For 802.11b/g Radio Global Tab
Summit
Profile and the authentication times out
Page
Index
Check Digit Algorithm MSI Plessey
Codablock
Full Ascii Full Ascii decoded scanner
Intensity, Keyboard Backlight
NQuerty Retry, Bluetooth Controls
Check Digit Verification
UPC-EANI
Strip Leading
Voice phone options