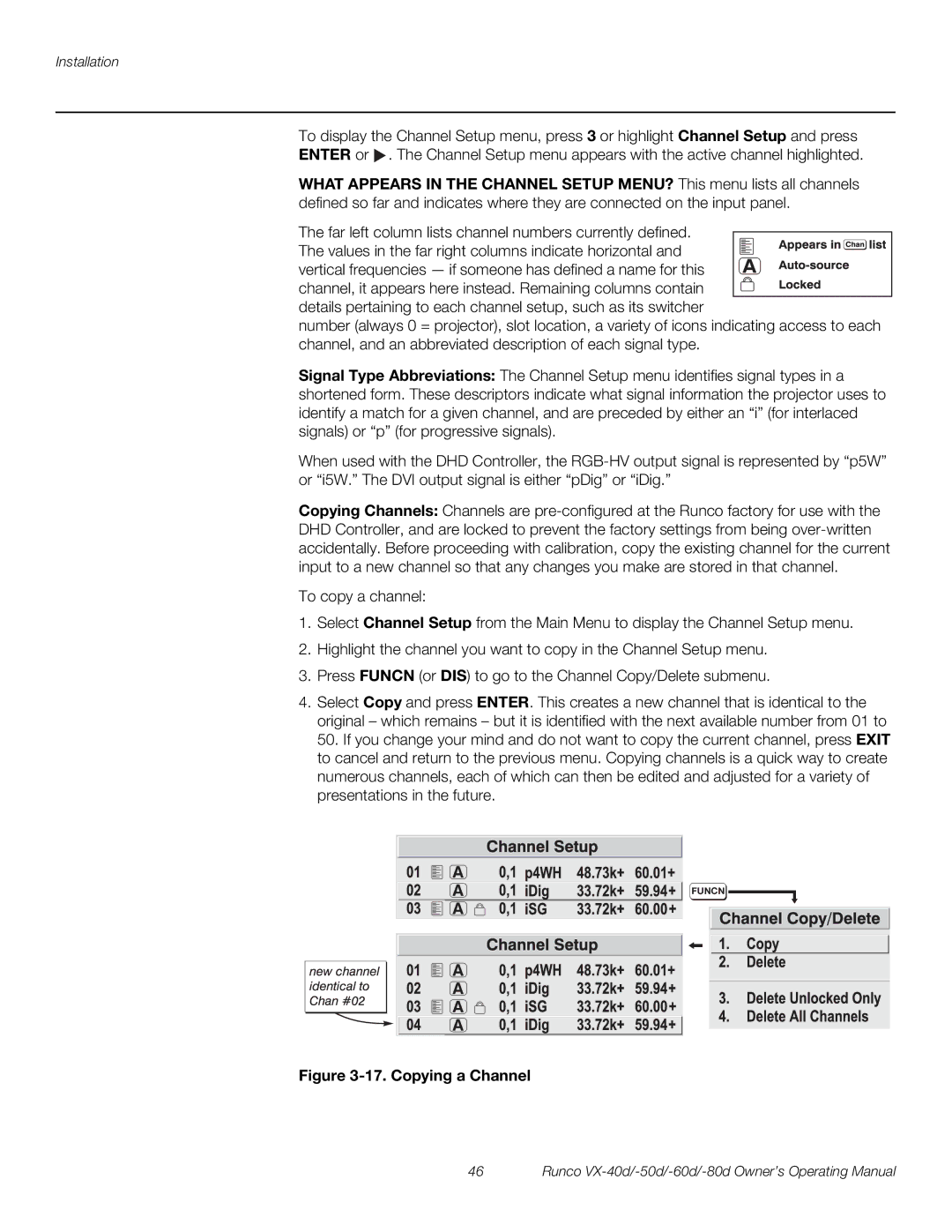Installation
To display the Channel Setup menu, press 3 or highlight Channel Setup and press
ENTER or ![]() . The Channel Setup menu appears with the active channel highlighted.
. The Channel Setup menu appears with the active channel highlighted.
WHAT APPEARS IN THE CHANNEL SETUP MENU? This menu lists all channels defined so far and indicates where they are connected on the input panel.
The far left column lists channel numbers currently defined.
The values in the far right columns indicate horizontal and vertical frequencies — if someone has defined a name for this channel, it appears here instead. Remaining columns contain details pertaining to each channel setup, such as its switcher
number (always 0 = projector), slot location, a variety of icons indicating access to each channel, and an abbreviated description of each signal type.
Signal Type Abbreviations: The Channel Setup menu identifies signal types in a shortened form. These descriptors indicate what signal information the projector uses to identify a match for a given channel, and are preceded by either an “i” (for interlaced signals) or “p” (for progressive signals).
When used with the DHD Controller, the
Copying Channels: Channels are
To copy a channel:
1.Select Channel Setup from the Main Menu to display the Channel Setup menu.
2.Highlight the channel you want to copy in the Channel Setup menu.
3.Press FUNCN (or DIS) to go to the Channel Copy/Delete submenu.
4.Select Copy and press ENTER. This creates a new channel that is identical to the original – which remains – but it is identified with the next available number from 01 to 50. If you change your mind and do not want to copy the current channel, press EXIT to cancel and return to the previous menu. Copying channels is a quick way to create numerous channels, each of which can then be edited and adjusted for a variety of presentations in the future.
FUNCN ![]()
Figure 3-17. Copying a Channel
46 | Runco |