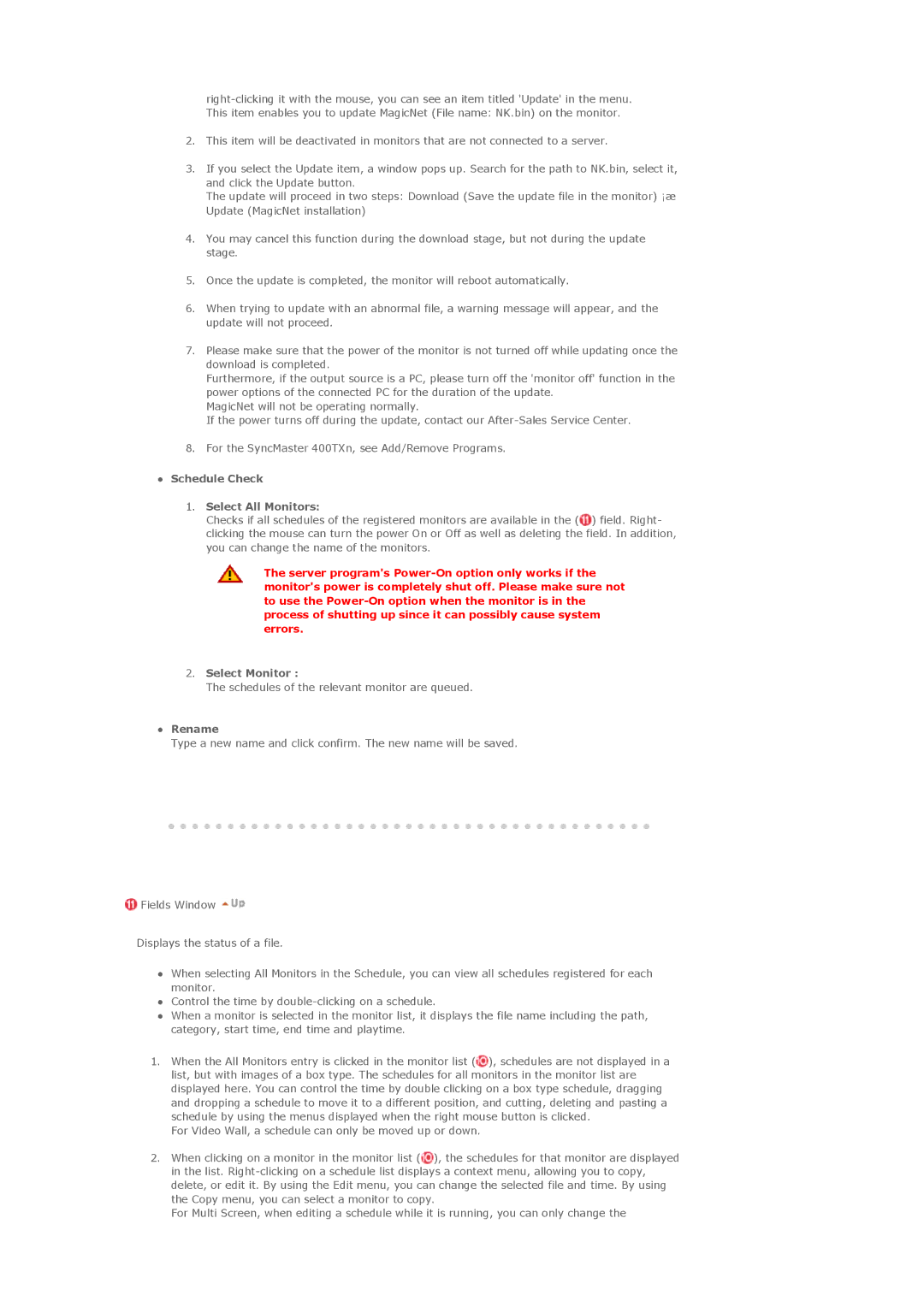2.This item will be deactivated in monitors that are not connected to a server.
3.If you select the Update item, a window pops up. Search for the path to NK.bin, select it, and click the Update button.
The update will proceed in two steps: Download (Save the update file in the monitor) ¡æ Update (MagicNet installation)
4.You may cancel this function during the download stage, but not during the update stage.
5.Once the update is completed, the monitor will reboot automatically.
6.When trying to update with an abnormal file, a warning message will appear, and the update will not proceed.
7.Please make sure that the power of the monitor is not turned off while updating once the download is completed.
Furthermore, if the output source is a PC, please turn off the 'monitor off' function in the power options of the connected PC for the duration of the update.
MagicNet will not be operating normally.
If the power turns off during the update, contact our
8.For the SyncMaster 400TXn, see Add/Remove Programs.
zSchedule Check
1.Select All Monitors:
Checks if all schedules of the registered monitors are available in the (![]() ) field. Right- clicking the mouse can turn the power On or Off as well as deleting the field. In addition, you can change the name of the monitors.
) field. Right- clicking the mouse can turn the power On or Off as well as deleting the field. In addition, you can change the name of the monitors.
The server program's
2.Select Monitor :
The schedules of the relevant monitor are queued.
zRename
Type a new name and click confirm. The new name will be saved.
![]() Fields Window
Fields Window ![]()
Displays the status of a file.
zWhen selecting All Monitors in the Schedule, you can view all schedules registered for each monitor.
zControl the time by
zWhen a monitor is selected in the monitor list, it displays the file name including the path, category, start time, end time and playtime.
1.When the All Monitors entry is clicked in the monitor list (![]() ), schedules are not displayed in a list, but with images of a box type. The schedules for all monitors in the monitor list are displayed here. You can control the time by double clicking on a box type schedule, dragging and dropping a schedule to move it to a different position, and cutting, deleting and pasting a schedule by using the menus displayed when the right mouse button is clicked.
), schedules are not displayed in a list, but with images of a box type. The schedules for all monitors in the monitor list are displayed here. You can control the time by double clicking on a box type schedule, dragging and dropping a schedule to move it to a different position, and cutting, deleting and pasting a schedule by using the menus displayed when the right mouse button is clicked.
For Video Wall, a schedule can only be moved up or down.
2.When clicking on a monitor in the monitor list (![]() ), the schedules for that monitor are displayed in the list.
), the schedules for that monitor are displayed in the list.
For Multi Screen, when editing a schedule while it is running, you can only change the