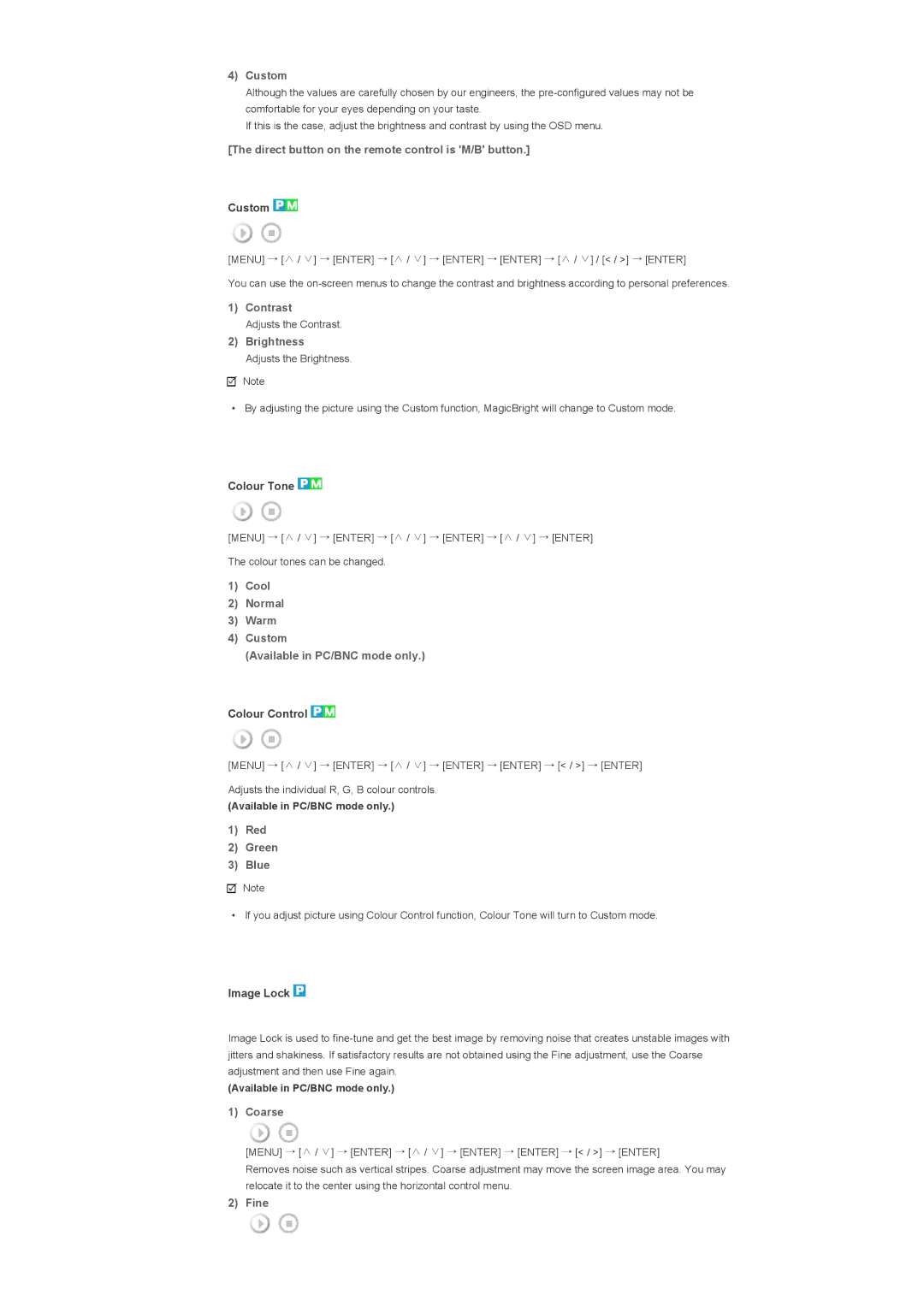4)Custom
Although the values are carefully chosen by our engineers, the
If this is the case, adjust the brightness and contrast by using the OSD menu.
[The direct button on the remote control is 'M/B' button.]
Custom 
[MENU] → [∧ / ∨] → [ENTER] → [∧ / ∨] → [ENTER] → [ENTER] → [∧ / ∨] / [< / >] → [ENTER]
You can use the
1)Contrast
Adjusts the Contrast.
2)Brightness
Adjusts the Brightness.
![]() Note
Note
• By adjusting the picture using the Custom function, MagicBright will change to Custom mode.
Colour Tone ![]()
[MENU] → [∧ / ∨] → [ENTER] → [∧ / ∨] → [ENTER] → [∧ / ∨] → [ENTER]
The colour tones can be changed.
1)Cool
2)Normal
3)Warm
4)Custom
(Available in PC/BNC mode only.)
Colour Control 
[MENU] → [∧ / ∨] → [ENTER] → [∧ / ∨] → [ENTER] → [ENTER] → [< / >] → [ENTER]
Adjusts the individual R, G, B colour controls.
(Available in PC/BNC mode only.)
1)Red
2)Green
3)Blue
![]() Note
Note
• If you adjust picture using Colour Control function, Colour Tone will turn to Custom mode.
Image Lock 
Image Lock is used to
(Available in PC/BNC mode only.)
1)Coarse
[MENU] → [∧ / ∨] → [ENTER] → [∧ / ∨] → [ENTER] → [ENTER] → [< / >] → [ENTER]
Removes noise such as vertical stripes. Coarse adjustment may move the screen image area. You may relocate it to the center using the horizontal control menu.