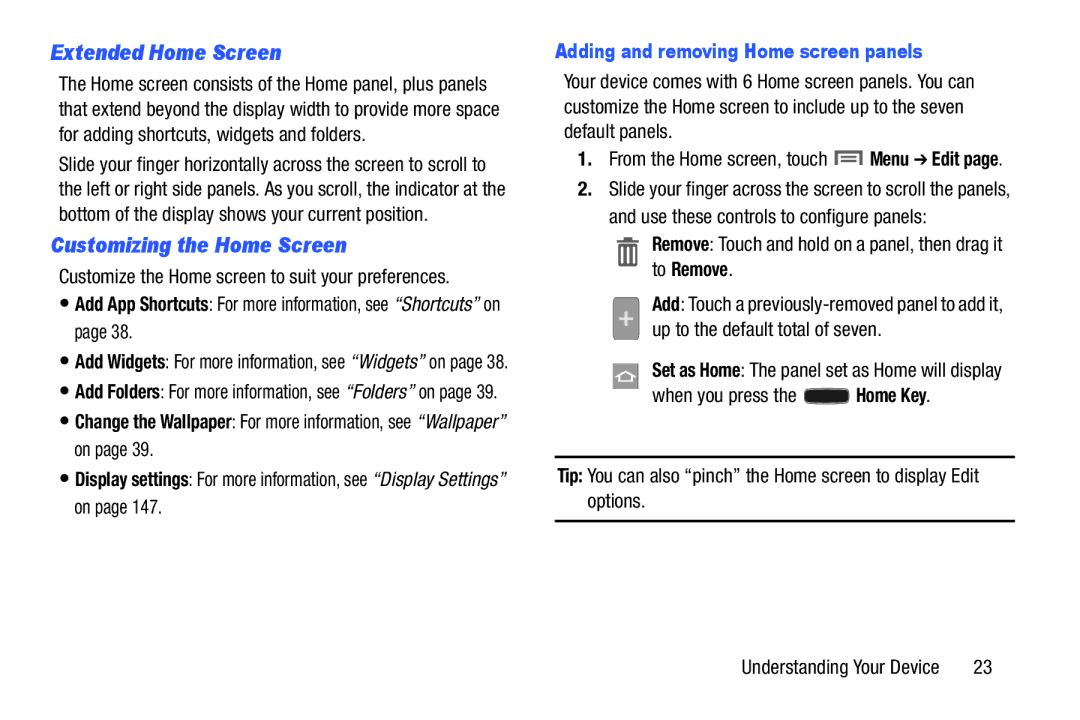Extended Home Screen
The Home screen consists of the Home panel, plus panels that extend beyond the display width to provide more space for adding shortcuts, widgets and folders.
Slide your finger horizontally across the screen to scroll to the left or right side panels. As you scroll, the indicator at the bottom of the display shows your current position.
Customizing the Home Screen
Customize the Home screen to suit your preferences.
•Add App Shortcuts: For more information, see “Shortcuts” on page 38.
•Add Widgets: For more information, see “Widgets” on page 38.
•Add Folders: For more information, see “Folders” on page 39.
•Change the Wallpaper: For more information, see “Wallpaper” on page 39.
•Display settings: For more information, see “Display Settings” on page 147.
Adding and removing Home screen panels
Your device comes with 6 Home screen panels. You can customize the Home screen to include up to the seven default panels.
1.From the Home screen, touch  Menu ➔ Edit page.
Menu ➔ Edit page.
2.Slide your finger across the screen to scroll the panels, and use these controls to configure panels:
 Remove: Touch and hold on a panel, then drag it to Remove.
Remove: Touch and hold on a panel, then drag it to Remove.
Add: Touch a
Set as Home: The panel set as Home will display
when you press the ![]() Home Key.
Home Key.
Tip: You can also “pinch” the Home screen to display Edit options.
Understanding Your Device | 23 |