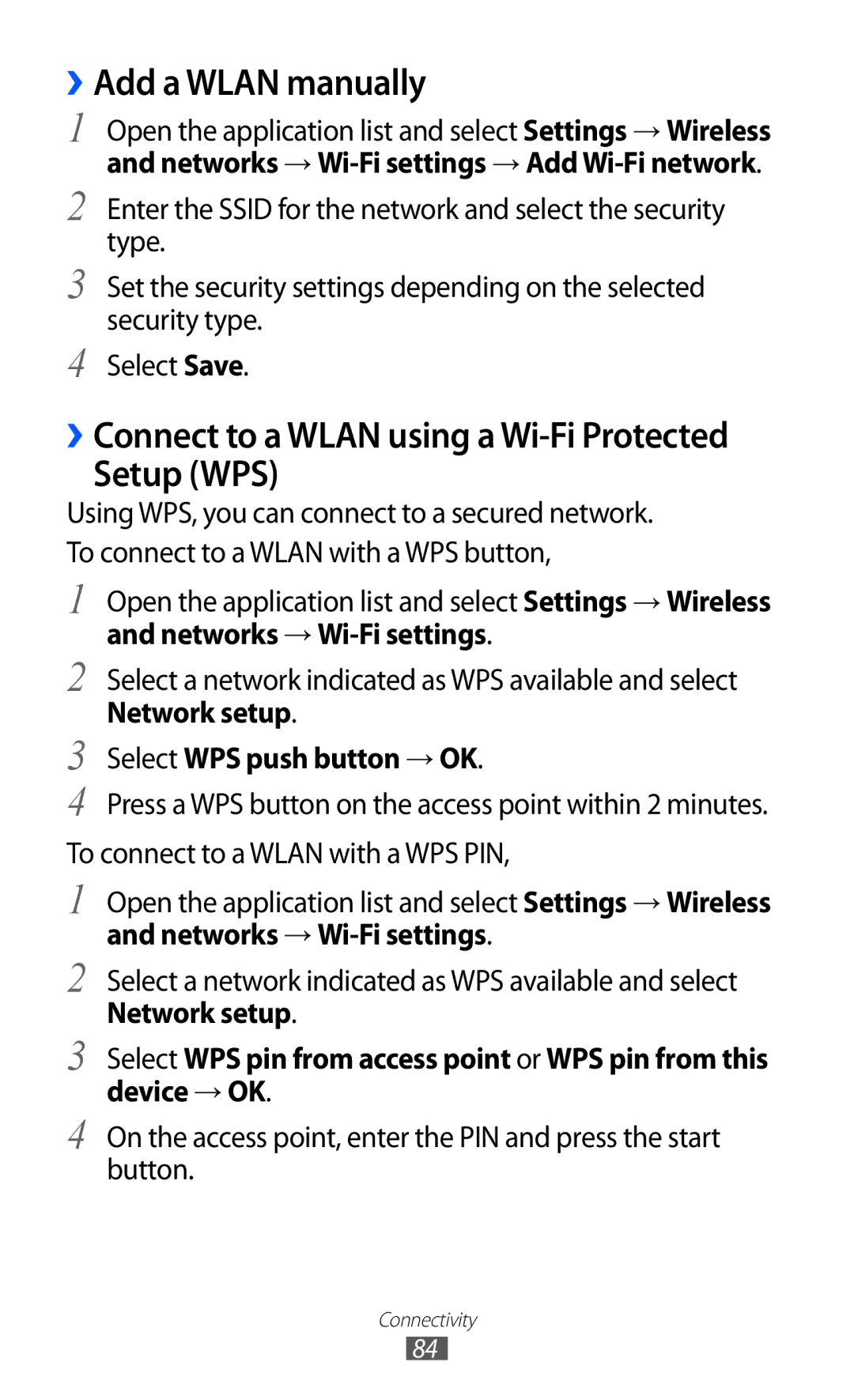››Add a WLAN manually
1 Open the application list and select Settings → Wireless and networks →
2 Enter the SSID for the network and select the security type.
3 Set the security settings depending on the selected security type.
4 Select Save.
››Connect to a WLAN using a
Setup (WPS)
Using WPS, you can connect to a secured network. To connect to a WLAN with a WPS button,
1 Open the application list and select Settings → Wireless
and networks → Wi-Fi settings.
2 Select a network indicated as WPS available and select
Network setup.
3 Select WPS push button → OK.
4 Press a WPS button on the access point within 2 minutes. To connect to a WLAN with a WPS PIN,
1 Open the application list and select Settings → Wireless
and networks → Wi-Fi settings.
2 Select a network indicated as WPS available and select
Network setup.
3 Select WPS pin from access point or WPS pin from this device → OK.
4 On the access point, enter the PIN and press the start button.
Connectivity
84