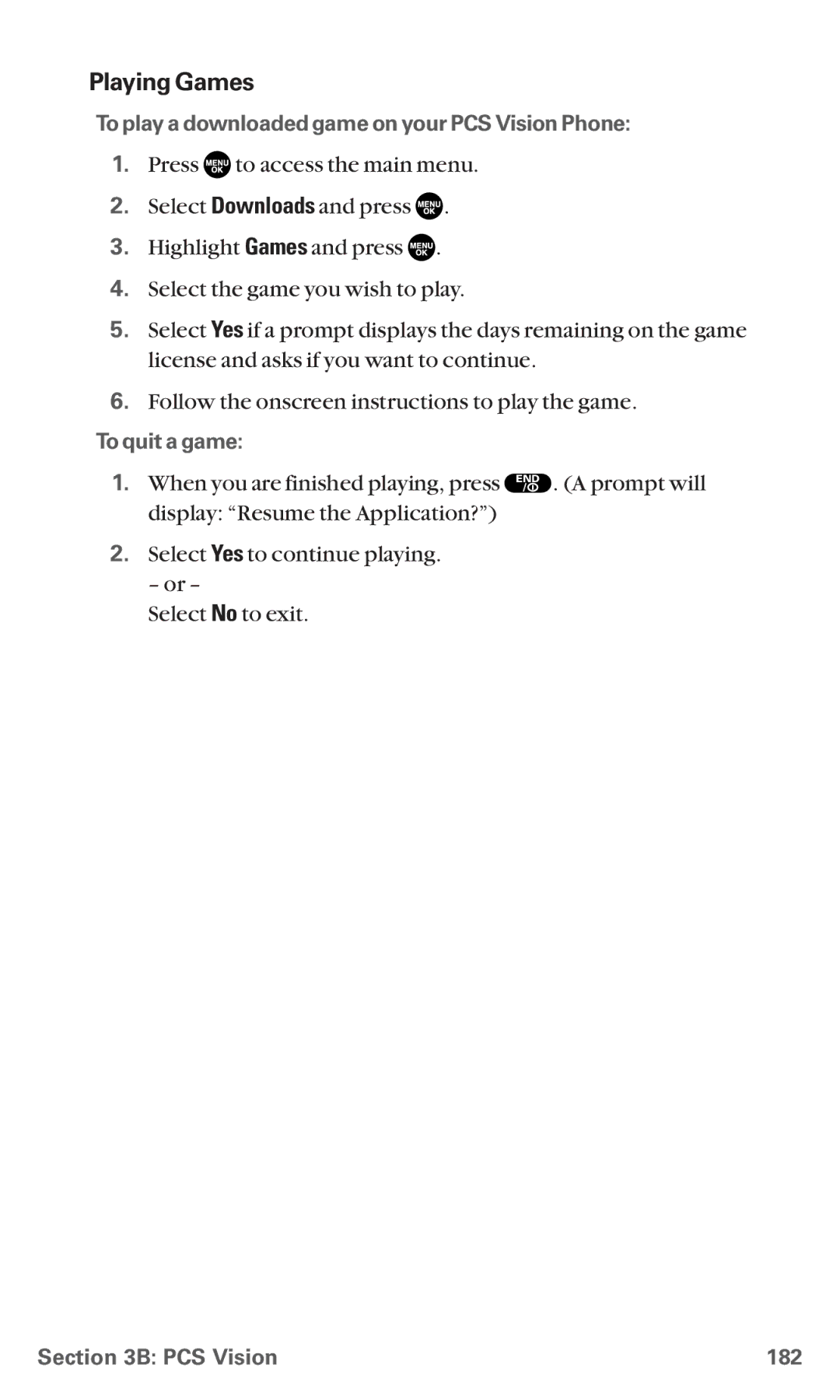Playing Games
To play a downloaded game on your PCS Vision Phone:
1.Press ![]() to access the main menu.
to access the main menu.
2.Select Downloads and press ![]() .
.
3.Highlight Games and press ![]() .
.
4.Select the game you wish to play.
5.Select Yes if a prompt displays the days remaining on the game license and asks if you want to continue.
6.Follow the onscreen instructions to play the game.
To quit a game:
1.When you are finished playing, press ![]() . (A prompt will display: “Resume the Application?”)
. (A prompt will display: “Resume the Application?”)
2.Select Yes to continue playing.
– or –
Select No to exit.
Section 3B: PCS Vision | 182 |