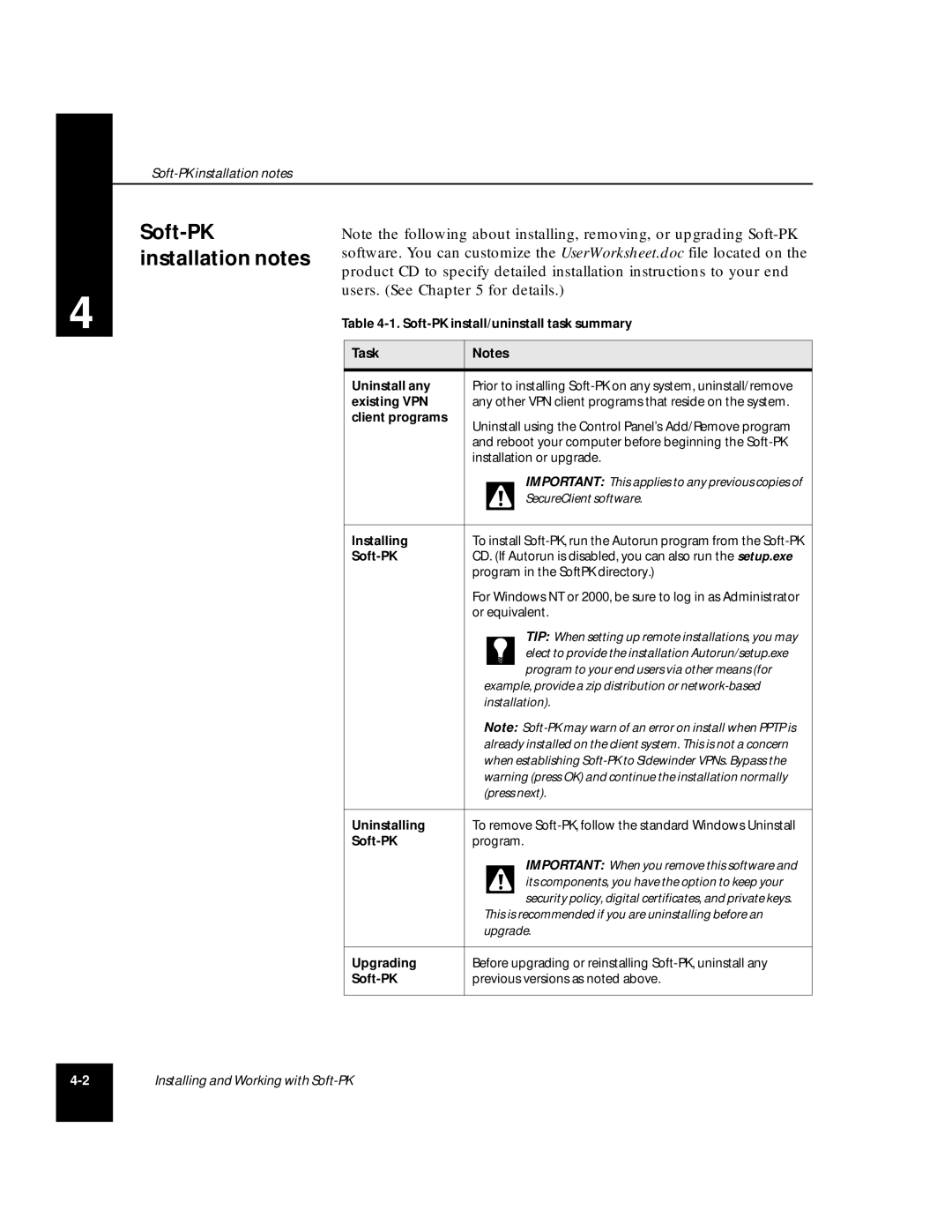4
Soft-PK installation notes
Note the following about installing, removing, or upgrading
Table
Task | Notes | |||
|
|
|
|
|
Uninstall any | Prior to installing | |||
existing VPN | any other VPN client programs that reside on the system. | |||
client programs | Uninstall using the Control Panel’s Add/Remove program | |||
| ||||
| and reboot your computer before beginning the | |||
| installation or upgrade. | |||
|
|
|
| IMPORTANT: This applies to any previous copies of |
|
|
| ||
|
|
|
| SecureClient software. |
|
|
|
|
|
Installing | To install | |||
CD. (If Autorun is disabled, you can also run the setup.exe | ||||
| program in the SoftPK directory.) | |||
| For Windows NT or 2000, be sure to log in as Administrator | |||
| or equivalent. | |||
|
|
|
| TIP: When setting up remote installations, you may |
|
|
|
| |
|
|
|
| elect to provide the installation Autorun/setup.exe |
|
|
|
| program to your end users via other means (for |
| example, provide a zip distribution or | |||
| installation). | |||
| Note: | |||
| already installed on the client system. This is not a concern | |||
| when establishing | |||
| warning (press OK) and continue the installation normally | |||
| (press next). | |||
|
|
|
|
|
Uninstalling | To remove | |||
| program. | |||
|
|
|
| IMPORTANT: When you remove this software and |
|
|
|
| |
|
|
|
| its components, you have the option to keep your |
|
|
|
| security policy, digital certificates, and private keys. |
| This is recommended if you are uninstalling before an | |||
| upgrade. | |||
|
|
|
|
|
Upgrading | Before upgrading or reinstalling | |||
previous versions as noted above. | ||||
|
|
|
|
|
Installing and Working with