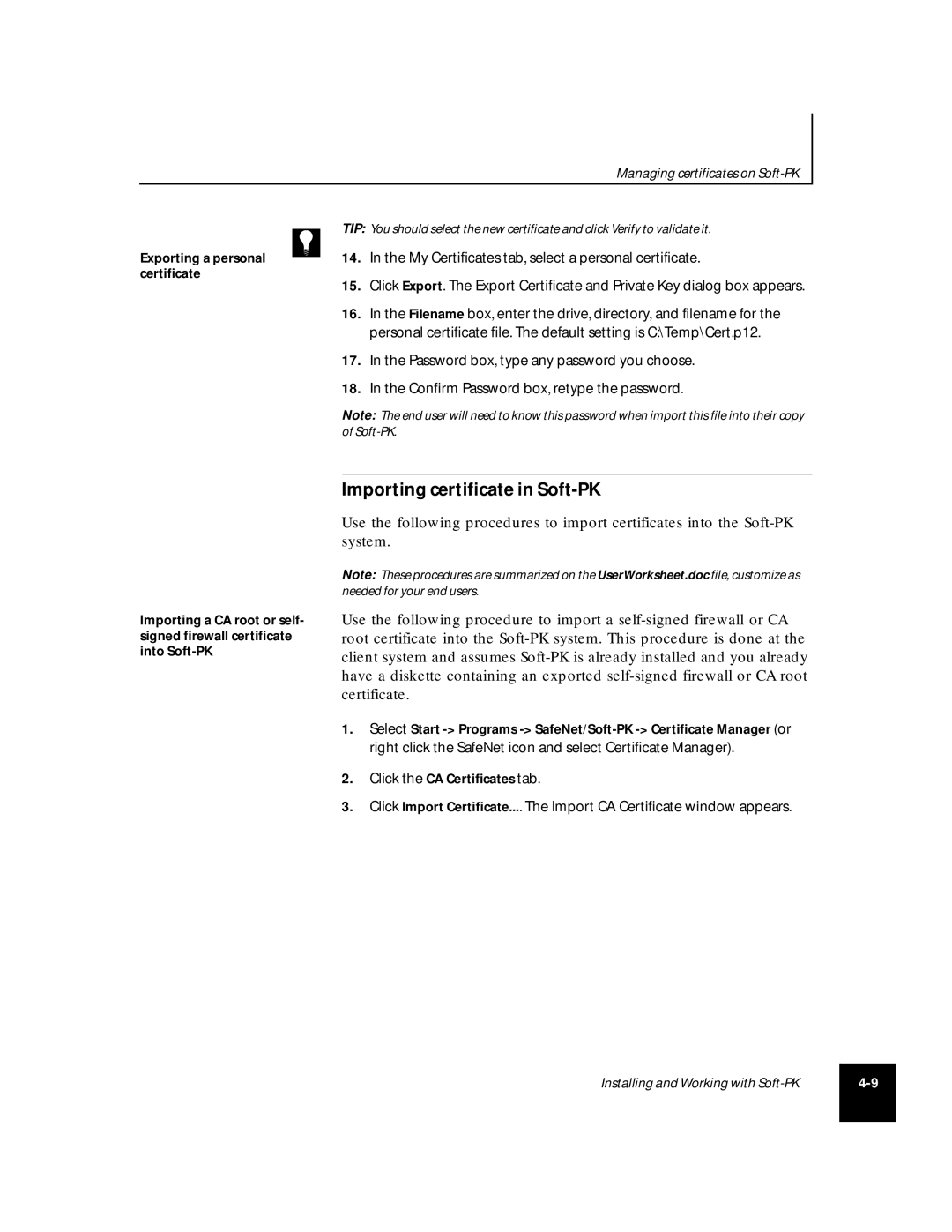Managing certificates on
|
| TIP: | You should select the new certificate and click Verify to validate it. |
|
| ||
Exporting a personal |
| 14. | In the My Certificates tab, select a personal certificate. |
| |||
certificate |
|
|
|
15.Click Export. The Export Certificate and Private Key dialog box appears.
16.In the Filename box, enter the drive, directory, and filename for the personal certificate file. The default setting is C:\Temp\Cert.p12.
17.In the Password box, type any password you choose.
18.In the Confirm Password box, retype the password.
Note: The end user will need to know this password when import this file into their copy of
Importing a CA root or self- signed firewall certificate into
Importing certificate in Soft-PK
Use the following procedures to import certificates into the
Note: These procedures are summarized on the UserWorksheet.doc file, customize as
needed for your end users.
Use the following procedure to import a
1.Select Start
2.Click the CA Certificates tab.
3.Click Import Certificate.... The Import CA Certificate window appears.
Installing and Working with | |
|
|