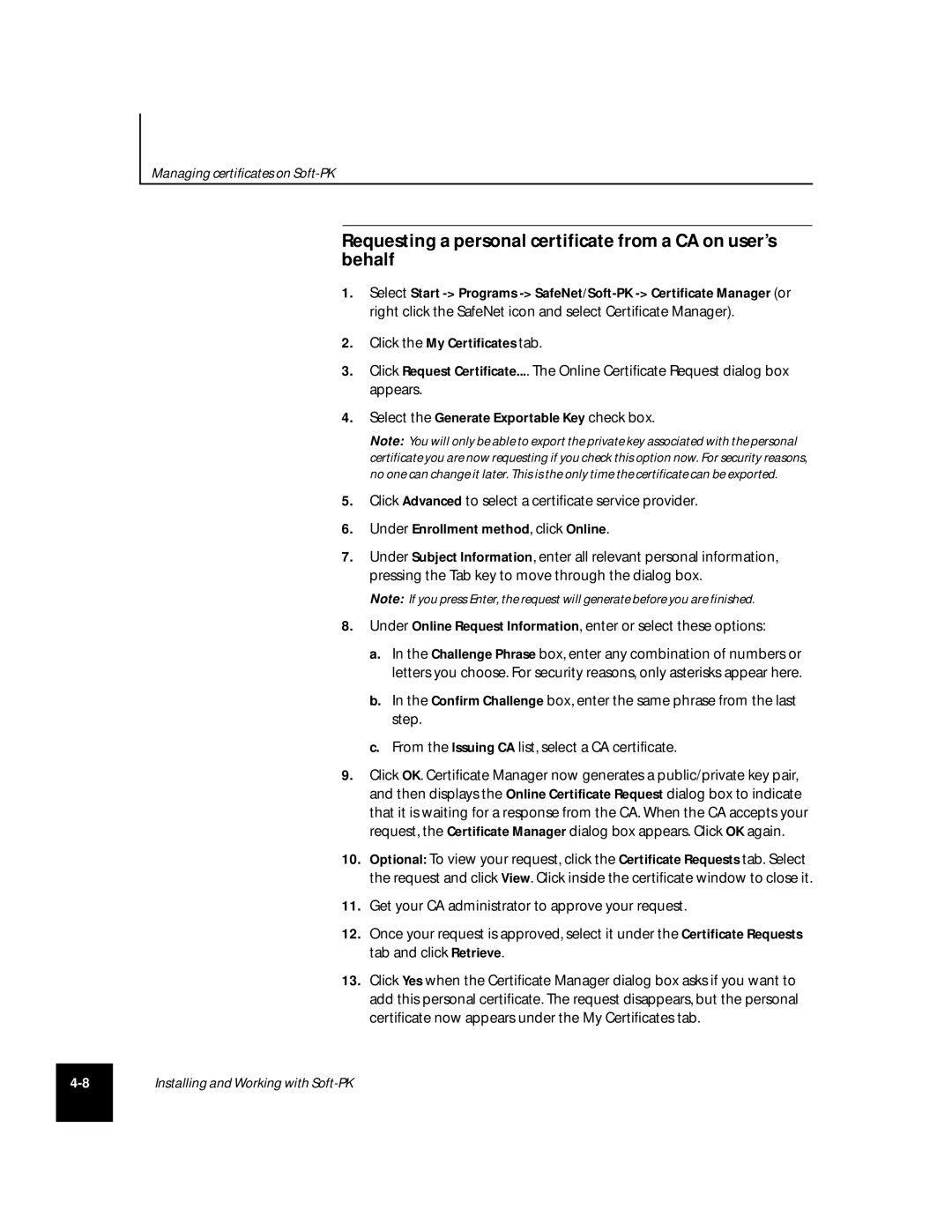Managing certificates on
Requesting a personal certificate from a CA on user’s behalf
1.Select Start
2.Click the My Certificates tab.
3.Click Request Certificate.... The Online Certificate Request dialog box appears.
4.Select the Generate Exportable Key check box.
Note: You will only be able to export the private key associated with the personal certificate you are now requesting if you check this option now. For security reasons, no one can change it later. This is the only time the certificate can be exported.
5.Click Advanced to select a certificate service provider.
6.Under Enrollment method, click Online.
7.Under Subject Information, enter all relevant personal information, pressing the Tab key to move through the dialog box.
Note: If you press Enter, the request will generate before you are finished.
8.Under Online Request Information, enter or select these options:
a.In the Challenge Phrase box, enter any combination of numbers or letters you choose. For security reasons, only asterisks appear here.
b.In the Confirm Challenge box, enter the same phrase from the last step.
c.From the Issuing CA list, select a CA certificate.
9.Click OK. Certificate Manager now generates a public/private key pair, and then displays the Online Certificate Request dialog box to indicate that it is waiting for a response from the CA. When the CA accepts your request, the Certificate Manager dialog box appears. Click OK again.
10.Optional: To view your request, click the Certificate Requests tab. Select the request and click View. Click inside the certificate window to close it.
11.Get your CA administrator to approve your request.
12.Once your request is approved, select it under the Certificate Requests tab and click Retrieve.
13.Click Yes when the Certificate Manager dialog box asks if you want to add this personal certificate. The request disappears, but the personal certificate now appears under the My Certificates tab.
Installing and Working with