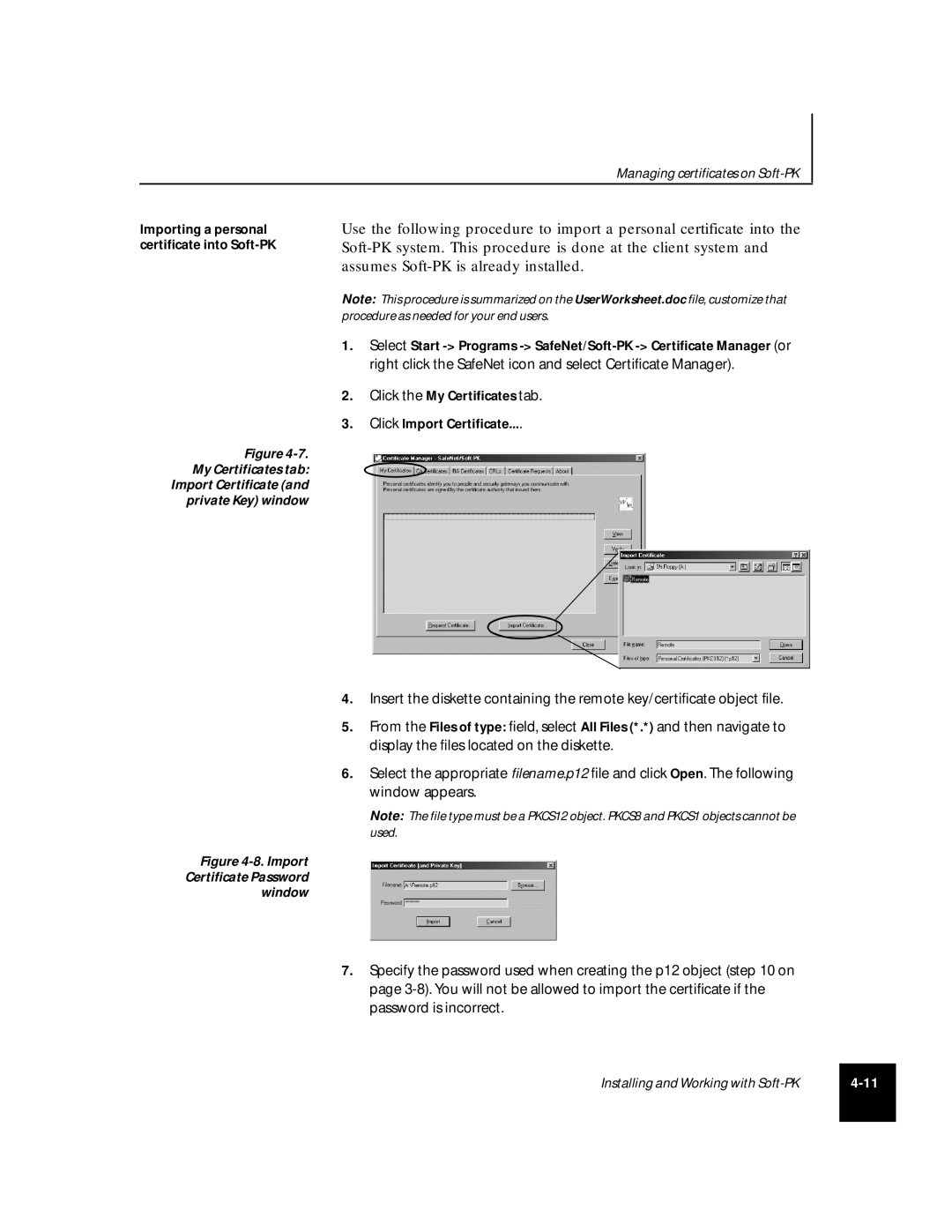Managing certificates on
Importing a personal certificate into Soft-PK
Figure 4-7. My Certificates tab:
Import Certificate (and private Key) window
Figure 4-8. Import
Certificate Password
window
Use the following procedure to import a personal certificate into the
Note: This procedure is summarized on the UserWorksheet.doc file, customize that
procedure as needed for your end users.
1.Select Start
2.Click the My Certificates tab.
3.Click Import Certificate....
4.Insert the diskette containing the remote key/certificate object file.
5.From the Files of type: field, select All Files (*.*) and then navigate to display the files located on the diskette.
6.Select the appropriate filename.p12 file and click Open. The following window appears.
Note: The file type must be a PKCS12 object. PKCS8 and PKCS1 objects cannot be
used.
7.Specify the password used when creating the p12 object (step 10 on page
Installing and Working with | |
|
|