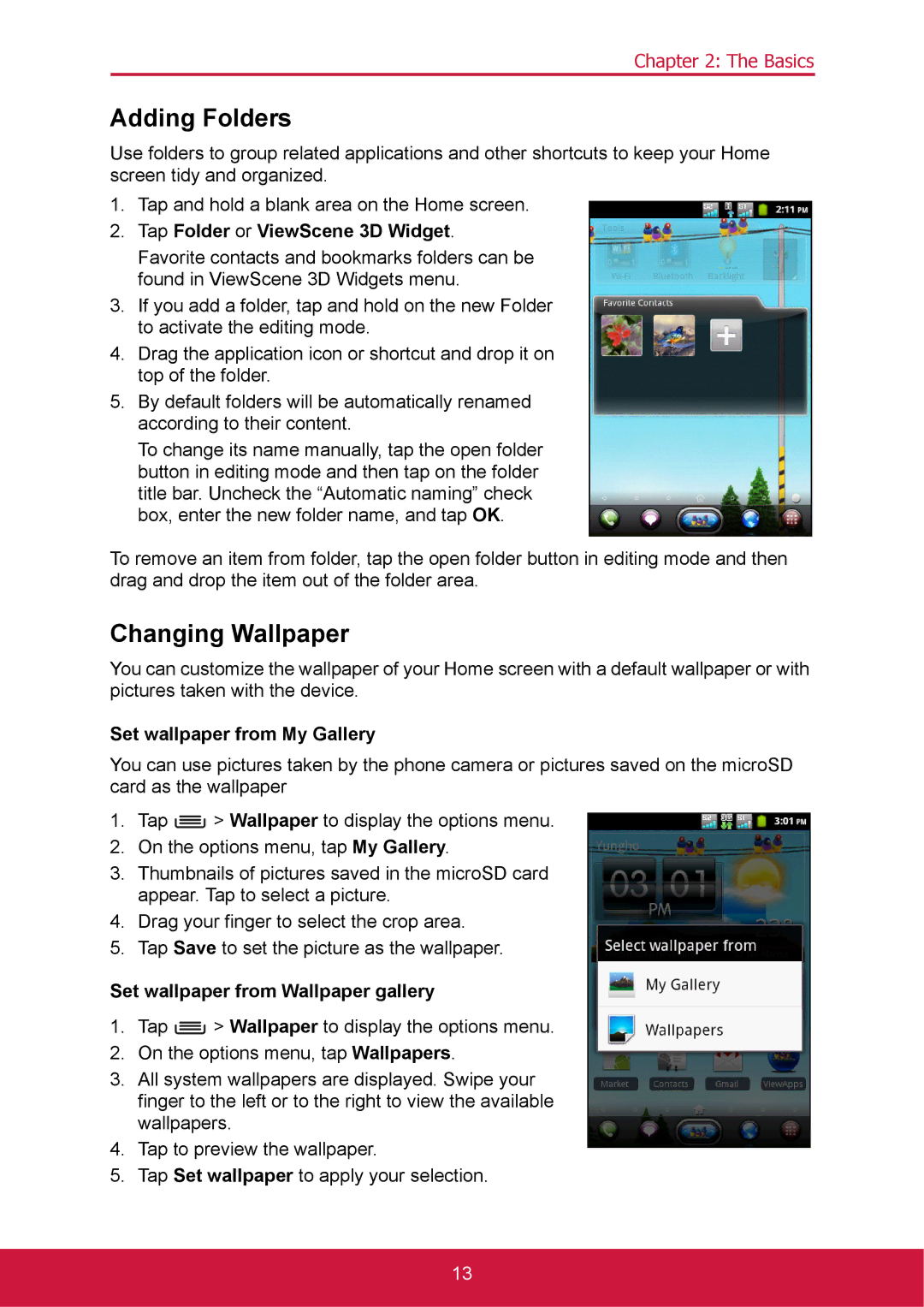Chapter 2: The Basics
Adding Folders
Use folders to group related applications and other shortcuts to keep your Home screen tidy and organized.
1.Tap and hold a blank area on the Home screen.
2.Tap Folder or ViewScene 3D Widget.
Favorite contacts and bookmarks folders can be found in ViewScene 3D Widgets menu.
3.If you add a folder, tap and hold on the new Folder to activate the editing mode.
4.Drag the application icon or shortcut and drop it on top of the folder.
5.By default folders will be automatically renamed according to their content.
To change its name manually, tap the open folder button in editing mode and then tap on the folder title bar. Uncheck the “Automatic naming” check box, enter the new folder name, and tap OK.
To remove an item from folder, tap the open folder button in editing mode and then drag and drop the item out of the folder area.
Changing Wallpaper
You can customize the wallpaper of your Home screen with a default wallpaper or with pictures taken with the device.
Set wallpaper from My Gallery
You can use pictures taken by the phone camera or pictures saved on the microSD card as the wallpaper
1.Tap ![]() > Wallpaper to display the options menu.
> Wallpaper to display the options menu.
2.On the options menu, tap My Gallery.
3.Thumbnails of pictures saved in the microSD card appear. Tap to select a picture.
4.Drag your finger to select the crop area.
5.Tap Save to set the picture as the wallpaper.
Set wallpaper from Wallpaper gallery
1.Tap ![]() > Wallpaper to display the options menu.
> Wallpaper to display the options menu.
2.On the options menu, tap Wallpapers.
3.All system wallpapers are displayed. Swipe your finger to the left or to the right to view the available wallpapers.
4.Tap to preview the wallpaper.
5.Tap Set wallpaper to apply your selection.
13