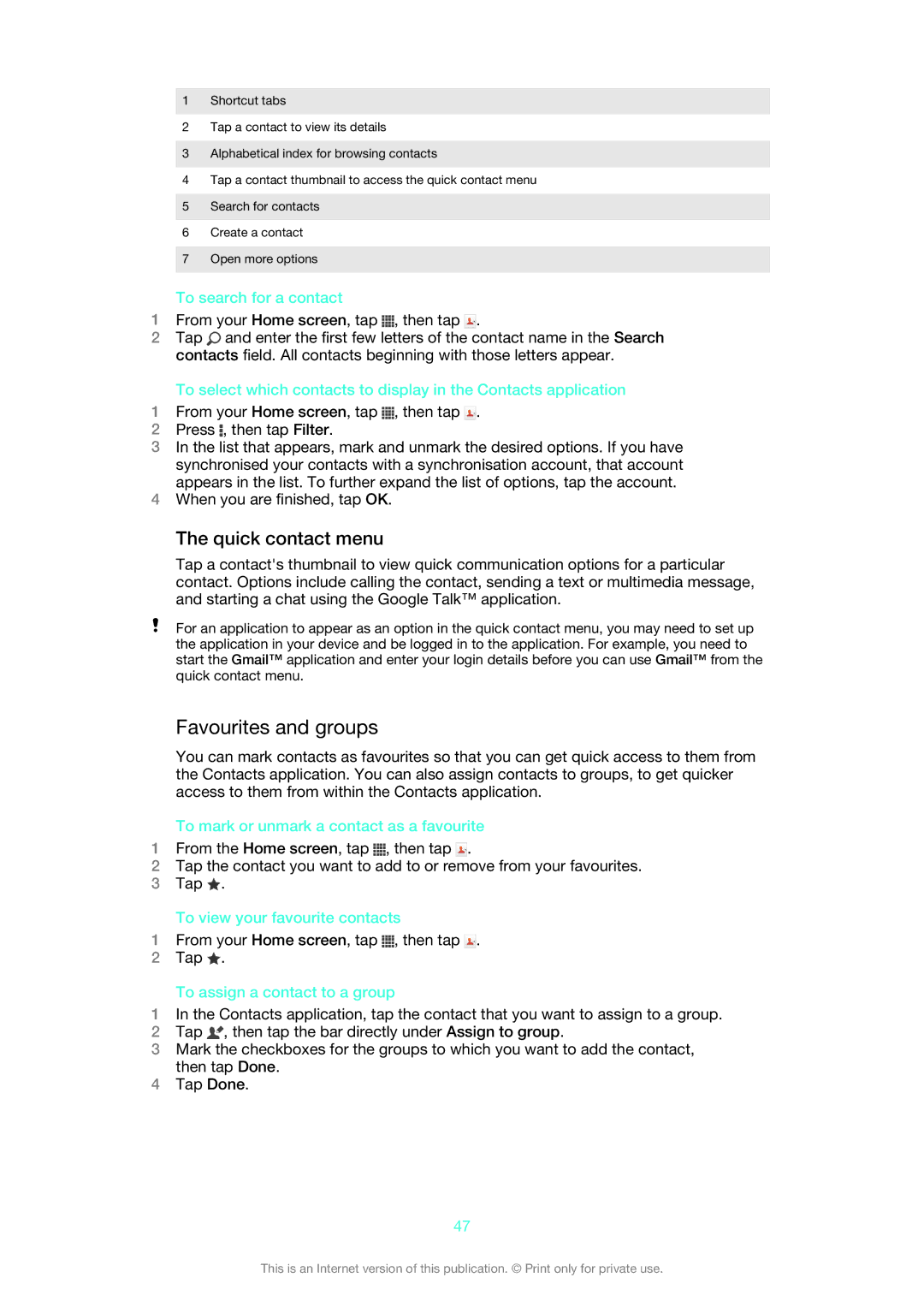1Shortcut tabs
2Tap a contact to view its details
3Alphabetical index for browsing contacts
4Tap a contact thumbnail to access the quick contact menu
5Search for contacts
6Create a contact
7Open more options
To search for a contact
1From your Home screen, tap ![]() , then tap
, then tap ![]() .
.
2Tap ![]() and enter the first few letters of the contact name in the Search contacts field. All contacts beginning with those letters appear.
and enter the first few letters of the contact name in the Search contacts field. All contacts beginning with those letters appear.
To select which contacts to display in the Contacts application
1From your Home screen, tap ![]() , then tap
, then tap ![]() .
.
2Press ![]() , then tap Filter.
, then tap Filter.
3In the list that appears, mark and unmark the desired options. If you have synchronised your contacts with a synchronisation account, that account appears in the list. To further expand the list of options, tap the account.
4When you are finished, tap OK.
The quick contact menu
Tap a contact's thumbnail to view quick communication options for a particular contact. Options include calling the contact, sending a text or multimedia message, and starting a chat using the Google Talk™ application.
For an application to appear as an option in the quick contact menu, you may need to set up the application in your device and be logged in to the application. For example, you need to start the Gmail™ application and enter your login details before you can use Gmail™ from the quick contact menu.
Favourites and groups
You can mark contacts as favourites so that you can get quick access to them from the Contacts application. You can also assign contacts to groups, to get quicker access to them from within the Contacts application.
To mark or unmark a contact as a favourite
1From the Home screen, tap ![]() , then tap
, then tap ![]() .
.
2Tap the contact you want to add to or remove from your favourites.
3Tap ![]() .
.
To view your favourite contacts
1From your Home screen, tap ![]() , then tap
, then tap ![]() .
.
2Tap ![]() .
.
To assign a contact to a group
1In the Contacts application, tap the contact that you want to assign to a group.
2Tap ![]() , then tap the bar directly under Assign to group.
, then tap the bar directly under Assign to group.
3Mark the checkboxes for the groups to which you want to add the contact, then tap Done.
4Tap Done.
47
This is an Internet version of this publication. © Print only for private use.