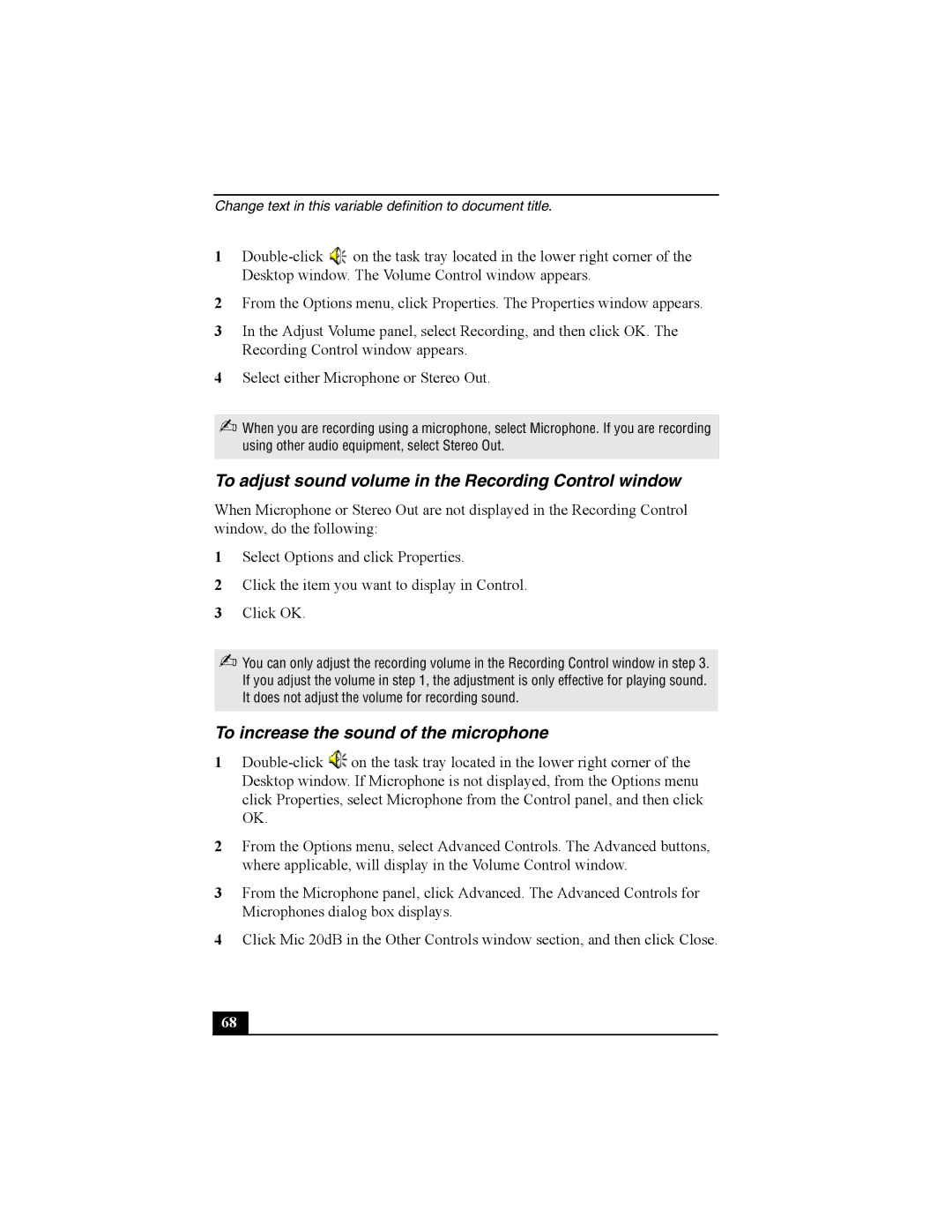Change text in this variable definition to document title.
1![]() on the task tray located in the lower right corner of the Desktop window. The Volume Control window appears.
on the task tray located in the lower right corner of the Desktop window. The Volume Control window appears.
2From the Options menu, click Properties. The Properties window appears.
3In the Adjust Volume panel, select Recording, and then click OK. The Recording Control window appears.
4Select either Microphone or Stereo Out.
✍When you are recording using a microphone, select Microphone. If you are recording using other audio equipment, select Stereo Out.
To adjust sound volume in the Recording Control window
When Microphone or Stereo Out are not displayed in the Recording Control window, do the following:
1Select Options and click Properties.
2Click the item you want to display in Control.
3Click OK.
✍You can only adjust the recording volume in the Recording Control window in step 3. If you adjust the volume in step 1, the adjustment is only effective for playing sound. It does not adjust the volume for recording sound.
To increase the sound of the microphone
1![]() on the task tray located in the lower right corner of the Desktop window. If Microphone is not displayed, from the Options menu click Properties, select Microphone from the Control panel, and then click OK.
on the task tray located in the lower right corner of the Desktop window. If Microphone is not displayed, from the Options menu click Properties, select Microphone from the Control panel, and then click OK.
2From the Options menu, select Advanced Controls. The Advanced buttons, where applicable, will display in the Volume Control window.
3From the Microphone panel, click Advanced. The Advanced Controls for Microphones dialog box displays.
4Click Mic 20dB in the Other Controls window section, and then click Close.
68