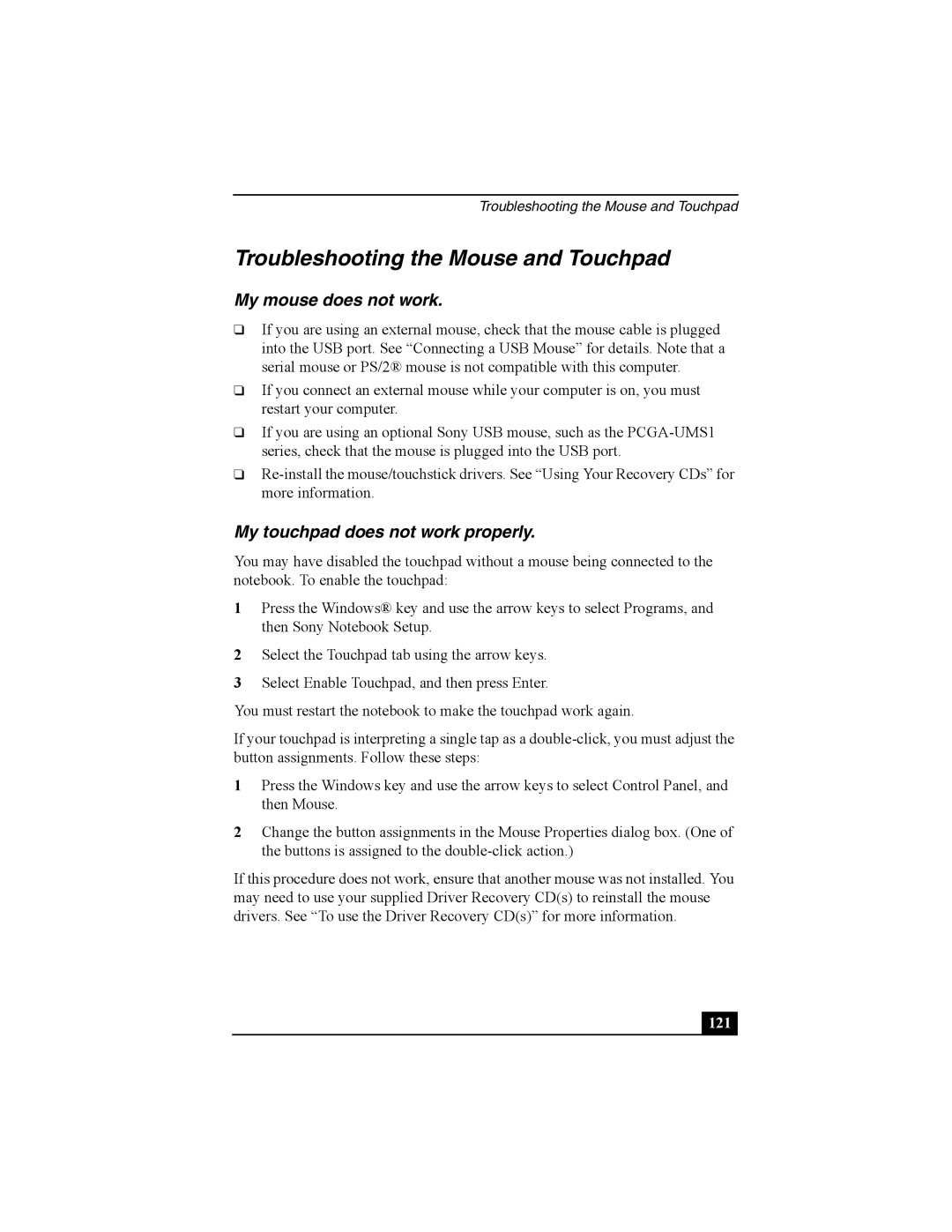Troubleshooting the Mouse and Touchpad
Troubleshooting the Mouse and Touchpad
My mouse does not work.
❑If you are using an external mouse, check that the mouse cable is plugged into the USB port. See “Connecting a USB Mouse” for details. Note that a serial mouse or PS/2® mouse is not compatible with this computer.
❑If you connect an external mouse while your computer is on, you must restart your computer.
❑If you are using an optional Sony USB mouse, such as the
❑
My touchpad does not work properly.
You may have disabled the touchpad without a mouse being connected to the notebook. To enable the touchpad:
1Press the Windows® key and use the arrow keys to select Programs, and then Sony Notebook Setup.
2Select the Touchpad tab using the arrow keys.
3Select Enable Touchpad, and then press Enter.
You must restart the notebook to make the touchpad work again.
If your touchpad is interpreting a single tap as a
1Press the Windows key and use the arrow keys to select Control Panel, and then Mouse.
2Change the button assignments in the Mouse Properties dialog box. (One of the buttons is assigned to the
If this procedure does not work, ensure that another mouse was not installed. You may need to use your supplied Driver Recovery CD(s) to reinstall the mouse drivers. See “To use the Driver Recovery CD(s)” for more information.