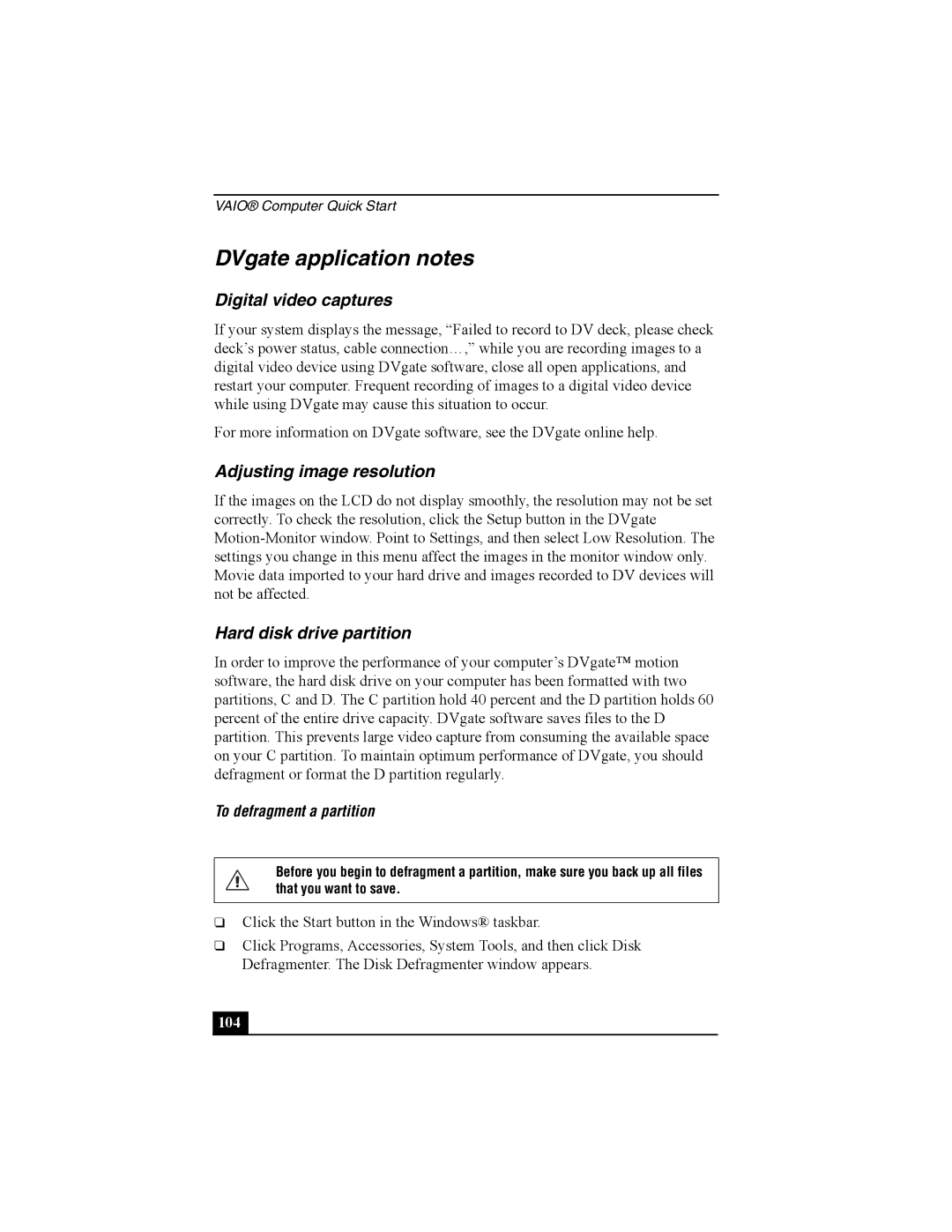VAIO® Computer Quick Start
DVgate application notes
Digital video captures
If your system displays the message, “Failed to record to DV deck, please check deck’s power status, cable connection…,” while you are recording images to a digital video device using DVgate software, close all open applications, and restart your computer. Frequent recording of images to a digital video device while using DVgate may cause this situation to occur.
For more information on DVgate software, see the DVgate online help.
Adjusting image resolution
If the images on the LCD do not display smoothly, the resolution may not be set correctly. To check the resolution, click the Setup button in the DVgate
Hard disk drive partition
In order to improve the performance of your computer’s DVgate™ motion software, the hard disk drive on your computer has been formatted with two partitions, C and D. The C partition hold 40 percent and the D partition holds 60 percent of the entire drive capacity. DVgate software saves files to the D partition. This prevents large video capture from consuming the available space on your C partition. To maintain optimum performance of DVgate, you should defragment or format the D partition regularly.
To defragment a partition
Before you begin to defragment a partition, make sure you back up all files that you want to save.
❑Click the Start button in the Windows® taskbar.
❑Click Programs, Accessories, System Tools, and then click Disk Defragmenter. The Disk Defragmenter window appears.