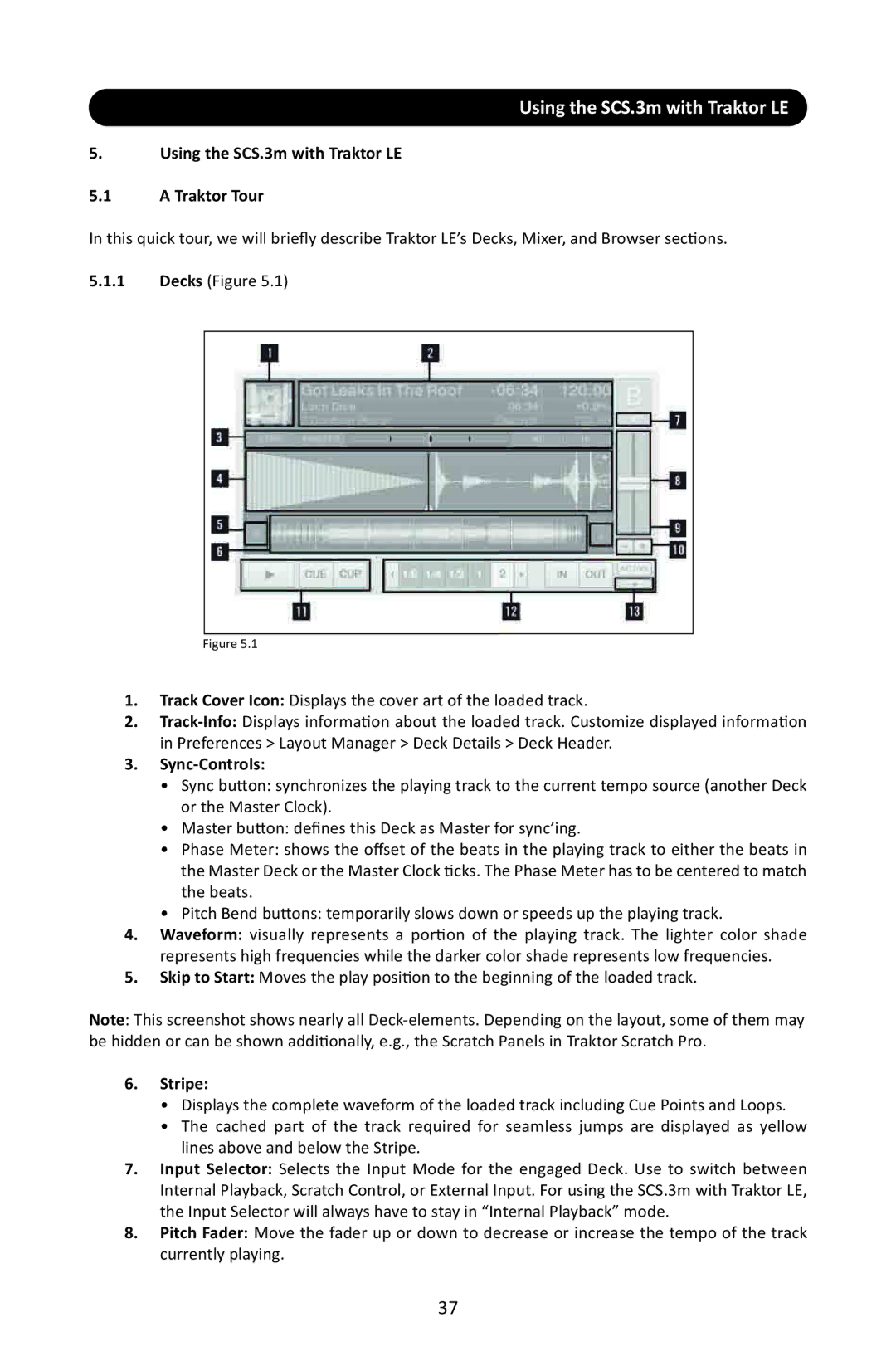Using the SCS.3m with Traktor LE
5.Using the SCS.3m with Traktor LE
5.1A Traktor Tour
In this quick tour, we will briefly describe Traktor LE’s Decks, Mixer, and Browser sections.
5.1.1Decks (Figure 5.1)
Figure 5.1
1.Track Cover Icon: Displays the cover art of the loaded track.
2.
3.Sync-Controls:
•Sync button: synchronizes the playing track to the current tempo source (another Deck or the Master Clock).
•Master button: defines this Deck as Master for sync’ing.
•Phase Meter: shows the offset of the beats in the playing track to either the beats in the Master Deck or the Master Clock ticks. The Phase Meter has to be centered to match the beats.
•Pitch Bend buttons: temporarily slows down or speeds up the playing track.
4.Waveform: visually represents a portion of the playing track. The lighter color shade represents high frequencies while the darker color shade represents low frequencies.
5.Skip to Start: Moves the play position to the beginning of the loaded track.
Note: This screenshot shows nearly all
6.Stripe:
•Displays the complete waveform of the loaded track including Cue Points and Loops.
•The cached part of the track required for seamless jumps are displayed as yellow lines above and below the Stripe.
7.Input Selector: Selects the Input Mode for the engaged Deck. Use to switch between Internal Playback, Scratch Control, or External Input. For using the SCS.3m with Traktor LE, the Input Selector will always have to stay in “Internal Playback” mode.
8.Pitch Fader: Move the fader up or down to decrease or increase the tempo of the track currently playing.
37