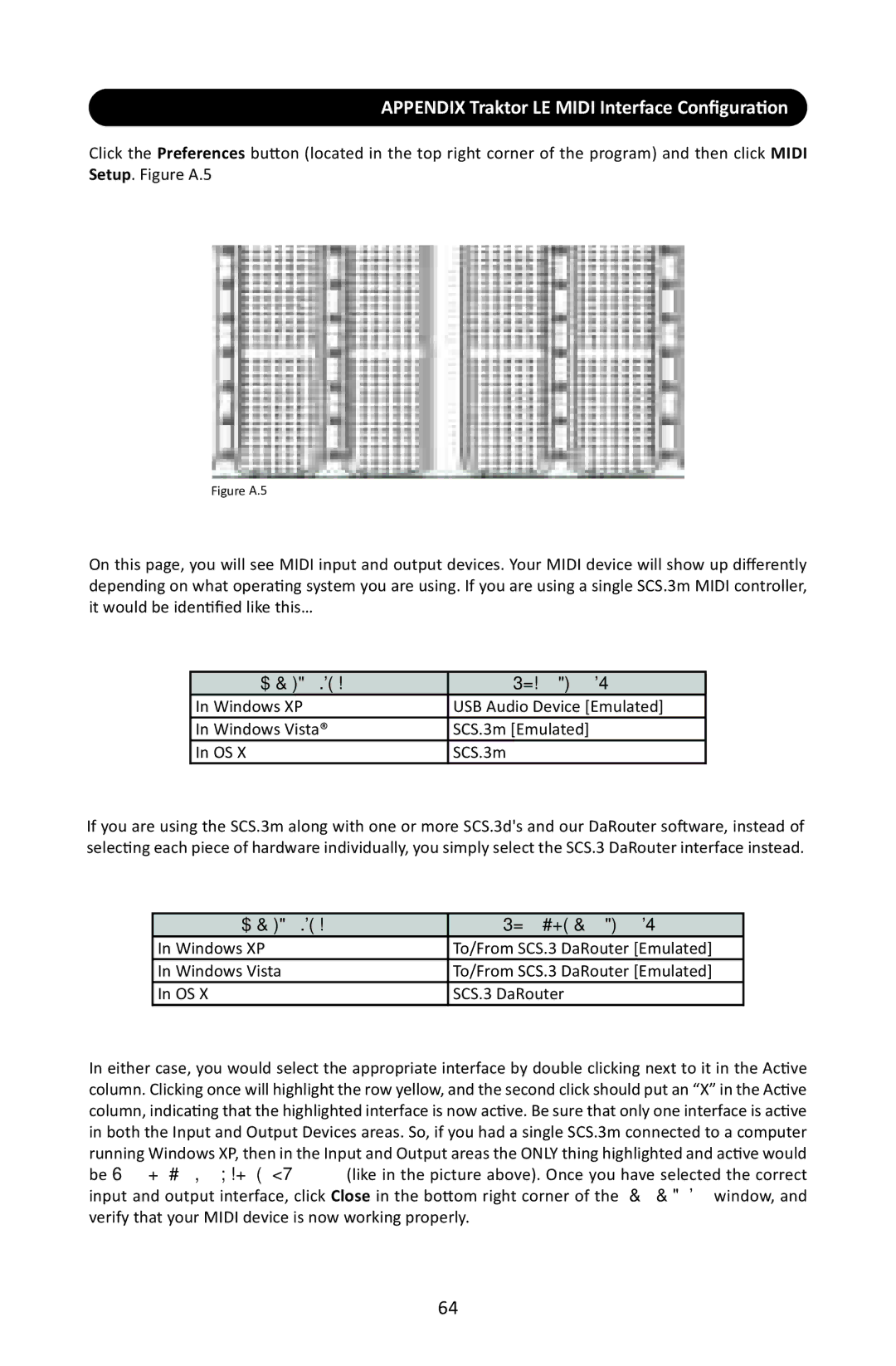APPENDIX Traktor LE MIDI Interface Configuration
Click the Preferences button (located in the top right corner of the program) and then click MIDI Setup. Figure A.5
Figure A.5
On this page, you will see MIDI input and output devices. Your MIDI device will show up differently depending on what operating system you are using. If you are using a single SCS.3m MIDI controller, it would be identified like this…
Operating System | SCS.3m Identified as… |
In Windows XP | USB Audio Device [Emulated] |
In Windows Vista® | SCS.3m [Emulated] |
In OS X | SCS.3m |
If you are using the SCS.3m along with one or more SCS.3d's and our DaRouter software, instead of selecting each piece of hardware individually, you simply select the SCS.3 DaRouter interface instead.
Operating System | SCS.3 DaRouter Identified as… |
In Windows XP | To/From SCS.3 DaRouter [Emulated] |
In Windows Vista | To/From SCS.3 DaRouter [Emulated] |
In OS X | SCS.3 DaRouter |
In either case, you would select the appropriate interface by double clicking next to it in the Active column. Clicking once will highlight the row yellow, and the second click should put an “X” in the Active column, indicating that the highlighted interface is now active. Be sure that only one interface is active in both the Input and Output Devices areas. So, if you had a single SCS.3m connected to a computer running Windows XP, then in the Input and Output areas the ONLY thing highlighted and active would be “USB Audio Device [Emulated]” (like in the picture above). Once you have selected the correct input and output interface, click Close in the bottom right corner of the Preferences window, and verify that your MIDI device is now working properly.
64