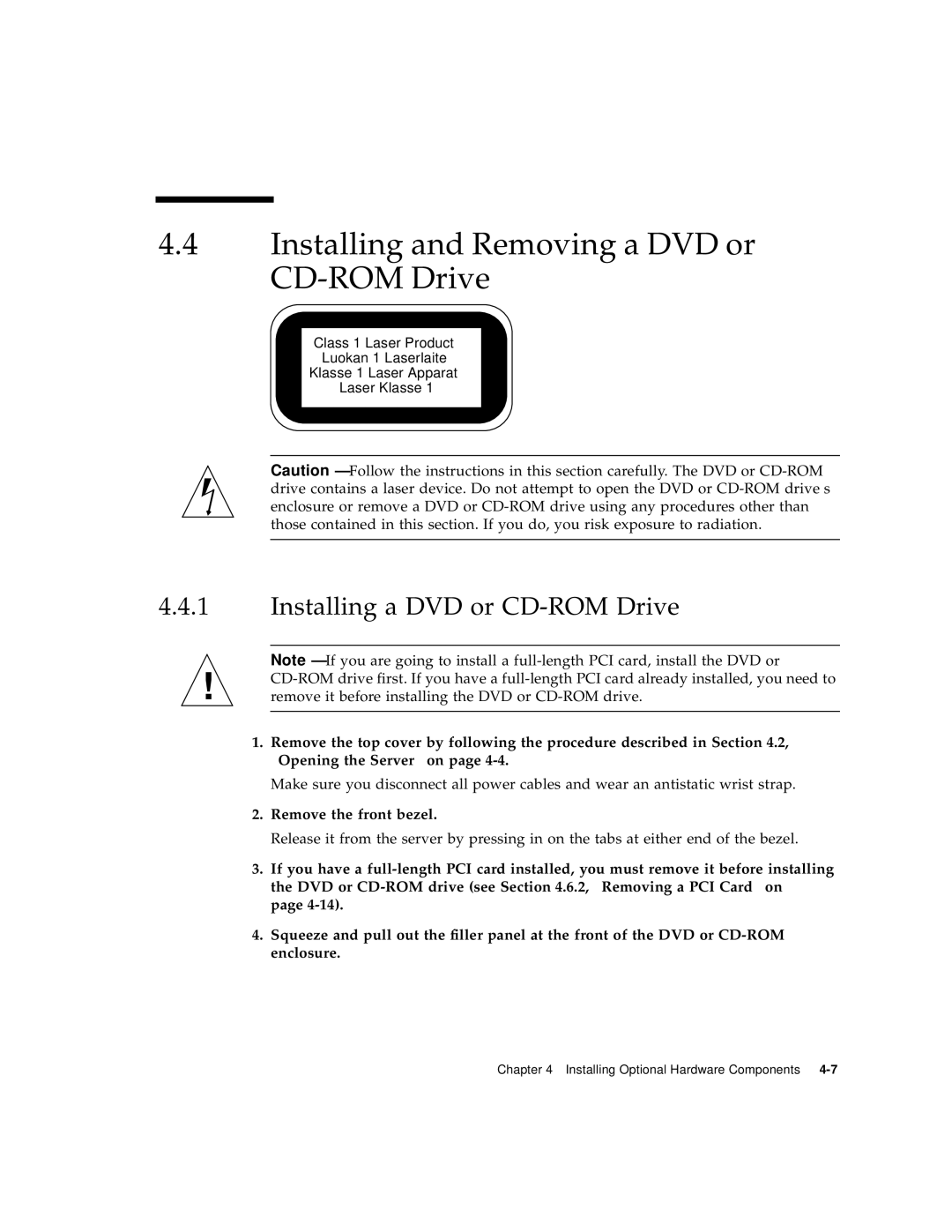Sun Fire V120 and Netra Server User’s Guide
Please Recycle
Contents
Installing Optional Hardware Components
Using DC Power
Installing the Server Into a Rack
Powering On the Sun Fire V120 or Netra 120 Server
Connecting the Cables
Vi Sun Fire V120 and Netra 120 Server User’s Guide December
Managing the Server From the Solaris Prompt
Replacing a Server or Replacing Individual Components
Part III Troubleshooting and Maintenance
Configuring the LOM Device Driver C-1
Reinstalling the Solaris Operating Environment B-1
System Board Jumper Settings Index
Sun Fire V120 and Netra 120 Server User’s Guide December
Figures
Removing the Thumbscrew Brackets
Sample LOM Device Event Log Oldest Event Reported First
Xiv Sun Fire V120 and Netra 120 Server User’s Guide December
Tables
Xvi Sun Fire V120 and Netra 120 Server User’s Guide December
Preface
Part I Installation and Configuration
How This Book Is Organized
Part II Remote and Local Management
Using Solaris Commands
Part IV Appendixes
Shell Prompts
Typographic Conventions
Related Documentation
Accessing Sun Documentation Online
Sun Welcomes Your Comments
Symbols
Safety Precautions
Page
R T I Installation and Configuration
Page
Introduction
1The Sun Fire V120 Server
Overview of the Sun Fire V120 and Netra 120 Servers
Contents of the Ship Kit
2Contents of the Ship Kit
Optional Hardware and Software
2Customer-Installable Hardware and Software
3The Front Panel of the Sun Fire V120 and Netra 120 Servers
Front Panel
4The Back Panel of the Sun Fire V120 Server
Back Panel
Fans Inside the Sun Fire V120 and Netra 120 Servers
Tools You Need for Installation
Environmental Compliance Information
Environmental Specifications
Tolerance of Environmental Conditions
Acoustic Noise Generated by the Server
Flooring
Thermal issues
Choosing Between a Rack and a Cabinet
Security
Power and Cooling
Operating Power Limits and Ranges
Power Consumption
Estimating Heat Dissipation
Using DC Power
Grounding the Netra 120 Server
Assembling the DC Input Power Cable
Assembling the DC Power Connectors
Insulated Conductors You Need to Use
48V Supply PSU Ground 48V Return
3Opening the DC Connector Cage Clamp Lever Method
Top of connector
6Inserting the Bottom Portion of the Strain Relief Housing
Installing the Strain Relief Housings
7Routing the Wires Out of the Strain Relief Housing
9Assembling the Strain Relief Housing
10Sun Fire V120 and Netra 120 Server User’s Guide December
Installing Optional Hardware Components
Remove the front bezel
Installing and Removing Hot-Pluggable Scsi Hard Disk Drives
Pull out the grilles Do one of the following
1Inserting and Removing Hard Disks
Opening the Server
2Using the Antistatic Wrist Strap Supplied With the Server
3Removing the Top Cover
Identifying Server Components
Power Supply Unit Fans 1 Fan 3 CPU
Installing a DVD or CD-ROM Drive
Installing and Removing a DVD or CD-ROM Drive
Paddleboard Catch
Removing a DVD or CD-ROM Drive
Installing and Removing Memory
6Installing Memory into a Socket on the System Board
Installing a PCI Card
Installing and Removing a PCI Card
Metal
Plastic bracket
Removing a PCI Card
Replacing the Server’s Top Cover
Alignment arrows
16Sun Fire V120 and Netra 120 Server User’s Guide December
Installing the Server Into a Rack
19-Inch Rackmounting Kit
Installing Into a 19-Inch Four-Post Rack
Assembling the Slides and Mounting the Server
4Sun Fire V120 and Netra 120 Server User’s Guide December
Installing the Server Into a Rack
6Sun Fire V120 and Netra 120 Server User’s Guide December
6Fastening the Slide Mounts to a Standard 19-inch Rack
Slide the server into the rack see Figure
7Sliding the Server Into a Standard 19-Inch Rack
Installing the Server Into a Rack
Fitting the Cable Management Bracket
Tips for Using a Sun StorEdge 72-inch Rack
Fixed Mounting Bracket Kit
Installing Into a Two-Post Relay Rack
Attaching the Fixed-Mounting Brackets
11Fitting the Fixed Mounting Brackets
12The Server Installed in a Two-Post Rack
Connecting the Cables
DB-25 adapter
Connecting the Cables to the Server
Connect a serial device to the Serial A/LOM port
Sun workstation
Using a Single DC Power Cord
Setting Up Serial Connections
Dumb terminal
Patch cable Sun Fire
Connecting to a Terminal Server
RTS CTS
Using a DB-25 Adapter for Your Serial Link
Using a DB-9 Adapter for Your Serial Link
Settings for the Serial Connections
Netra
Using Microsoft Windows HyperTerminal
Then select an icon for it and click OK
Powering On the Sun Fire V120 or Netra 120 Server
Using a Terminal Server
Preparing to Configure the Server
Configuring From a Terminal or Workstation
Powering On the Server
Specify a Host Name for the server
If prompted, specify the IP address for the system
Powering On a Standalone Server for the First Time
Boot the server into Solaris by typing
Clearing Your Configuration and Starting Again
At the Solaris prompt, type
1Netra 120 Server Power On/Standby Switch
Using the Power On/Standby Switch
What’s Next?
R T II Remote and Local Management
Page
Managing the Server From the lom Prompt
Introduction to Lights-Out Management
Powering On or Resetting the Server From the LOM Shell
Displaying the lom Prompt
Powering the Server On or Down to Standby Mode
To power on the server, type
To power the server down to standby mode, type
To reset the server, type
Resetting the Server
Exiting From the lom Prompt
Displaying the ok or kadb Prompt
Controlling the Server’s Booting Behavior
Boot Modes Available
Checking How Long the Server Has Been Running
Monitoring the Server From the LOM Shell
Checking the Current Status of All Components
2Sample Output From the environment Command
Viewing the Last 10 Events in the Event Log
Viewing the LOM Device’s Event Log
Type
Viewing the Entire Event Log
To see the last five events, type
Checking That a Component Has Been Fixed
Permission Levels Available for LOM Users
Setting Up LOM Privileges for Named Users
Creating a LOM User Account
Specifying the Password for a LOM User Account
Viewing Details of a LOM User Account
Changing Your Own User Password
Deleting a LOM User Account
All four parameters for example, userperm cuar
Specifying Permissions for a Named User
To limit users to a particular level of permission, type
No parameters
Quitting a LOM Named User Session
Setting the LOM Device’s Configurable Variables
Turning the Fault LED on
Turning the Fault LED off
Setting the alarmoff n Software Flag
Setting the alarmon n Software Flag
Dedicating Serial A/LOM to the LOM
Separating the LOM From the Console on the Serial A/LOM Port
Sharing Serial A/LOM Between the LOM and the Console
Viewing the Event Reports That the LOM Sends to syslogd
User
LOM Shell Command List
Fatal
Info
22Sun Fire V120 and Netra 120 Server User’s Guide December
To check the status of the fans, type
Checking the Status of the Server’s Fans
24Sun Fire V120 and Netra 120 Server User’s Guide December
Managing the Server From Solaris Prompt
To view the manual pages for the LOM utility, type
Checking the Power Supply Unit lom -p
Monitoring the System From Solaris
Viewing Online LOM Documentation
To check the fans, type
Checking the Fans lom -f
# lom
Checking the Internal Temperature lom -t
Checking the Status of the Fault LED and Alarms lom -l
# lom -c
Viewing the Configuration of the LOM Device lom -c
To see the event log, type
Viewing the Event Log lom -e
Configuring Automatic Server Restart ASR
Priocntl -e -c RT lom -W on,40000,10000
# lom -R on
Turning the Fault LED On and Off lom -F
Turning Alarms On and Off lom -A
Other LOM Tasks You Can Perform From Solaris
To turn the Fault LED off again, type
Upgrading the LOM Firmware lom -Gfilename
Making the LOM Interface Backward Compatible lom -B
To turn serial event reporting on again, type
14Sun Fire V120 and Netra 120 Server User’s Guide December
R T III Troubleshooting and Maintenance
Page
Troubleshooting
Using Post Diagnostics
This command displays the OpenBoot Diagnostics menu
Using OpenBoot Diagnostics obdiag
To do this, type
2SunVTS Tests
Using SunVTS
To Find Out If SunVTS is Installed
Remotely log in to the server as superuser or root Type
Using the SunVTS Graphical User Interface
2probe-scsiOutput Message
Additional Diagnostic Tests for Specific Devices
Ok probe-ide
Commands To Check the Network Connections
Ok watch-net
Solutions to Problems You Might Encounter
Problem Card Not Recognised During Installation or Bootup
Fault LED see Figure
Power LED see Figure
Interpreting the Front and Back Panel LEDs
Fault LED
Power LED
Link LED for each Ethernet port
Page
Replacing a Server or Replacing Individual Components
Replacing a Server
Tie-wrap hole
1FRUs Available for the Sun Fire V120 and Netra 120 Servers
Field Replaceable Units
Do not discard the screws
Card reader’s cable connector
Replacing the DVD or CD-ROM Drive, Cable, and Paddleboard
Plastic bracket Card reader’s cable connector
Replacing the Nvram Chip
Dimm sockets Nvram chip
5Replacing the Nvram Chip
Removing the Old System Board
Replacing the System Board
6Unplugging and Removing the Fan 3 Assembly
7The System Board
Installing the New System Board
Tighten the screw to fix the block to the chassis
Replacing the Power Supply Unit
Step
Replacing the Rear Fan Subassembly Fans 1
10Replacing the Rear Fan Subassembly Fans 1
Replacing Fan
Page
R T IV Appendixes
Page
P E N D I X a
# format
Installing a Scsi Hard Disk Drive With Solaris Running
Disk is now available to be mounted for operation
To do this, type the following
Removing a Scsi Hard Disk Drive With Solaris Running
Check that the device is now unconfigured. To do this type
6Sun Fire V120 and Netra 120 Server User’s Guide December
Environment
Reinstalling the Solaris Operating
Reinstalling the Lights-Out Management Software
Reinstalling Solaris
Configuring the LOM Device Driver
LOM driver software included in Solaris is as follows
LOM Device Driver
Table C-1LOM Configuration File Parameters
Configuring the LOM Device Driver
Boolean Causes the LOM to try to
Appendix C Configuring the LOM Device Driver C-5
6Sun Fire V120 and Netra 120 Server User’s Guide December
System Board Jumper Settings
Table D-1Factory-Default Jumper Settings
Appendix D System Board Jumper Settings D-3
JP9
Index
Page
Index-3