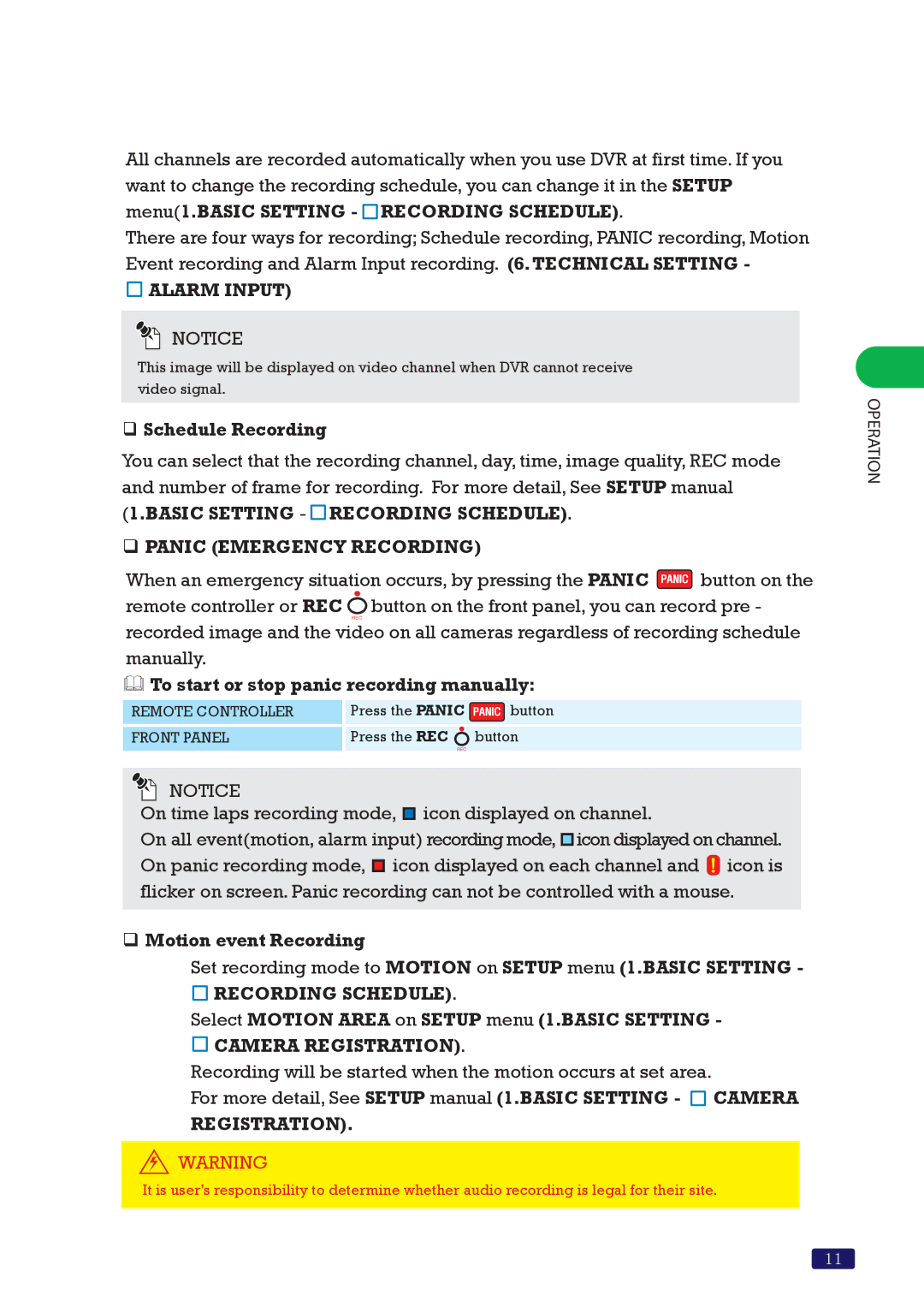How to record monitoring channels
All channels are recorded automatically when you use DVR at first time. If you want to change the recording schedule, you can change it in the SETUP menu(1.BASIC SETTING - ![]() RECORDING SCHEDULE).
RECORDING SCHEDULE).
There are four ways for recording; Schedule recording, PANIC recording, Motion Event recording and Alarm Input recording. (6.TECHNICAL SETTING -
 ALARM INPUT)
ALARM INPUT)
![]()
![]() NOTICE
NOTICE
This image will be displayed on video channel when DVR cannot receive video signal.
Schedule Recording
You can select that the recording channel, day, time, image quality, REC mode and number of frame for recording. For more detail, See SETUP manual
(1.BASIC SETTING - ![]() RECORDING SCHEDULE).
RECORDING SCHEDULE).
PANIC (EMERGENCY RECORDING)
When an emergency situation occurs, by pressing the PANIC ![]() button on the remote controller or REC
button on the remote controller or REC ![]() button on the front panel, you can record pre - recorded image and the video on all cameras regardless of recording schedule manually.
button on the front panel, you can record pre - recorded image and the video on all cameras regardless of recording schedule manually.
To start or stop panic recording manually:
REMOTE CONTROLLER |
| Press the PANIC | button |
|
|
|
|
FRONT PANEL |
| Press the REC | button |
|
|
|
|
![]()
![]() NOTICE
NOTICE
On time laps recording mode,  icon displayed on channel.
icon displayed on channel.
On all event(motion, alarm input) recording mode, ![]() icon displayed on channel. On panic recording mode,
icon displayed on channel. On panic recording mode, ![]() icon displayed on each channel and
icon displayed on each channel and ![]() icon is flicker on screen. Panic recording can not be controlled with a mouse.
icon is flicker on screen. Panic recording can not be controlled with a mouse.
Motion event Recording
![]() Set recording mode to MOTION on SETUP menu (1.BASIC SETTING -
Set recording mode to MOTION on SETUP menu (1.BASIC SETTING -
![]() RECORDING SCHEDULE).
RECORDING SCHEDULE).
![]() Select MOTION AREA on SETUP menu (1.BASIC SETTING -
Select MOTION AREA on SETUP menu (1.BASIC SETTING -
 CAMERA REGISTRATION).
CAMERA REGISTRATION).
![]() Recording will be started when the motion occurs at set area.
Recording will be started when the motion occurs at set area.
For more detail, See SETUP manual (1.BASIC SETTING - ![]() CAMERA
CAMERA
REGISTRATION).
![]() WARNING
WARNING
It is user’s responsibility to determine whether audio recording is legal for their site.
OPERATION
11