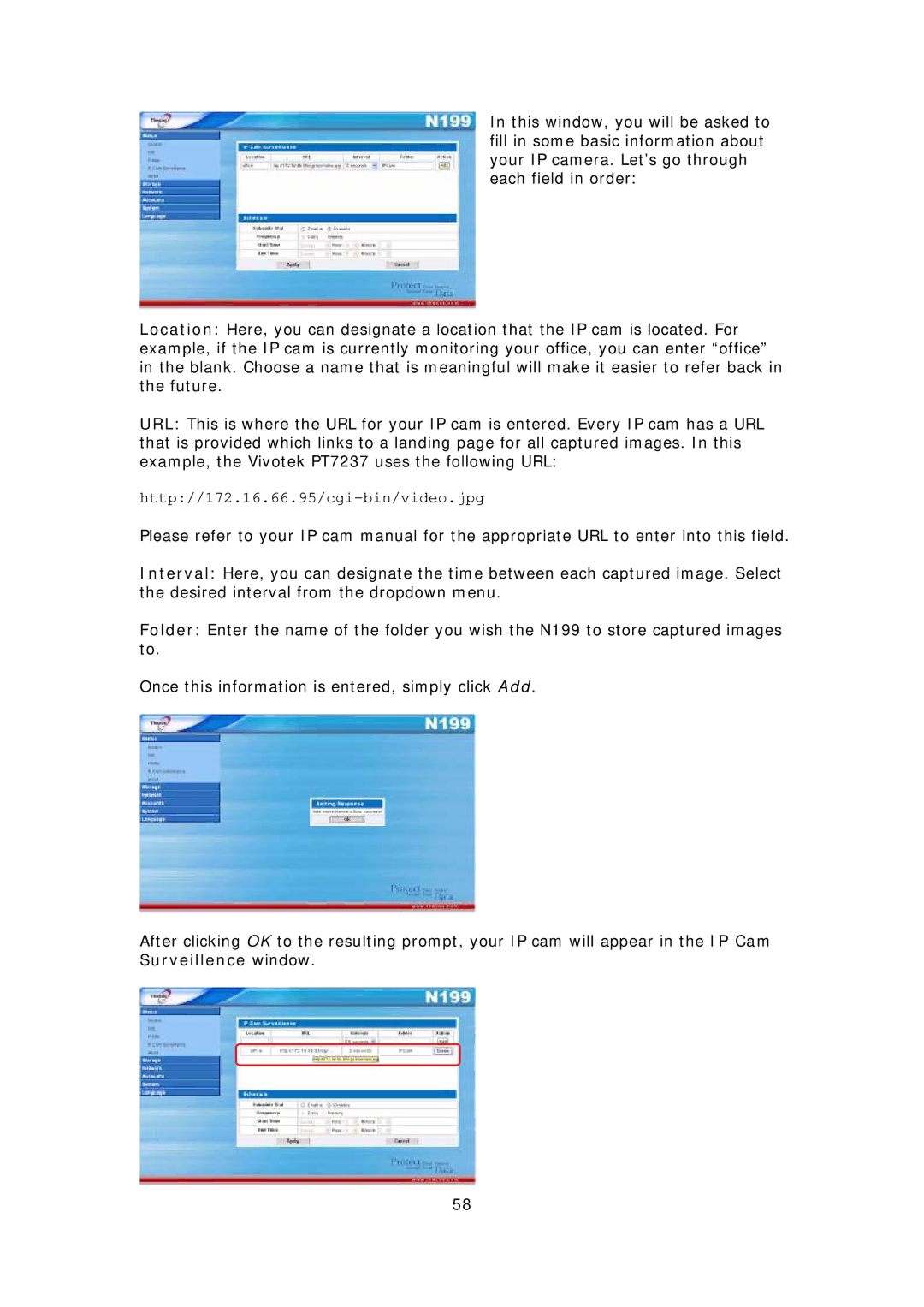In this window, you will be asked to fill in some basic information about your IP camera. Let’s go through each field in order:
Location: Here, you can designate a location that the IP cam is located. For example, if the IP cam is currently monitoring your office, you can enter “office” in the blank. Choose a name that is meaningful will make it easier to refer back in the future.
URL: This is where the URL for your IP cam is entered. Every IP cam has a URL that is provided which links to a landing page for all captured images. In this example, the Vivotek PT7237 uses the following URL:
http://172.16.66.95/cgi-bin/video.jpg
Please refer to your IP cam manual for the appropriate URL to enter into this field.
Interval: Here, you can designate the time between each captured image. Select the desired interval from the dropdown menu.
Folder: Enter the name of the folder you wish the N199 to store captured images to.
Once this information is entered, simply click Add.
After clicking OK to the resulting prompt, your IP cam will appear in the IP Cam Surveillence window.
58