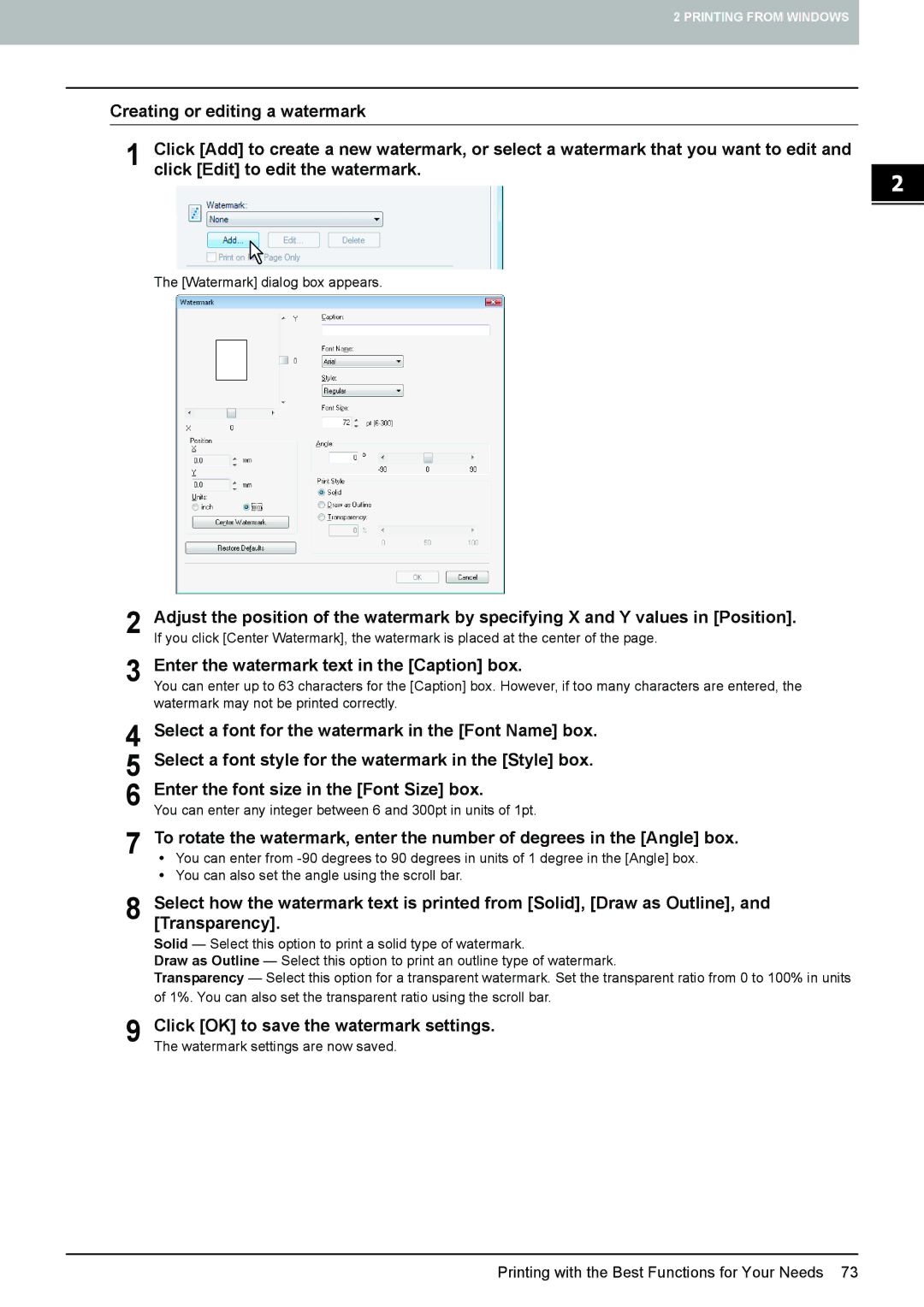Printing Guide
Page
‰ Trademarks
„ How to read this manual ‰ Symbols in this manual
Preface
‰ Screens
Page
Contents
Other Printing Methods
Overview
Features and Functions About Printer Drivers
Extensive Client Platform Support
Features and Functions
About Printer Drivers
„ For Macintosh
„ For UNIX/Linux
Page
Printing with the Best Functions for Your Needs
Before Using the Printer Driver
Setting Up Print Options
Printing from an Application
Setting the Configuration tab manually
Before Using the Printer Driver
„ Configuring the options
‰ Configuring options manually
Click Drawer Settings
„ Setting the department code
Click Apply and OK to save settings
Set the following options and click OK
Entering department code
Click Apply and OK to save the settings
„ Copying the PPD file for Windows
„ Considerations and limitations
Printing from an Application
„ How to print
Click OK to save the settings
Printing from Windows applications
Click Print to print a document
‰ Setting print options for each print job
Setting Up Print Options
„ How to set up
‰ Setting initial values of print options
Enter the profile name and click OK
Configure the print options on each tab
Saving profiles
Click Save Profile in the Profile group
Click Yes to delete the selected profile
Loading profile Select a profile in the Profile box
„ Print options
How to display
Fonts tab
Configuration tab
Effect tab
Others tab
Preview window
Restore Defaults
Cancel
Store to e-Filing
Manual Scale
‰ Basic tab
Original Paper Size
Print Paper Size
Orientation
Paper Source
Paper Type
Number of Copies
Image Shift Width
Primary Tab Dialog
Tab Manufacturer
Tab Extension
Copy Handling
‰ Finishing tab
Sided Printing
Staple
Number of pages per sheet
Direction of print
Draw Borders Around Pages
Setting Up Print Options
Hole Punch
Order
Booklet Details
Use Custom Margin
Output Document Layout
Margin Center
Margin Outer
Staple Down the Center
Source
‰ Paper Handling tab
Destination
Use Front Cover
Use Back Cover
Print Style
Insert Pages
Interleave Pages
Duplicate
Insert Pages
Use Tab Paper
Number of tabs per Bank
10Units
Setting Up Print Options
‰ Image Quality tab
Watermark
‰ Effect tab
Print on First Page Only
Add
Edit
Delete
Add/Edit Watermark
Draw as Outline
13Restore Defaults
Default Menu Setting
‰ Others tab
Toner Save
Letterhead Print Mode
PostScript Settings
TopAccess
Export
How to import custom settings
How to export custom settings
Import
Name
13Restore All Defaults
Custom Paper Size
Paper Size List
Compress Bitmap
PostScript Settings
Print Error Information
Output Format
Fonts tab for PCL6/PS3 Fonts tab for XPS
‰ Fonts tab
Substitution Table Edit
TrueType Options
‰ Configuration tab
Drawer Settings
Enable Snmp Communication
Update Automatically/Manual
Update Now
Drawer Settings
Override Application Paper Source Settings
Attribute
Account Settings
Printing with the Best Functions for Your Needs
„ Printing various print job types
‰ Printing Scheduled Print jobs
‰ Printing Private Print jobs
Click OK
Set any other print options as required and click OK
‰ Printing Hold Print jobs
Select the desired user name and press Password
‰ Printing Proof Print jobs
Enter an overlay image name and then click OK
‰ Creating an overlay file
‰ Storing to e-Filing
For the user box in the Password box if required
‰ Fitting images within paper size
„ Layout and finishing options in the Basic tab menu
„ Layout and finishing options in Finishing tab menu
‰ Sort printing
Sorting printed documents according to
‰ Printing on both sides of a sheet
Select the booklet size in the Output Document Layout box
‰ Making a booklet
Printing with the Best Functions for Your Needs
Sheet box
‰ Printing several pages on one sheet
‰ Stapling
‰ Hole punching
‰ Inserting different types of paper
„ Finishing options in the Paper Handling tab menu
‰ Interleaving pages
‰ Printing with watermarks
„ Finishing options in the Effect tab menu
Enter the watermark text in the Caption box
‰ Printing with an overlay file
Deleting a watermark
Click Yes
Print job is printed with the overlay image
„ Using various types of paper
‰ Printing on tab paper
Place the tab paper on the Bypass Tray
Select Custom when you use other manufactured tab paper
‰ Printing on paper larger than standard sizes
Printing from an Application on Mac OS X 10.2.4 to Mac OS X
Printing from Macintosh
Printing from an Application on Mac OS X 10.2.4 to Mac OS X
‰ Setting options and printing from Macintosh computers
„ How to print from Mac OS X 10.2.4 to Mac OS X
Click Print to print a document
Scale
„ Page Setup dialog on Mac OS X 10.2.4 to Mac OS X
‰ Page Attributes
Format for
Click +
‰ Custom Page Sizes
Click OK
Rename the custom page size
Click New
Click Save and click OK
Printer Margins boxes
‰ Copies & Pages
„ Print dialog on Mac OS X 10.3.x to Mac OS X
‰ Layout
‰ Scheduler
‰ Output Options
Destination Paper Size Select the output paper size
‰ Paper Handling
Reverse page order
Print
‰ ColorSync
To Print
Destination Paper Size
Cover Page Type
‰ Color Matching
‰ Cover
Print Cover
‰ Paper Feed
‰ Error Handling
‰ Print Mode
Print Mode
Department Code
Finishing
‰ Printer Features
Stapling
Printing from an Application on Mac OS X 10.2.4 to Mac OS X
Cover Pages
Booklet
Use Front Cover
Quality
‰ Summary
„ Print dialog on Mac OS X
‰ Duplex
Print on Both Sides
Binding
Output Options menu, you can save a print job as a file
‰ Paper Feed
Select the width of space added to the center
Finishing
Stapling
Printing from Macintosh
Printing Modes
Department Code DC Digit
Printing Modes DC
Password Digit
Private Document Password
Printing from an Application 114
Printing from UNIX/Linux
‰ Title
„ Printing using lp command
„ Generic lp and lptap options ‰ How to print files
‰ Copies
‰ Print Language
„ General options
‰ Output Bin
Output bin can be specified using the following options
‰ Media Type
‰ Paper Source
‰ Duplexing
‰ Printing Modes
‰ Paper Size
‰ Do not Print Blank Pages
‰ Department Code
‰ Smoothing
‰ Distinguish Thin Lines
‰ Booklet Modes
‰ Page Layout
‰ Center Margin
‰ Outer Margin
‰ Page Length
‰ Collate
‰ Orientation
‰ Font Pitch
‰ Right Margin
„ PCL5e Specific Options
‰ Text Wrapping
‰ Left Margin
‰ Banner
Banner Options
Banner Paper Source
Banner Media Type
Page
Viewing the Print Job Log 151
Monitoring the Print Job Status 128
„ Normal Print/Scheduled Print jobs
Monitoring the Print Job Status
When Delete OK? appears, press Delete
‰ Deleting jobs
Then press Delete
Pausing jobs
‰ Pausing/Resuming jobs
List, and then press Move
‰ Changing the job order
„ Proof Print jobs
‰ Displaying the Proof Print job list
On the control panel, press the Print button Press Proof
Press Print
‰ Printing remaining copies
Press Delete
‰ Deleting Proof Print jobs
‰ Displaying the Private Print job list
„ Private Print jobs
Monitoring the Print Job Status
‰ Printing Private Print jobs
‰ Deleting Private Print jobs
„ Hold Print jobs
‰ Displaying the Hold Print job list
On the control panel, press the Print button Press Hold
On the Hold Print job list, select the desired user name
On the Hold Print job list P.139, select a job for printing
‰ Deleting Hold Print jobs
„ Invalid jobs
‰ Displaying the Invalid job list
On the control panel, press the Print button Press Invalid
On the Invalid job list P.143, select the job for printing
‰ Printing Invalid jobs
Delete
‰ Deleting Invalid jobs
On the control panel, press the Print button
„ Printing files from USB media USB Direct Printing
Press USB
Specify the following items as required
Before Disconnecting the USB Storage Device
Press Password
Press OK
Viewing the Print Job Log
Press Print
This equipment also supports the following printing methods
FTP Printing 154 Email Printing 155
Printing a file using the FTP command
FTP Printing
File is sent to this equipment and spooled in the queue
Email Printing
Printing a file using the email client
Page
Internal Fonts List 158
Appendix
„ Internal PCL fonts list
Internal Fonts List
„ Internal PS fonts list
Internal Fonts List
Index
131
41 , 43
Index
DP-2090/2520/3000/3570/4570 OME08018200
Multifunctional Digital Systems