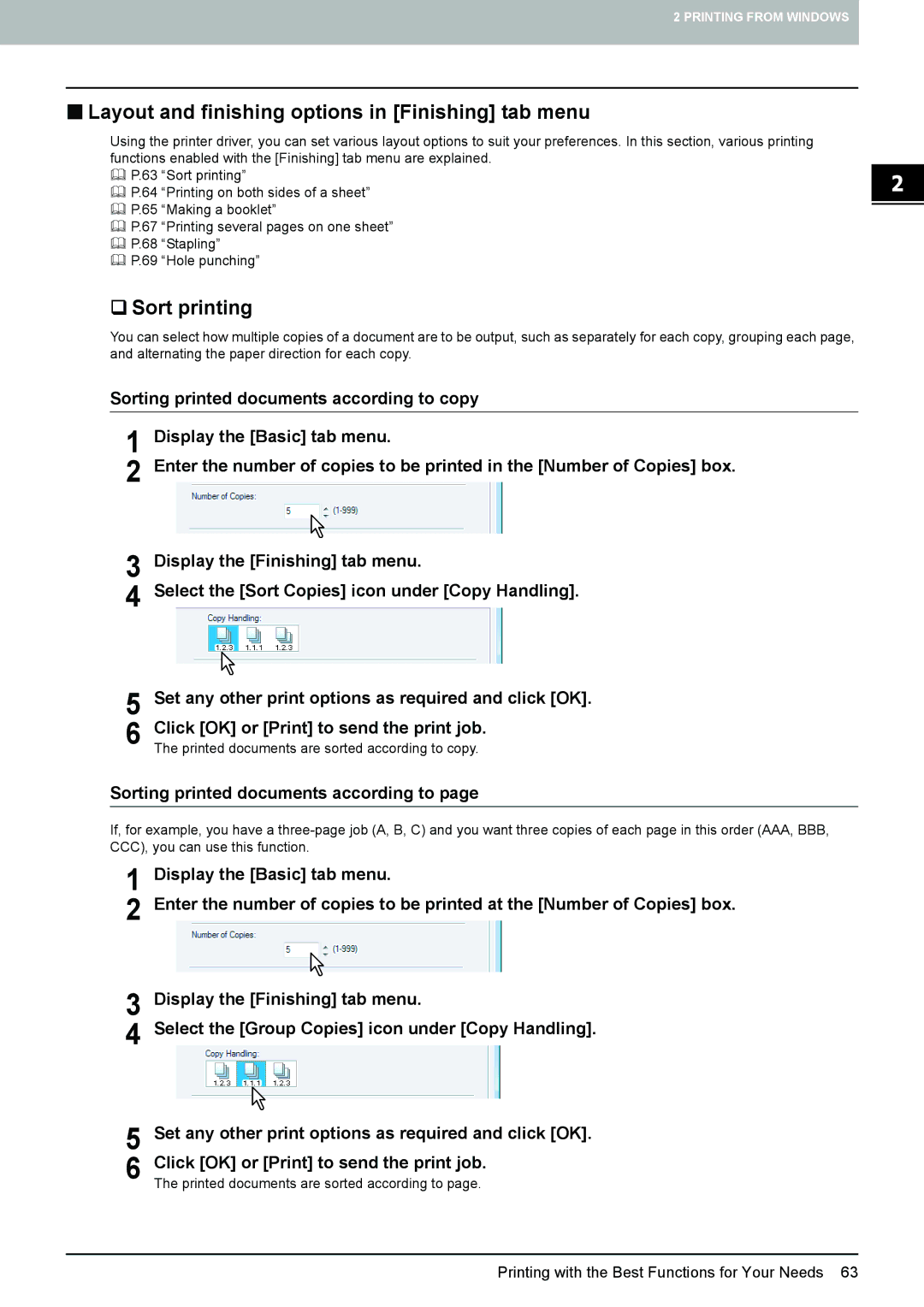2 PRINTING FROM WINDOWS
Layout and finishing options in [Finishing] tab menu
Using the printer driver, you can set various layout options to suit your preferences. In this section, various printing functions enabled with the [Finishing] tab menu are explained.
P.63 “Sort printing”
P.64 “Printing on both sides of a sheet”
P.65 “Making a booklet”
P.67 “Printing several pages on one sheet”
P.68 “Stapling”
P.69 “Hole punching”
Sort printing
You can select how multiple copies of a document are to be output, such as separately for each copy, grouping each page, and alternating the paper direction for each copy.
Sorting printed documents according to copy
1 Display the [Basic] tab menu.
2 Enter the number of copies to be printed in the [Number of Copies] box.
3 Display the [Finishing] tab menu.
4 Select the [Sort Copies] icon under [Copy Handling].
5 Set any other print options as required and click [OK]. 6 Click [OK] or [Print] to send the print job.
The printed documents are sorted according to copy.
Sorting printed documents according to page
If, for example, you have a
1 Display the [Basic] tab menu.
2 Enter the number of copies to be printed at the [Number of Copies] box.
3 Display the [Finishing] tab menu.
4 Select the [Group Copies] icon under [Copy Handling].
5 Set any other print options as required and click [OK]. 6 Click [OK] or [Print] to send the print job.
The printed documents are sorted according to page.
Printing with the Best Functions for Your Needs 63