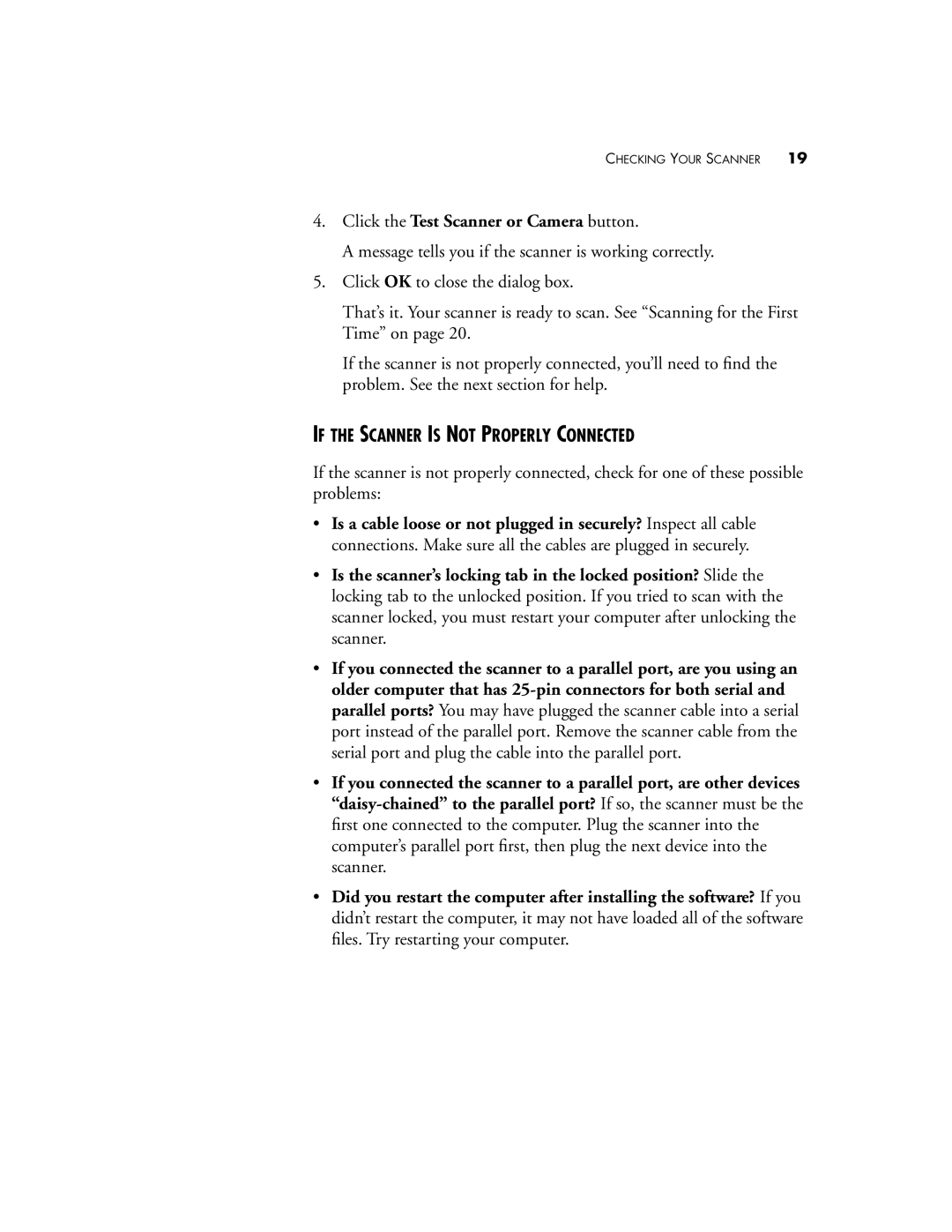CHECKING YOUR SCANNER 19
4.Click the Test Scanner or Camera button.
A message tells you if the scanner is working correctly.
5.Click OK to close the dialog box.
That’s it. Your scanner is ready to scan. See “Scanning for the First Time” on page 20.
If the scanner is not properly connected, you’ll need to find the problem. See the next section for help.
IF THE SCANNER IS NOT PROPERLY CONNECTED
If the scanner is not properly connected, check for one of these possible problems:
•Is a cable loose or not plugged in securely? Inspect all cable connections. Make sure all the cables are plugged in securely.
•Is the scanner’s locking tab in the locked position? Slide the locking tab to the unlocked position. If you tried to scan with the scanner locked, you must restart your computer after unlocking the scanner.
•If you connected the scanner to a parallel port, are you using an older computer that has
•If you connected the scanner to a parallel port, are other devices
•Did you restart the computer after installing the software? If you didn’t restart the computer, it may not have loaded all of the software files. Try restarting your computer.