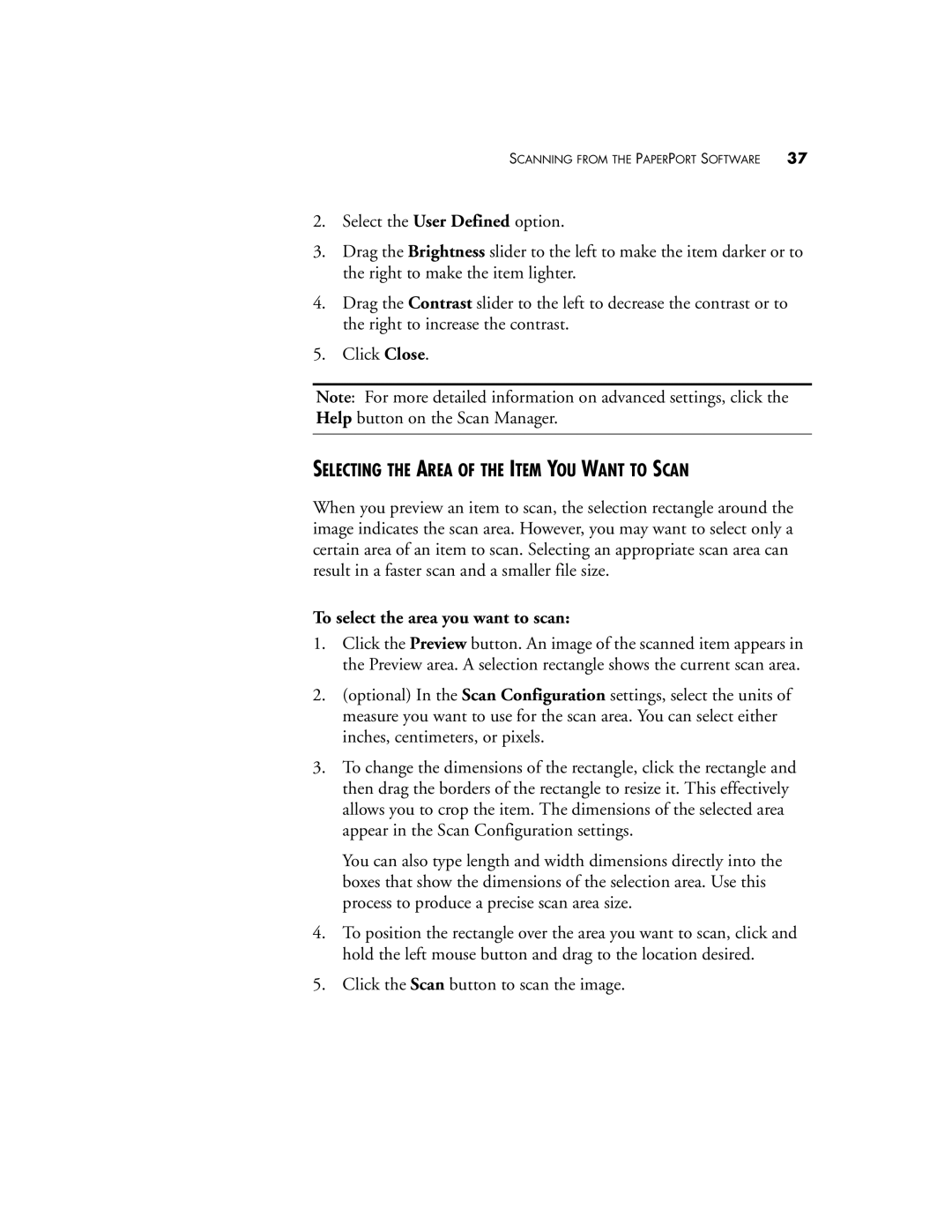SCANNING FROM THE PAPERPORT SOFTWARE | 37 |
2.Select the User Defined option.
3.Drag the Brightness slider to the left to make the item darker or to the right to make the item lighter.
4.Drag the Contrast slider to the left to decrease the contrast or to the right to increase the contrast.
5.Click Close.
Note: For more detailed information on advanced settings, click the Help button on the Scan Manager.
SELECTING THE AREA OF THE ITEM YOU WANT TO SCAN
When you preview an item to scan, the selection rectangle around the image indicates the scan area. However, you may want to select only a certain area of an item to scan. Selecting an appropriate scan area can result in a faster scan and a smaller file size.
To select the area you want to scan:
1.Click the Preview button. An image of the scanned item appears in the Preview area. A selection rectangle shows the current scan area.
2.(optional) In the Scan Configuration settings, select the units of measure you want to use for the scan area. You can select either inches, centimeters, or pixels.
3.To change the dimensions of the rectangle, click the rectangle and then drag the borders of the rectangle to resize it. This effectively allows you to crop the item. The dimensions of the selected area appear in the Scan Configuration settings.
You can also type length and width dimensions directly into the boxes that show the dimensions of the selection area. Use this process to produce a precise scan area size.
4.To position the rectangle over the area you want to scan, click and hold the left mouse button and drag to the location desired.
5.Click the Scan button to scan the image.