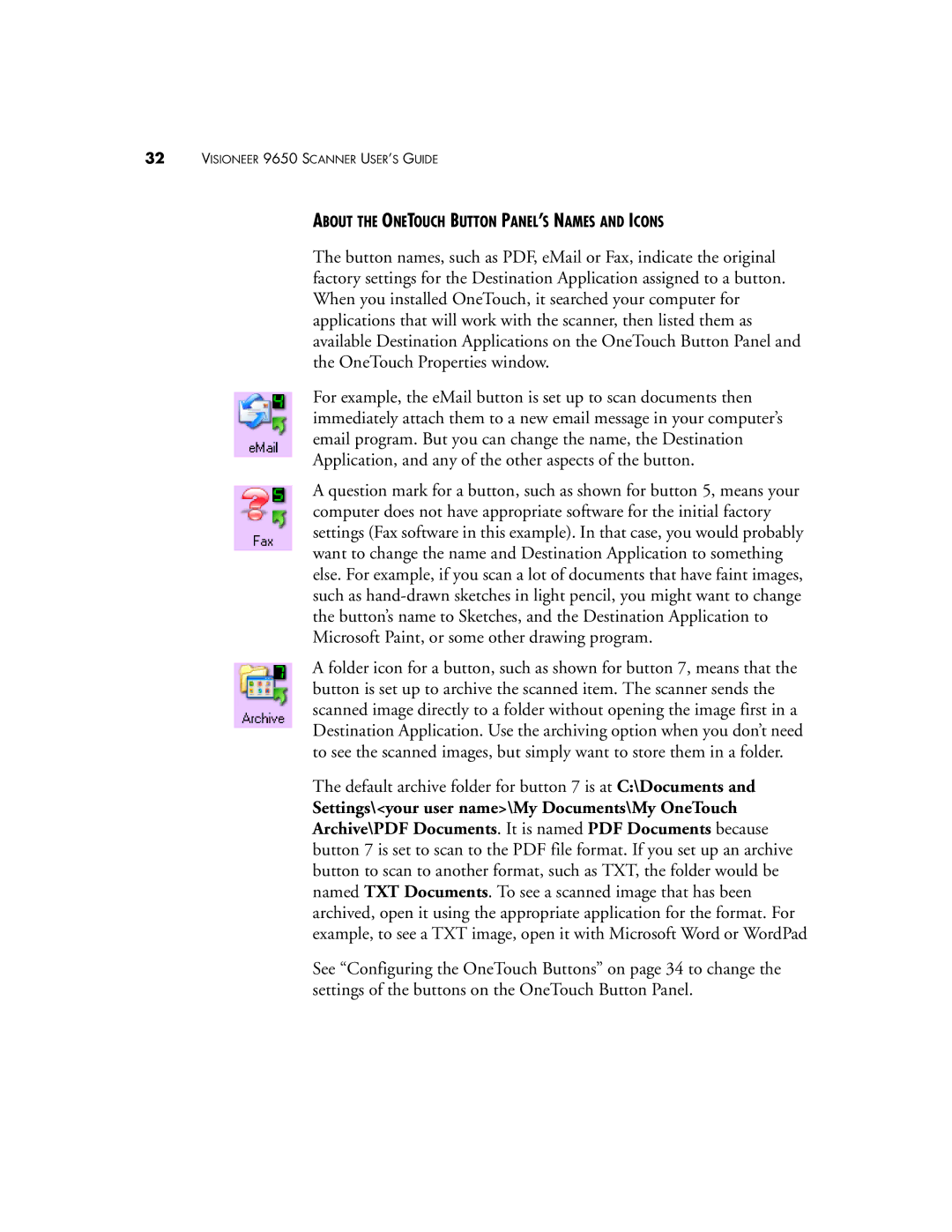32VISIONEER 9650 SCANNER USER’S GUIDE
ABOUT THE ONETOUCH BUTTON PANEL’S NAMES AND ICONS
The button names, such as PDF, eMail or Fax, indicate the original factory settings for the Destination Application assigned to a button. When you installed OneTouch, it searched your computer for applications that will work with the scanner, then listed them as available Destination Applications on the OneTouch Button Panel and the OneTouch Properties window.
For example, the eMail button is set up to scan documents then immediately attach them to a new email message in your computer’s email program. But you can change the name, the Destination Application, and any of the other aspects of the button.
A question mark for a button, such as shown for button 5, means your computer does not have appropriate software for the initial factory settings (Fax software in this example). In that case, you would probably want to change the name and Destination Application to something else. For example, if you scan a lot of documents that have faint images, such as
A folder icon for a button, such as shown for button 7, means that the button is set up to archive the scanned item. The scanner sends the scanned image directly to a folder without opening the image first in a Destination Application. Use the archiving option when you don’t need to see the scanned images, but simply want to store them in a folder.
The default archive folder for button 7 is at C:\Documents and
Settings\<your user name>\My Documents\My OneTouch Archive\PDF Documents. It is named PDF Documents because button 7 is set to scan to the PDF file format. If you set up an archive button to scan to another format, such as TXT, the folder would be named TXT Documents. To see a scanned image that has been archived, open it using the appropriate application for the format. For example, to see a TXT image, open it with Microsoft Word or WordPad
See “Configuring the OneTouch Buttons” on page 34 to change the settings of the buttons on the OneTouch Button Panel.