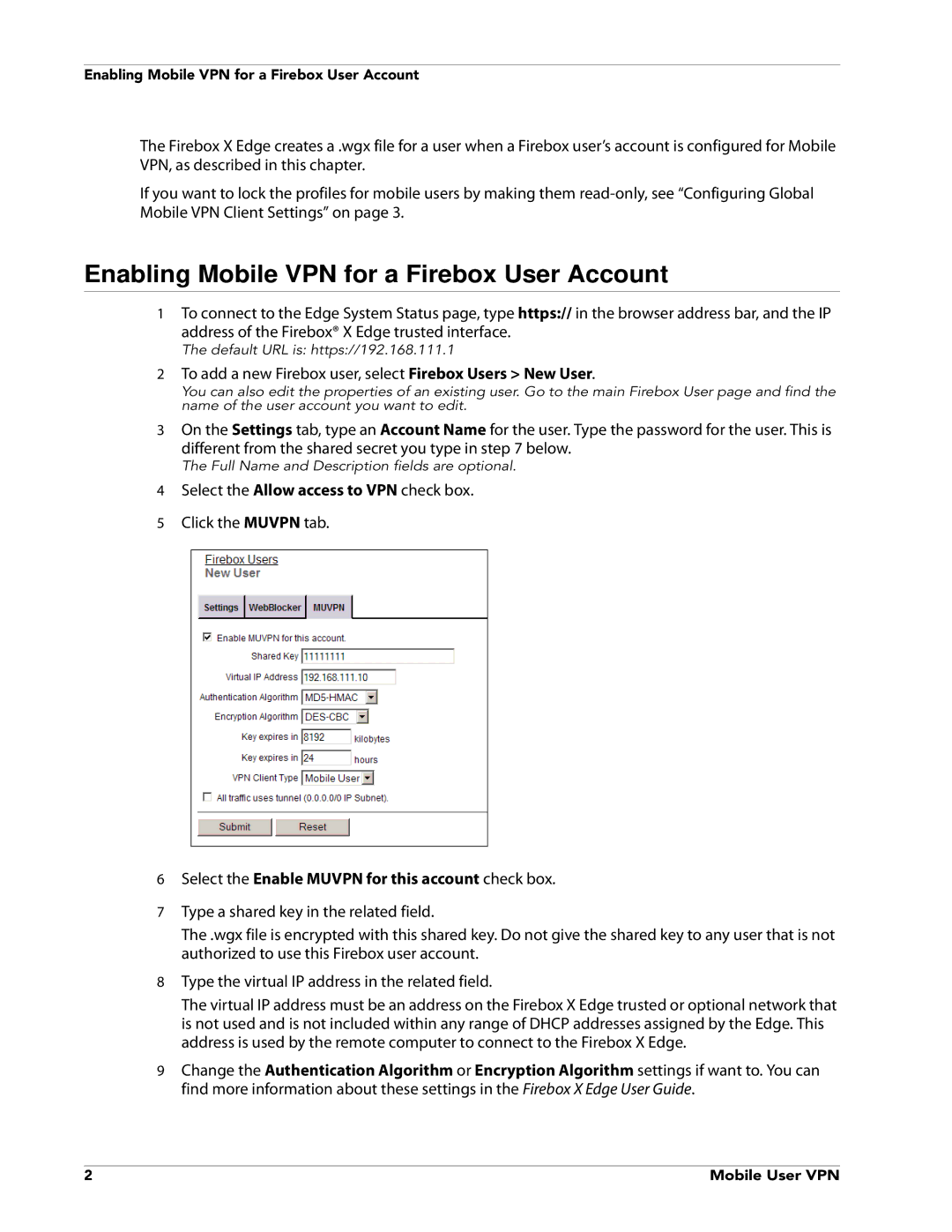Enabling Mobile VPN for a Firebox User Account
The Firebox X Edge creates a .wgx file for a user when a Firebox user’s account is configured for Mobile VPN, as described in this chapter.
If you want to lock the profiles for mobile users by making them
Enabling Mobile VPN for a Firebox User Account
1To connect to the Edge System Status page, type https:// in the browser address bar, and the IP
address of the Firebox® X Edge trusted interface.
The default URL is: https://192.168.111.1
2To add a new Firebox user, select Firebox Users > New User.
You can also edit the properties of an existing user. Go to the main Firebox User page and find the name of the user account you want to edit.
3On the Settings tab, type an Account Name for the user. Type the password for the user. This is
different from the shared secret you type in step 7 below.
The Full Name and Description fields are optional.
4Select the Allow access to VPN check box.
5Click the MUVPN tab.
6Select the Enable MUVPN for this account check box.
7Type a shared key in the related field.
The .wgx file is encrypted with this shared key. Do not give the shared key to any user that is not authorized to use this Firebox user account.
8Type the virtual IP address in the related field.
The virtual IP address must be an address on the Firebox X Edge trusted or optional network that is not used and is not included within any range of DHCP addresses assigned by the Edge. This address is used by the remote computer to connect to the Firebox X Edge.
9Change the Authentication Algorithm or Encryption Algorithm settings if want to. You can find more information about these settings in the Firebox X Edge User Guide.
2 | Mobile User VPN |