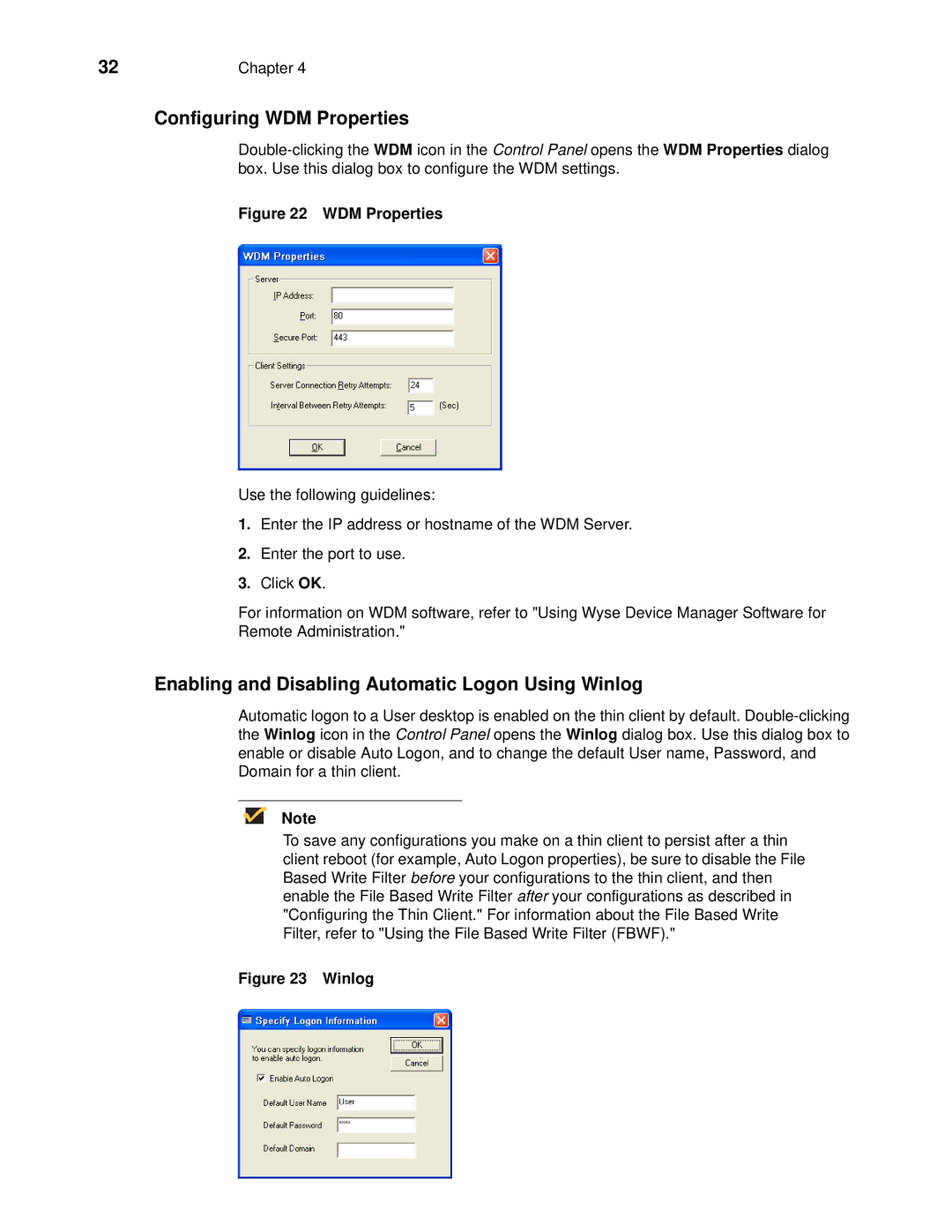32 | Chapter 4 |
Configuring WDM Properties
Figure 22 WDM Properties
Use the following guidelines:
1.Enter the IP address or hostname of the WDM Server.
2.Enter the port to use.
3.Click OK.
For information on WDM software, refer to "Using Wyse Device Manager Software for Remote Administration."
Enabling and Disabling Automatic Logon Using Winlog
Automatic logon to a User desktop is enabled on the thin client by default.
Note
To save any configurations you make on a thin client to persist after a thin client reboot (for example, Auto Logon properties), be sure to disable the File Based Write Filter before your configurations to the thin client, and then enable the File Based Write Filter after your configurations as described in "Configuring the Thin Client." For information about the File Based Write Filter, refer to "Using the File Based Write Filter (FBWF)."