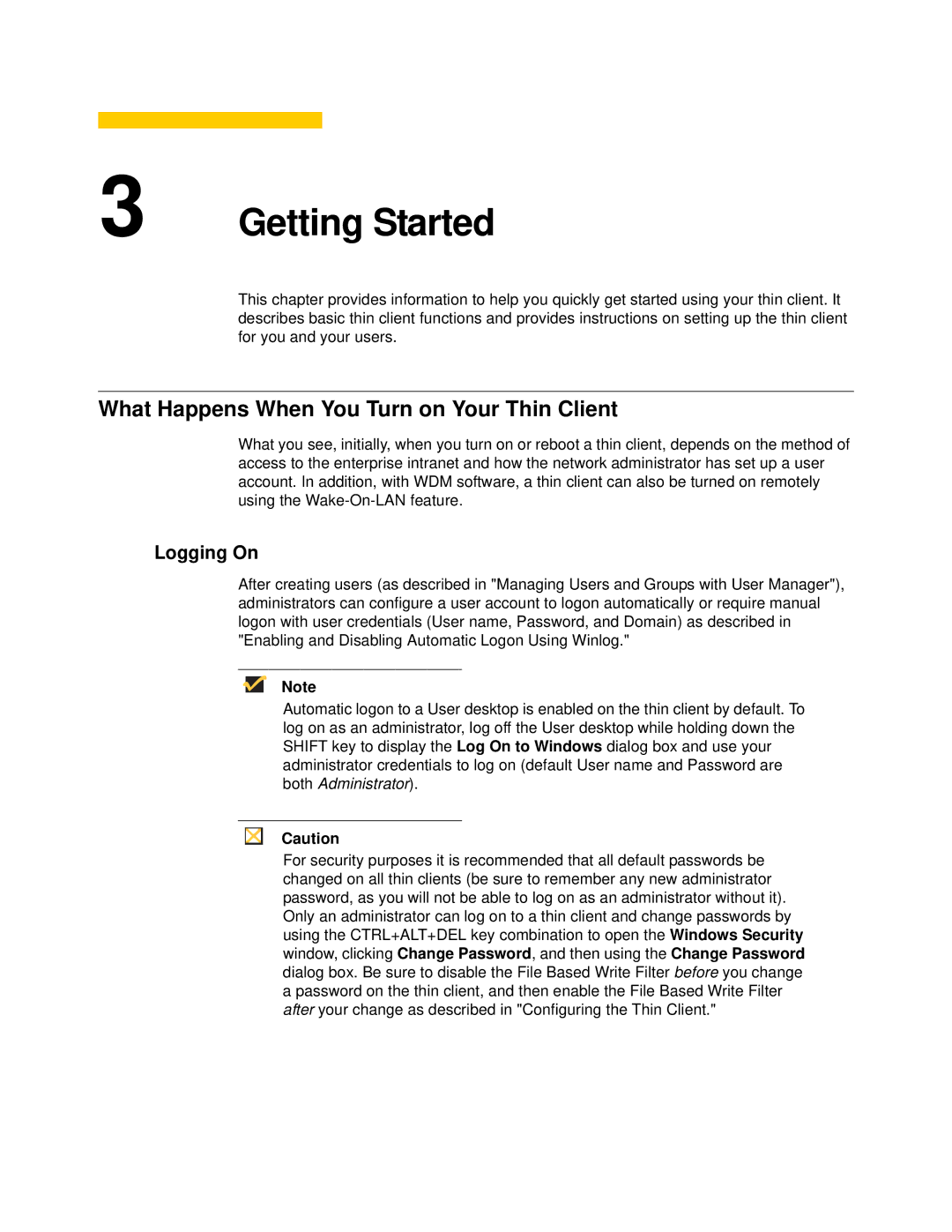3 Getting Started
This chapter provides information to help you quickly get started using your thin client. It describes basic thin client functions and provides instructions on setting up the thin client for you and your users.
What Happens When You Turn on Your Thin Client
What you see, initially, when you turn on or reboot a thin client, depends on the method of access to the enterprise intranet and how the network administrator has set up a user account. In addition, with WDM software, a thin client can also be turned on remotely using the
Logging On
After creating users (as described in "Managing Users and Groups with User Manager"), administrators can configure a user account to logon automatically or require manual logon with user credentials (User name, Password, and Domain) as described in "Enabling and Disabling Automatic Logon Using Winlog."
Note
Automatic logon to a User desktop is enabled on the thin client by default. To log on as an administrator, log off the User desktop while holding down the SHIFT key to display the Log On to Windows dialog box and use your administrator credentials to log on (default User name and Password are both Administrator).
Caution
For security purposes it is recommended that all default passwords be changed on all thin clients (be sure to remember any new administrator password, as you will not be able to log on as an administrator without it). Only an administrator can log on to a thin client and change passwords by using the CTRL+ALT+DEL key combination to open the Windows Security window, clicking Change Password, and then using the Change Password dialog box. Be sure to disable the File Based Write Filter before you change a password on the thin client, and then enable the File Based Write Filter after your change as described in "Configuring the Thin Client."