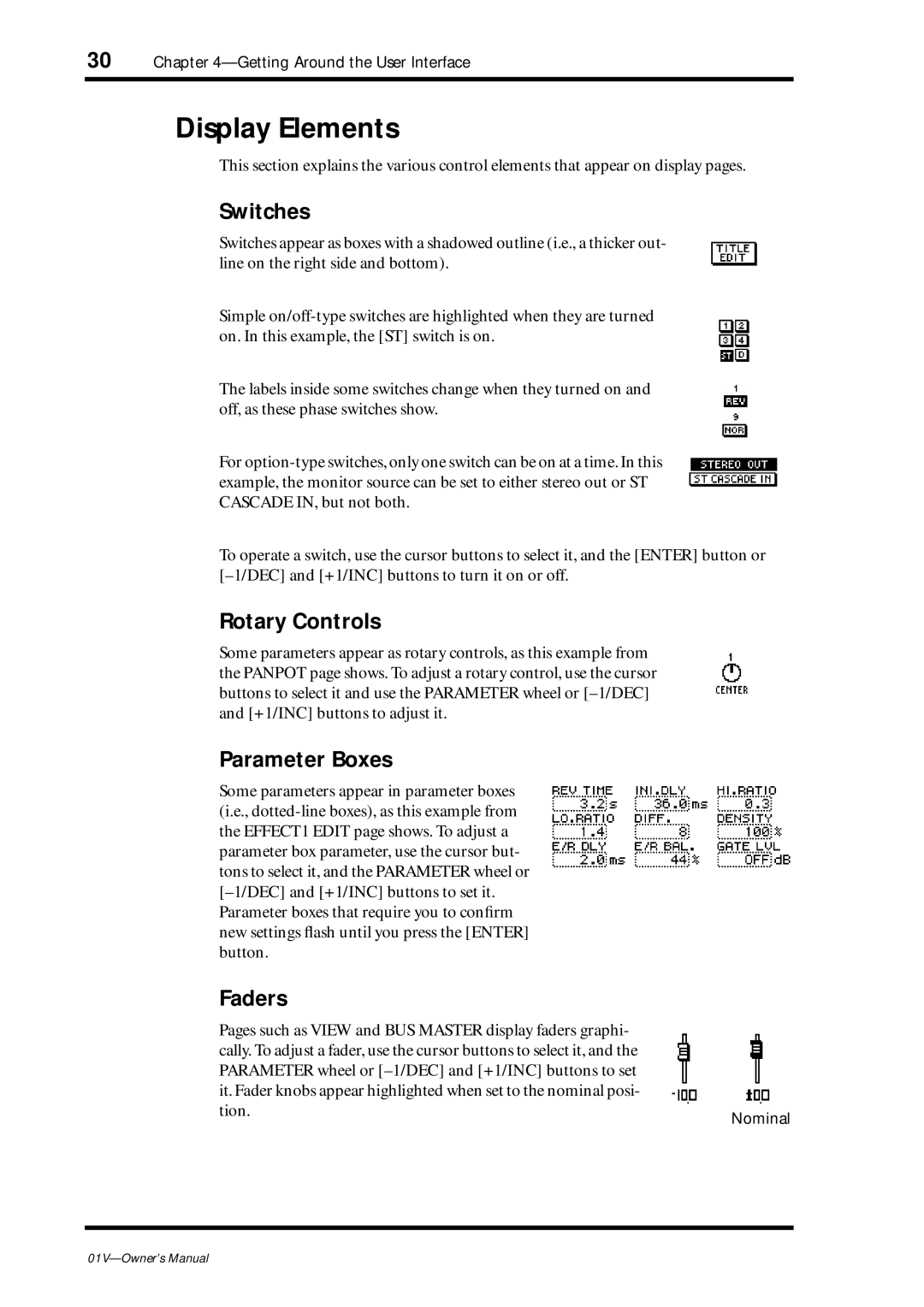Owner’s
Nederland Netherlands
Important Information
Read the Following Before Operating
Package Contents
Keep this manual for future reference
Interference
Copyright
Contents
Solo, Monitors & Meters
Stereo Output
Stereo Output Delay
Aux Sends
Bus Outs
Omni Outs
Dynamics Processors 161
Effects
Scene Memories
Using the Digital Inputs & Outputs
Troubleshooting Appendix a General
Other Functions
Midi
Appendix B Specifications
Appendix C Midi
Appendix D Resources 291
Glossary Index
Welcome to
This chapter
01V Installation
Welcome to
01V Features
01V Features
01V Sonic Specs
Configuration
Key Feature Discussion
Benefits of a Digital Mixer
Four-band Parametric EQ & Library
01V Sonic Performance
Motorized Faders
Onboard Effects Processors
Onboard Dynamics Processors
Option I/O & Digital I/O
Easy-to-Learn GUI Interface
Midi
Welcome to
Getting Started
01V System Example
This example shows the kind of system possible with
Connecting the Power Cord
Important Wordclock Information
Turning On
Turning Off
Getting Started
Touring
Top Panel Controls
13/14 15/16
Analog Control Section
Display, Selected Channel Controls & Meters
Parameter Wheel, Cursors & Enter
Fader Mode Buttons
Delay
Function Buttons
Button Pages
SEL, SOLO, on buttons & Faders
SEL buttons
Solo buttons
On buttons
Solo Status Indicator
Solo status indicator lights up when a channel is soloed
Faders
Return Controls
Top Panel
Inputs & Outputs
Input BAL
2TR
Rear Panel
Phantom +48V ON-OFF Switches
Omni OUTs
Power switch
Option I/O slot
Diagram
Block
Block Diagram
Touring
Getting Around the User Interface
About the User Interface
Function Buttons Fader Mode Buttons
Display
Display
Switches
Display Elements
Rotary Controls
Parameter Boxes
Cursor Buttons
Parameter Wheel
DEC & +1/INC Buttons
Enter Button
SEL button Fader Mode 13/14
Fader Modes
SEL Buttons
Input Channel SEL button Examples
Solo button Fader Mode 13/14
Solo Buttons
Master SEL Button Examples
Usage Examples
On button Fader Mode 13/14
On Buttons
Input Channel on button Examples
Master on Button Examples
Faders are used to adjust channel levels
Fader Rotary Control Fader Mode 13/14
Faders plus Return Rotary Controls
Input Channel Level Examples
Input Channel Effects Send Examples
Master Level Examples
Title Edit Dialog Box
Getting Around the User Interface
Attenuating Input Channel Signals
Input Channels
Input Channel Overview
This section provides an overview of 01V input channels
Phantom Powering
Pad Switches
Setting Input Channel Gain
Metering Input Channels
Normal phase Reversed phase
Changing the Input Phase
Input channels 17 through 24 do not have Phase switches
Attenuating Input Channel Signals
For Input Channels
Applying EQ to Input Channels
Input Channels Dynamics Processors
Delaying Channel Signals
Parameter Range Description
Setting Input Channel Levels
Muting Input Channels
For Input Channels 1-16 & the Effects Returns
Panning Input Channels
Use the PAN control to pan the selected channel
Pan Modes
Be located using the Option I/O button
Including center, there are 33 pan positions
Routing Input Channels
Monitoring Input Channels
Input Channels & Aux Sends
Input Channels & the Omni Outs
Input Channels & the Option I/O Outs
Swapping Inputs 1-8
Pairing Input Channels
Making Input Channel Pairs
Following dialog box appears
Releasing Input Channel Pairs
Select OK, and then press the Enter button
Input Channel Pair Block Diagram
Fader group enabled Fader group disabled
Grouping Faders
Making Fader Groups
Enabling & Disabling Fader Groups
Use the Setup button to locate Setup page 3, as shown below
Mute group enabled Mute group disabled
Grouping Mutes
Making a Mute Group
Viewing Input Channel Settings
Use the View button to locate View page 1 or
Input Channels
Copying & Swapping Channel Settings
Input Channel Block Diagram
Gain
This chapter
About the 01V EQ
Adjusting the EQ
For Effects Returns 1
For Aux Sends
Press the Home button Press the Master SEL button
For the Stereo Output
ST is the selected channel
Resetting the EQ
EQ Specs
Bypassing the EQ
Following table contains the EQ specs
EQ Library
Preset EQ Program List
Title
Storing EQ Programs
Enter a title for the EQ program
See Title Edit Dialog Box on page 37 for more information
EQ program is stored
Recalling EQ Programs
Editing EQ Program Titles
Title Edit dialog box appears
Edit the program title
New title is stored
Preset EQ Program Parameters
Title Parameter Description
MID High
Corrects arpeggio tech
Use for the low range
Solo, Monitors & Meters
About Monitor & Solo
Phones
Monitor Outputs
Two-track Input 2TR
Using Monitor
Monitor Setup
To monitor, for example, the stereo out, proceed as follows
Monitor Block Diagram
Solo Setup
Using Solo
Use Solo buttons 1 through 16 to solo channels
Block Diagram
Solo
Effects Returns, Aux Sends & Bus Outs
Metering Signal Levels
Use the Home button to locate the following Home pages
Main Stereo Meters
Peak Hold
Option I/O Meters input channels
Setting the Metering Point
Use the Option I/O button to locate the Option pages
Effects Send Meters
Stereo Output
Coaxial Digital Out & the Stereo Output
About the Stereo Output
Analog Stereo Output
2TR Out & the Stereo Output
Coaxial Digital Out & the Stereo Output
Routing Signals to the Stereo Output
Viewing Stereo Output Settings
Metering the Stereo Output
Press the Home button, and then the Master SEL button
Setting the Stereo Output Level
Muting the Stereo Output
Balancing the Stereo Output
Applying EQ to the Stereo Output
Stereo Output Delay
300 ms
Stereo Output Block Diagram
Aux Sends
100
101
104
About the Aux Sends
Option I/O & the Aux Sends
Omni Outs & the Aux Sends
Monitoring Aux Sends
Sending Channel Signals to Aux Sends
Use the AUX buttons to select an aux send
For Effects Returns 1
Pre-fader/Post-fader Aux Sends
Viewing Aux Send Settings
Setting Aux Send Master Levels
Use the Master fader to set the aux send master level
Muting Aux Sends
Applying EQ to Aux Sends
Aux Send Dynamics Processors
Use the Master on button to turn the aux send on or off
Making Aux Send Pairs
Pairing Aux Sends
Releasing Aux Send Pairs
Panning Channel Aux Sends
Pairing Aux Sends
Aux Send Block Diagram
Stereo
Send Block
Aux Sends
Bus Outs
Routing Signals to the Bus Outs
About the Bus Outs
Option I/O & the Bus Outs
Omni Outs & the Bus Outs
Setting Bus Out Master Levels
Muting Bus Outs
Routing Bus Signals to the Stereo Bus
Making Bus Out Pairs
Pairing Bus Outs
Releasing Bus Out Pairs
Bus Out Block Diagram
Stereo Pair Bus Out Block Diagram
113
Bus Outs
Omni Outs
Omni out signals are converted to analog
Using 18-bit D/A converters, and then output
About the Omni Outs
Omni Outs
Omni Out Delay
Omni Out Block Diagram
Effects
About the Onboard Effects
Preset Effects Programs
Delays
Reverb-type Effects
Modulation-type Effects
Dynamic Effects
Guitar Effects
Combined Effects
Using the Effects
Raise the channel’s fader i.e., effects send level control
Returning Processed Signals
Processed signal is returned into the mix
Press the Home button
Faders now function as regular channels faders
Pre-fader/Post-fader Effects Sends
125
For Input Channels
Viewing Effects Send Settings
Metering Effects Sends
Setting Effects Send Master Levels
Use the Master fader to set the effects send master level
Muting Effects Sends
Use the Master on button to turn the effects send on or off
Viewing Effects Returns Settings
Metering Effects Returns
Applying EQ to Effects Returns
Muting Effects Returns
Setting Effects Returns Levels
Panning Effects Returns
Routing Effects Returns
Monitoring Effects Returns
Effects Library
Title the effects program
Storing Effects Programs
Effects program is stored
Recalling Effects Programs
Editing Effects Program Titles
Program is stored with its new title
Editing Effects
EFFECT1 page 1 is shown below
Setting Delay, Freq, Note & Tempo Parameters
Effects Parameters
Reverb HALL, Reverb ROOM, Reverb STAGE, Reverb Plate
Early REF
Hall, room, stage, and plate simulations, all with gates
Mono Delay
Basic repeat delay
139
Gate REVERB, Reverse Gate
Stereo Delay
MOD.DELAY
Basic stereo delay
Basic repeat delay with modulation
Delay LCR
141
Echo
Stereo delay with crossed feedback loop
Chorus
Phaser
Stage phaser
143
Symphonic
Tremolo
Autopan
HQ.PITCH Effect 2 only
145
Dual Pitch
Rotary
Twin-voice pitch shifter
MOD.FILTER
Ring MOD
Distortion
147
AMP Simulate
DYNA.FILTER
DYNA.FLANGE
DYNA.PHASER
Dynamically controlled phaser
REV+CHORUS
Reverb and chorus effects in parallel
149
REV-CHORUS
REV+FLANGE
Reverb and flanger effects in parallel
REV-FLANGE
REV+SYMPHO
Reverb and flanger effects in series
Reverb and symphonic effects in parallel
151
REV-SYMPHO
REV-PAN
Reverb and symphonic effects in series
DELAY+ER
Delay and early reflections effects in parallel
Delay and early reflections effects in series
DELAY-ER
153
DELAY+REV
Delay and reverb effects in parallel
DELAY-REV
155
DIST-DELAY
Distortion and delay effects in series
Multi Filter
Three-band parallel filter 24 dB/octave
Basic Sampler with 2.9 second memory
157
To record and playback a sample
Effects
Effects Block Diagram
Effects
Dynamics Processors
About the Dynamics Processors
Preset Dynamics Programs
Title Type
Using the Dynamics Processors
Using the Dynamics Processors
Editing the Dynamics Processors
Comp
Processor Types
Parameter Range
Gate
Ducking
Announcer to be heard clearly. The same
Expand
Compander Hard & Soft
172
Dynamics Library
Title the dynamics program
Storing Dynamics Programs
Dynamics program is stored
Recalling Dynamics Programs
Dynamics programs 1 through 80 can be recalled
Editing Dynamics Program Titles
Preset Dynamics Program Settings
177
178
Value Description
179
180
181
Dynamics Processors
Scene Memories
About Scene Memories
What’s Stored in Scene Memories?
Scene Memory
About the Edit Buffer & Indicator
Scene Memory Display Area
Mix scenes can be stored in scene memories 1 through
Storing Mix Scenes
Title the mix scene
Recalling Mix Scenes
Recalling Mix Scenes Using Midi Program Change Messages
Protecting Scene Memories
Undoing Mix Scene Recalls
Press the Enter button
Renumbering Scene Memories
Editing Scene Memory Titles
Edit the scene memory title
Setting a Fade Time
Safe Channel switches appear highlighted for safe channels
Recalling Scene Data Safely
Other Functions
Assigning Faders & On Buttons
Fader Assignments
Parameter Channel
On Button Assignments
Initial Assignments for Bank
Channel Control Parameter
13-14
15-16
198
Effect EFFECT1 PARAM1
Effect EFFECT2 PARAM1
201
User Assignment table
Use this table for your own assignments
Channel Control
Using the Oscillator
Setting 01V Preferences
Preferences are used to customize the operation
Initial Settings
Initializing
Calibrating the Faders
Turn off While holding down the Memory button, turn on
Using the Digital Inputs & Outputs
Assigning Option I/O Digital Outputs
About Wordclocks
Digitally Recording to DAT
Multitrack Recording
Multitrack Recording with Digital DAT Source
Setting the Wordclock
Using the Digital Inputs & Outputs
Digital Stereo Out
01V
Output Dither
Digital Stereo
Cascading 01Vs
Midi Local Control
Link Port
Cascading Aux Sends
Cascade Delay
Cascading Two or More 01Vs
About Option I/O Cards
MY8-TD Tascam
MY4-DA Analog Output
MY8-AD 8 Analog Input
217
Card Description Inputs Outputs Connector
Card Specifications
Installing Option I/O Cards
Assigning Option I/O Digital Outputs
219
Option I/O
Inputs
Midi
Midi &
Midi Ports
Using the Midi Ports
Using the to Host Port
01V
Midi Receive Indicators
Midi Setup
Using the Link Port
Use the Midi button to locate Midi page 1, as shown below
Setting Computer Platform Port Transmission Speed
Mac
Midi
Program Change Scene Recall
Using Program Changes
01V-A
Control Change Parameter Control
229
Using Control Changes
System Exclusive Parameter Control
231
Bulk Dump
Switch of the selected category appears highlighted
Data Type Range Description
Using Midi Bulk Dump
01V
Local Control
01V-A remote
On Button Function MMC Command Value
Midi Machine Control
Midi Machine Control
Switch of the active bank appears highlighted
User Defined Midi Controllers
Linking 01Vs
01V-A
Linking 01Vs using the Midi Ports
01V-B
System Examples
01V & ADAT-Interface Recorder
System Components
Wordclock Configuration
System Notes
Wordclock slave
Two 01Vs & two ADAT-Interface Recorders
Two 01V Digital Mixing Consoles Two MY8-AT Option I/O cards
01V-A
01V & Tascam-Interface Recorder
TDIF-1
Two 01Vs & two Tascam-Interface Recorders
Interface
01V & Pro Tools AES/EBU
01V & Pro Tools AES/EBU Pro Tools wordclock master Monitors
System Examples
Symptom Advice
EQ F and G controls adjust
Input channel signal levels are too
Cannot access input channels
254
Symptom Advice Added channels to a mute group
Cannot send channel signals to
Effects send meters indicate That signals are being sent to
Update some channels
256
01V Level Diagram
Appendix a General
Display Messages
Security Cover
Rack-mounting Kit
Appendix a General
General
Appendix B Specifications
261
Power requirements
Power consumption
Dimensions W ⋅ H ⋅ D
Weight
Input Channels
Option I/O Inputs 17-24 need optional card
Return 1, 2 Internal Effect 1
Bus
Aux
Stereo Out
Omni Out
Option I/O Output need optional card
Monitor Out Solo
Memories & Libraries
Low Lo-Mid*1 Hi-Mid1 High Gain G
Analog Inputs
Analog Outputs
Digital Audio Outputs
Digital Audio Inputs
Option I/O Cards
Connection Format Level Connector
Control I/O
01V Dimensions
Appendix B Specifications
Appendix C Midi
Scene Memory to Program Change Table
Program Initial User Change #
Change#
Control Parameter Change # 01V Initial Default User
01V Parameter to Control Change Table
Parameter Change # 01V Initial Default User
275
Change # 01V Initial Default User
276
No Assign Fader Channel
278
279
Midi Data Format
TRANSMIT/RECEIVE Data
Control Change Bn
Program Change Cn
Transmission Condition
Receive Condition
Parameter Change
Active Sensing Fe
Parameter Change 7bit operation for type 0x10edit buffer
Parameter Change bit operation for type 0x40edit buffer
Parameter Change byte operation for type 0x01system memory
Parameter Change bit operation for type 0x41system memory
Parameter Change type 0x02function calltitle
Parameter Change type 0x02function call
Parameter Value Request type 0x02function calltitle
Parameter Change type 0x04multiple linking
Parameter CHANGEtype 0x05remote meter
Request
Parameter Value REQUESTtype 0x05remote meter
REMOTEInternal Parameter Memory Bulk Dump Format
REMOTEInternal Parameter Memory Bulk Dump Request Format
REMOTEUser Define Memory Bulk Dump Format
REMOTEUser Define Memory Bulk Dump Request Format
Dynamics Library Bulk Dump Format
Program Change Assignment Table Bulk Dump Format
Control Change Assignment Table Bulk Dump Format
Midi Implementation Chart
Books
Appendix D Resources
Yamaha Web Site
Appendix D Resources
Glossary
De-emphasis-SeeEmphasis
EFF-Abbreviation for effect
Glossary
Glossary
Index
Symbols
Numerics
DIST-DELAY
Flange Freeze
HQ.PITCH
Omni OUT
Midi
Index
View page 3 59 Viewing settings aux sends
Yamaha Corporation