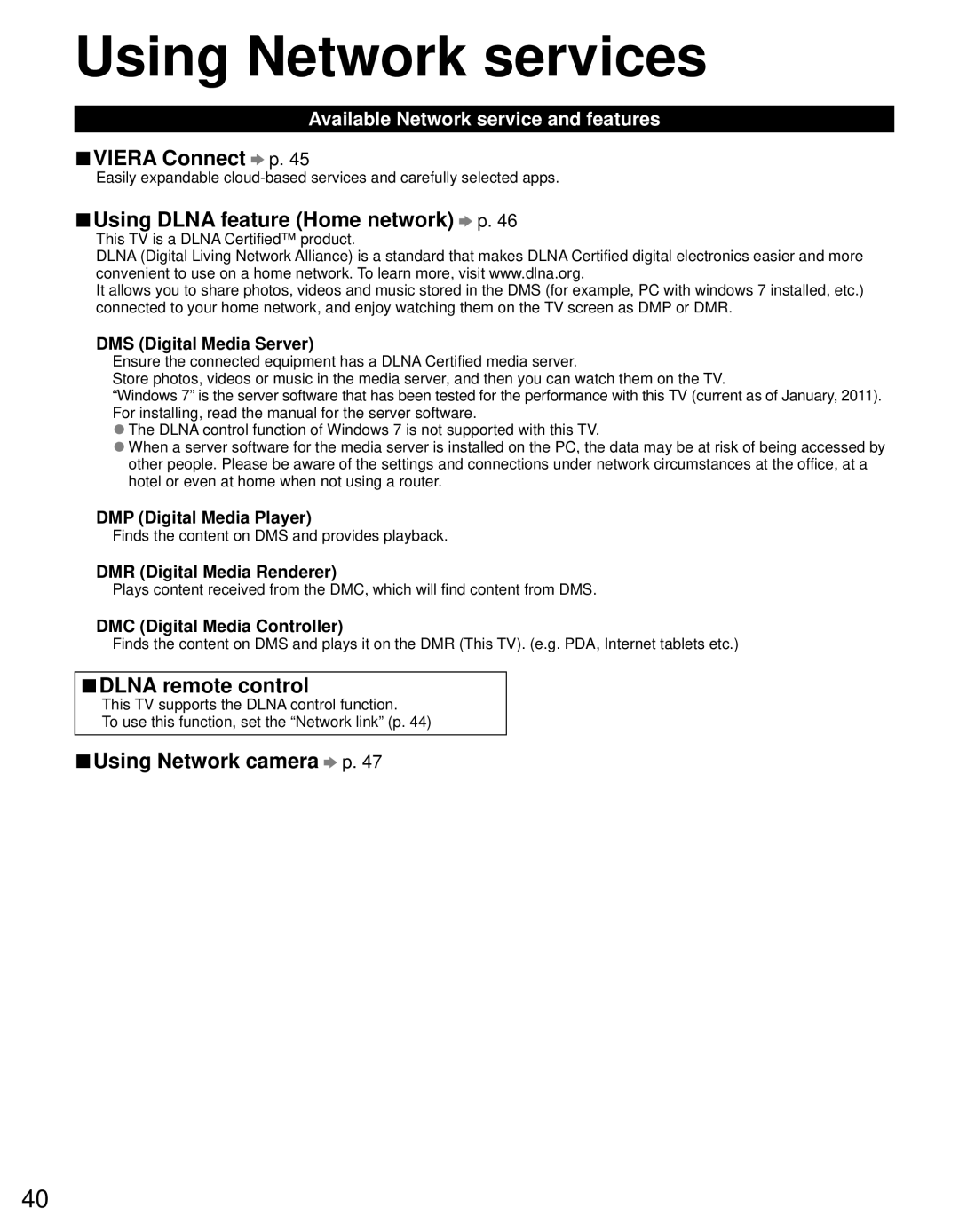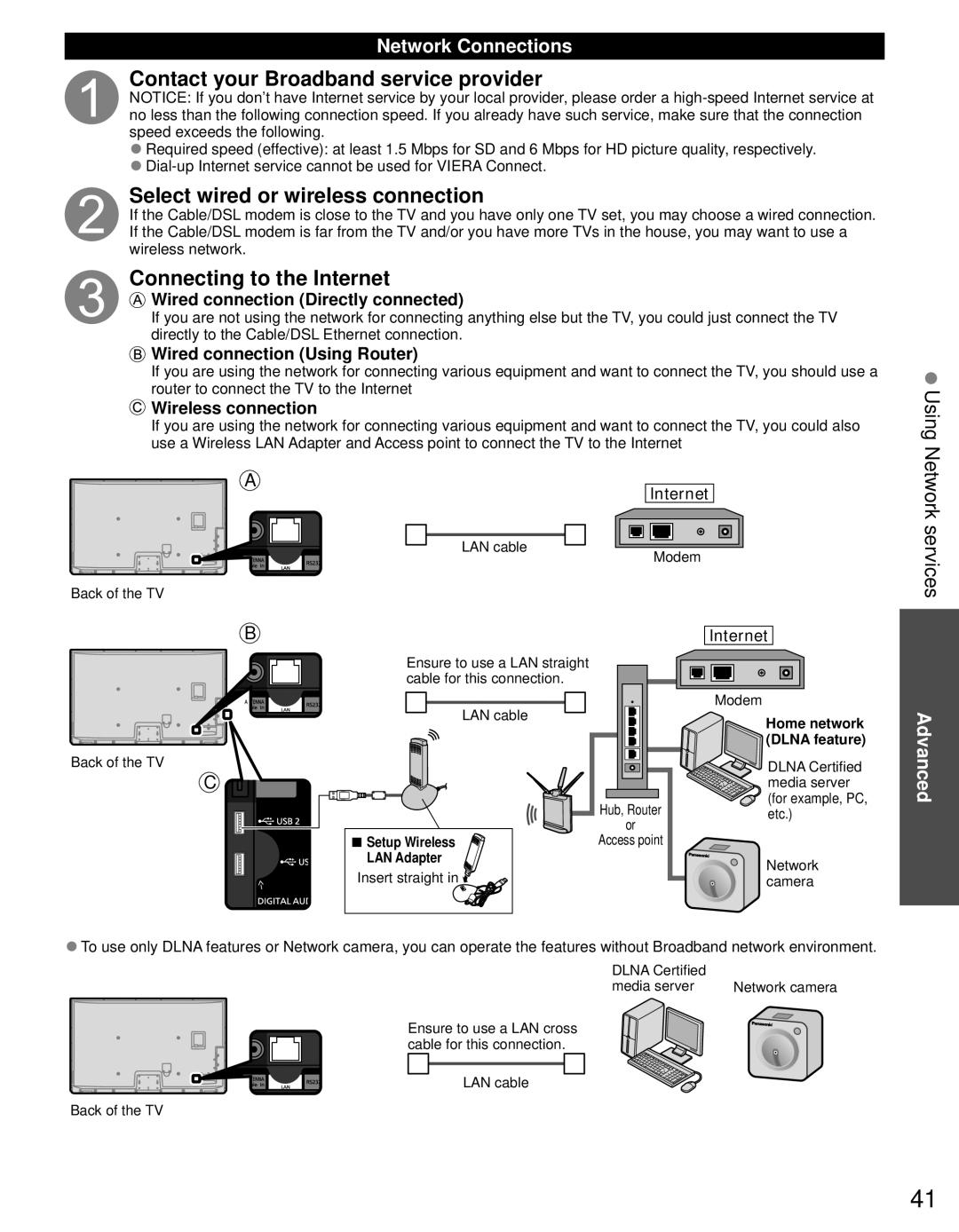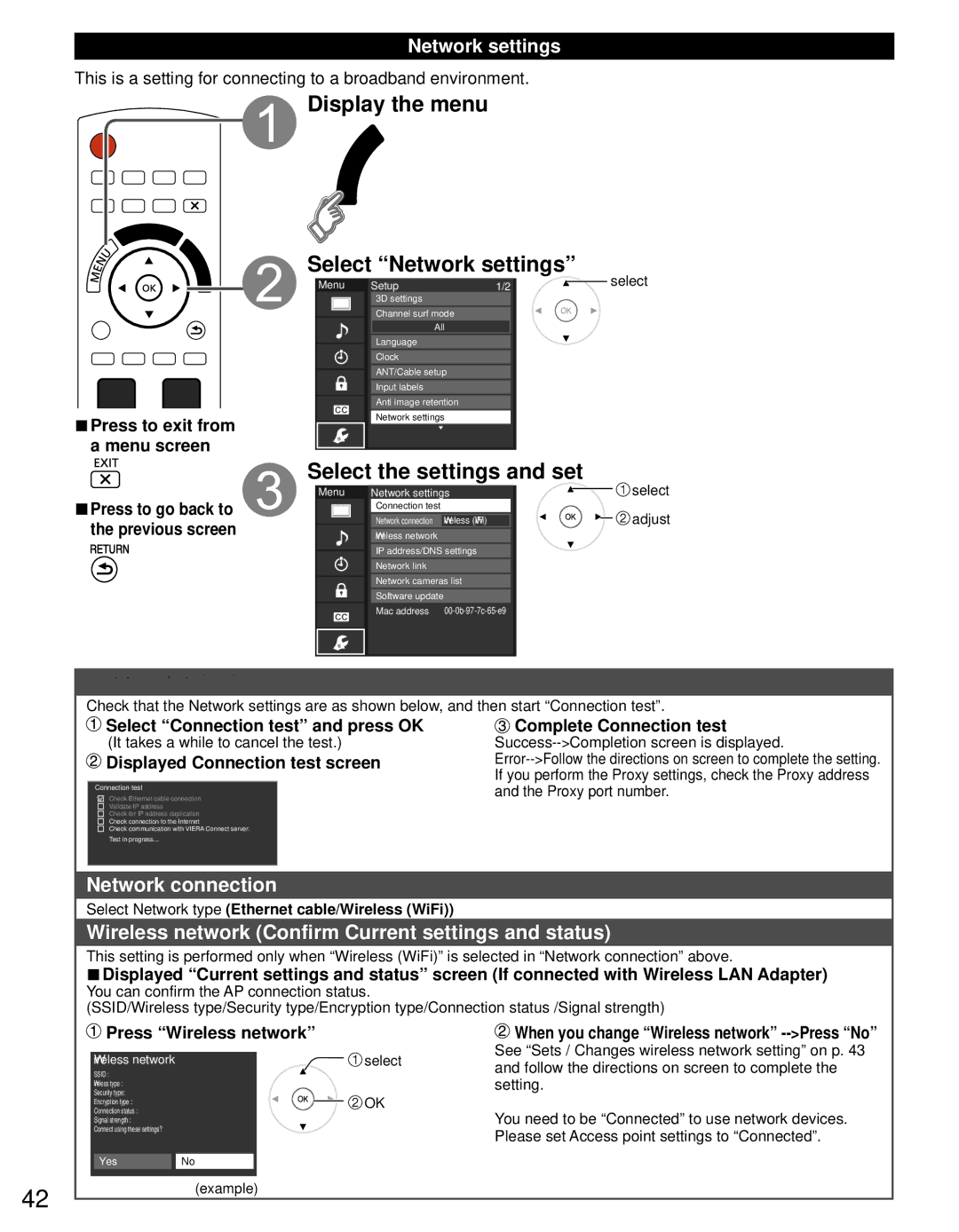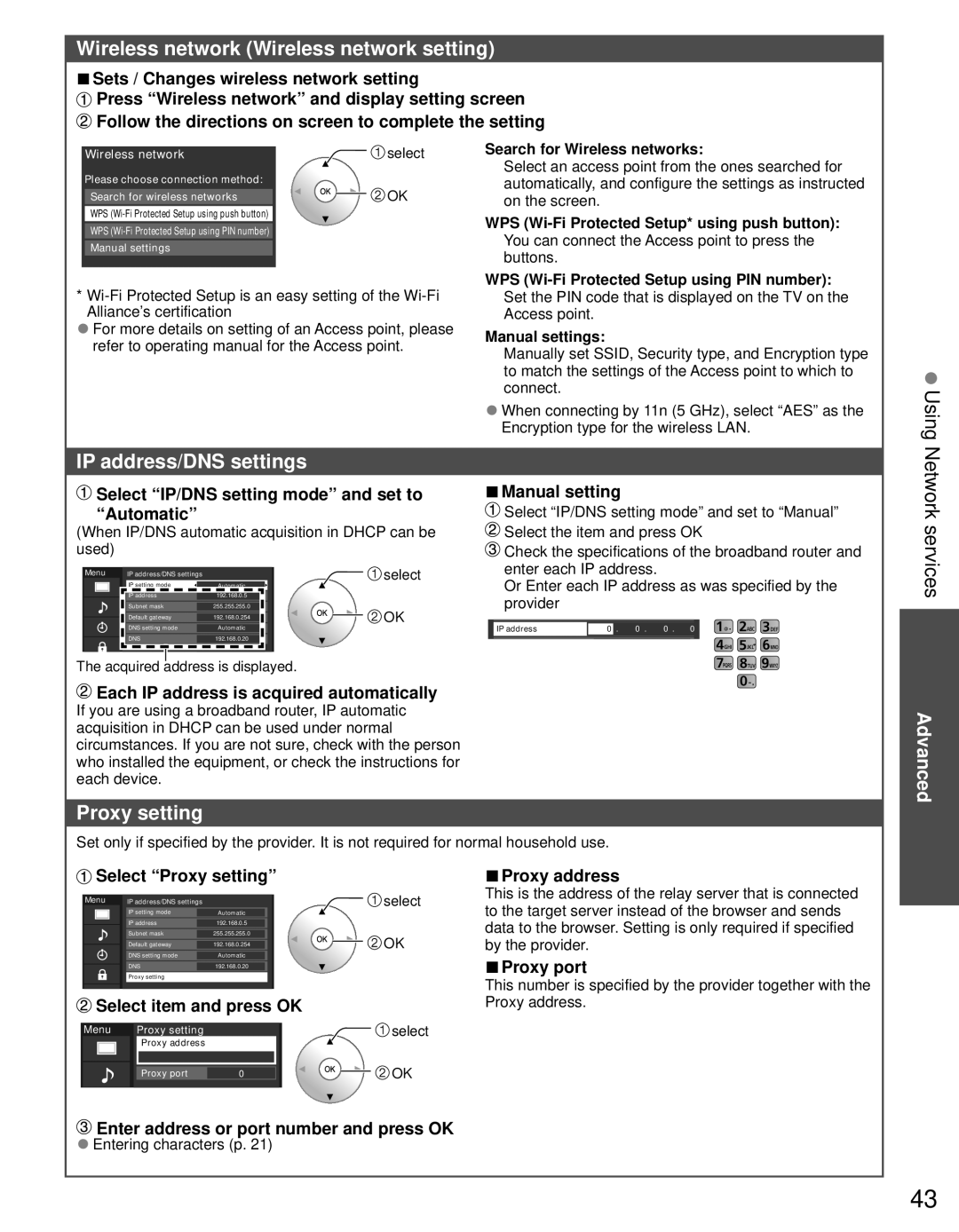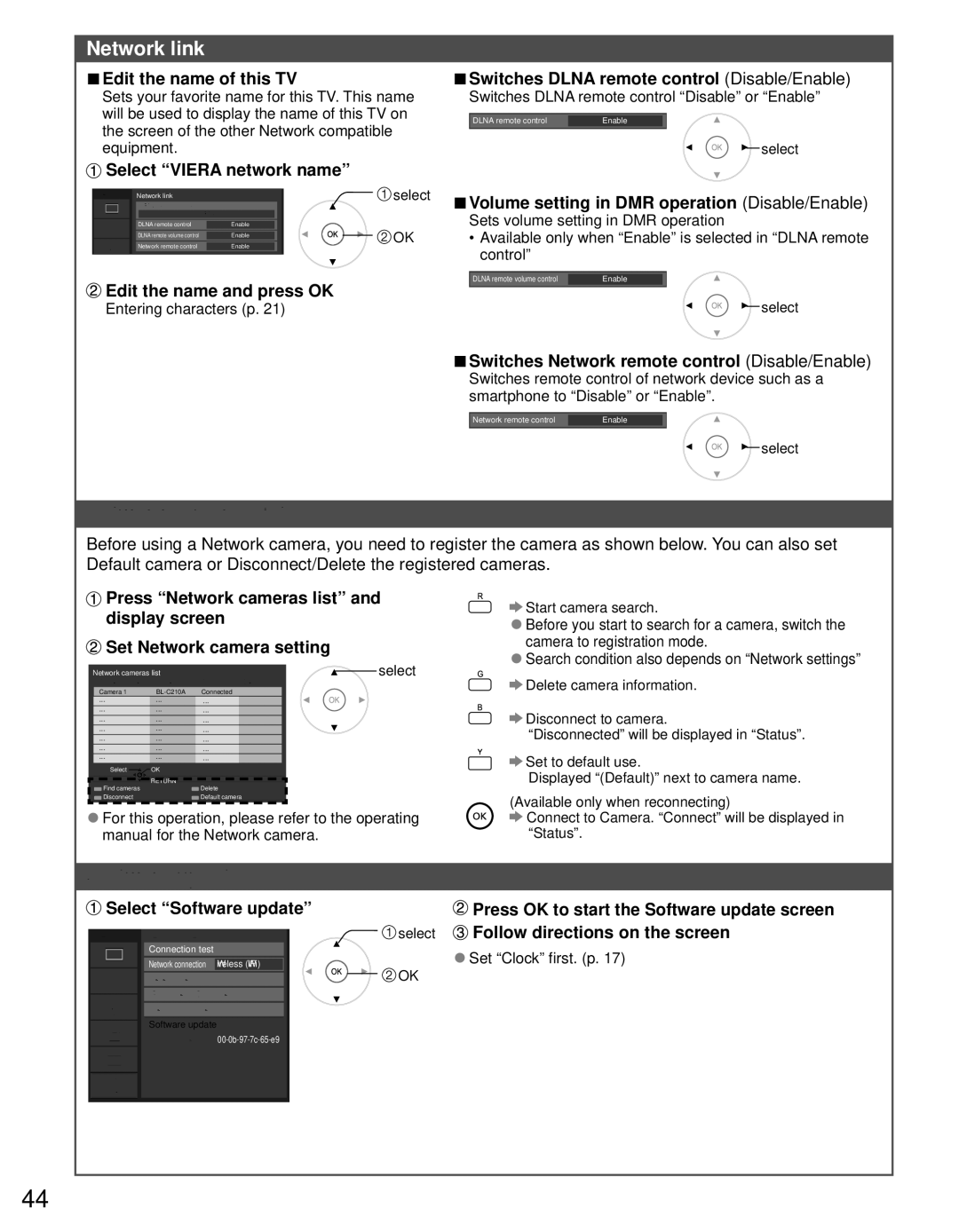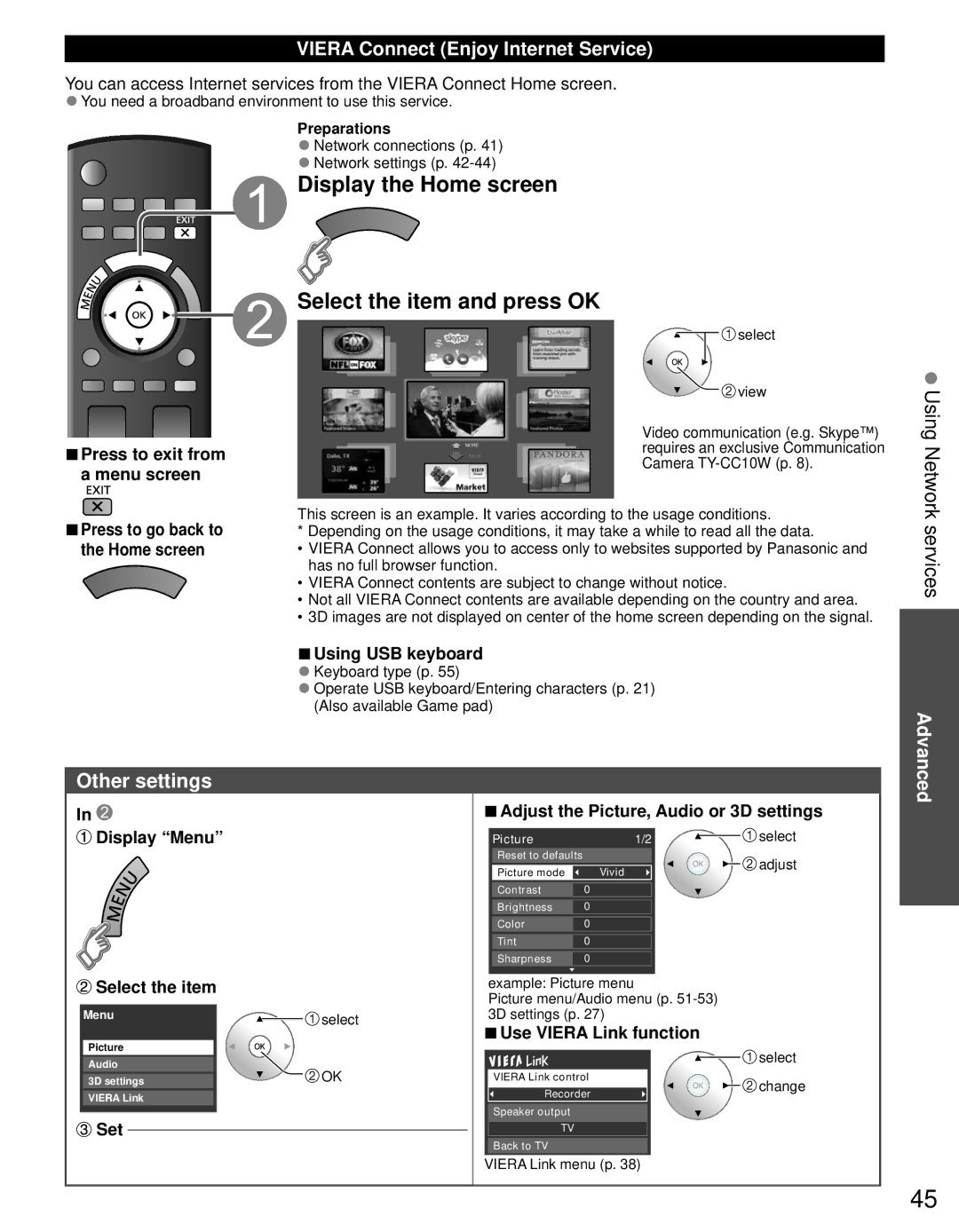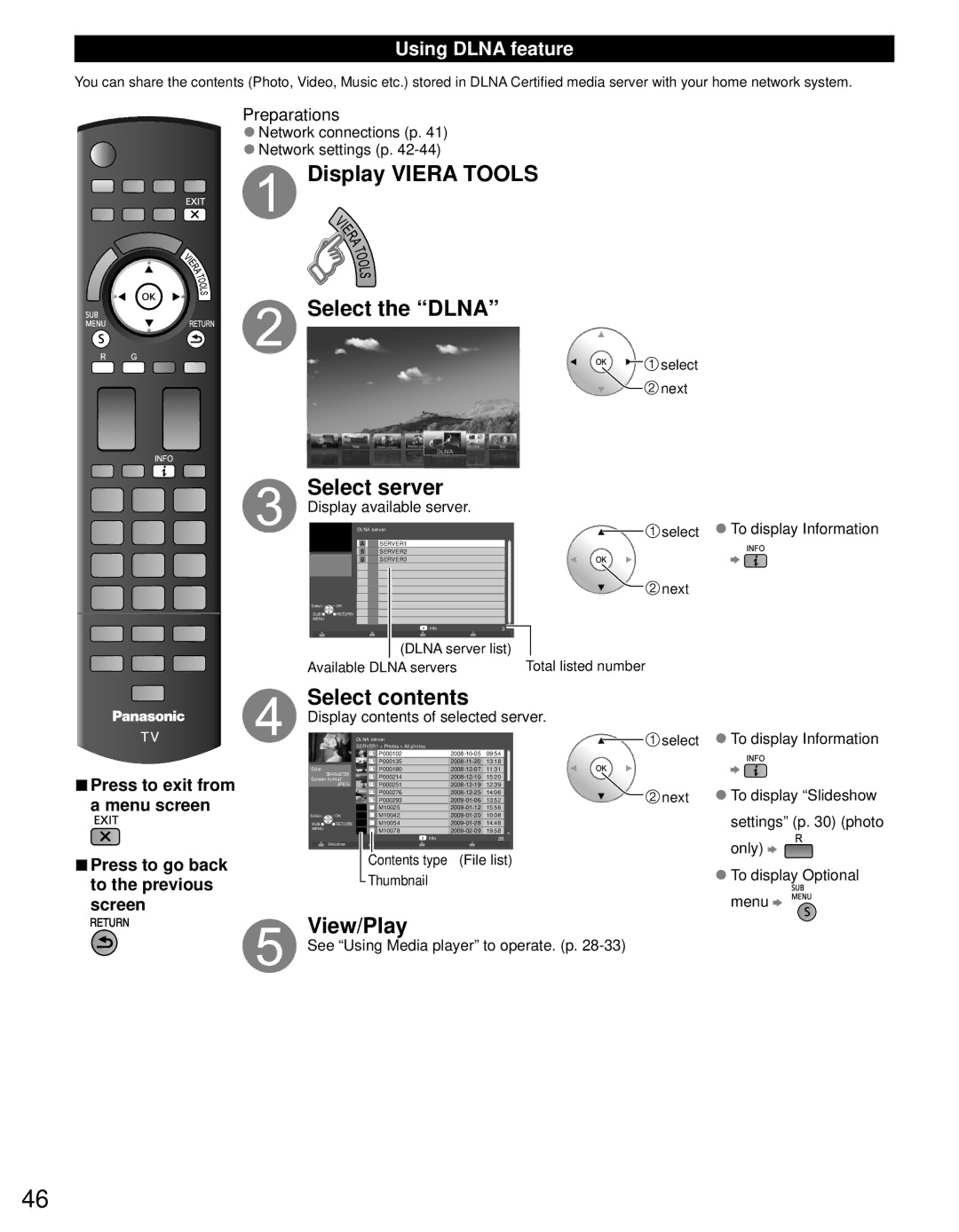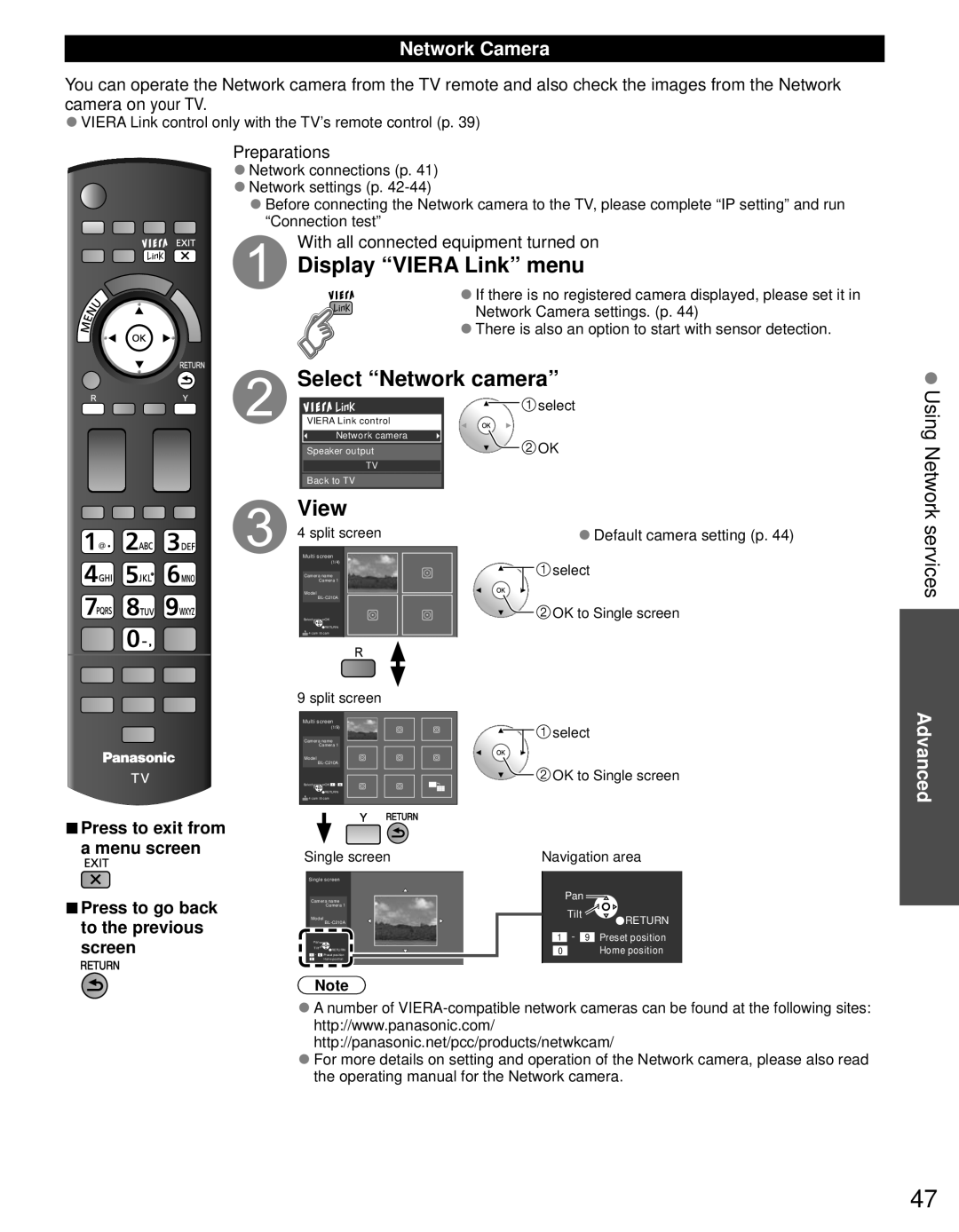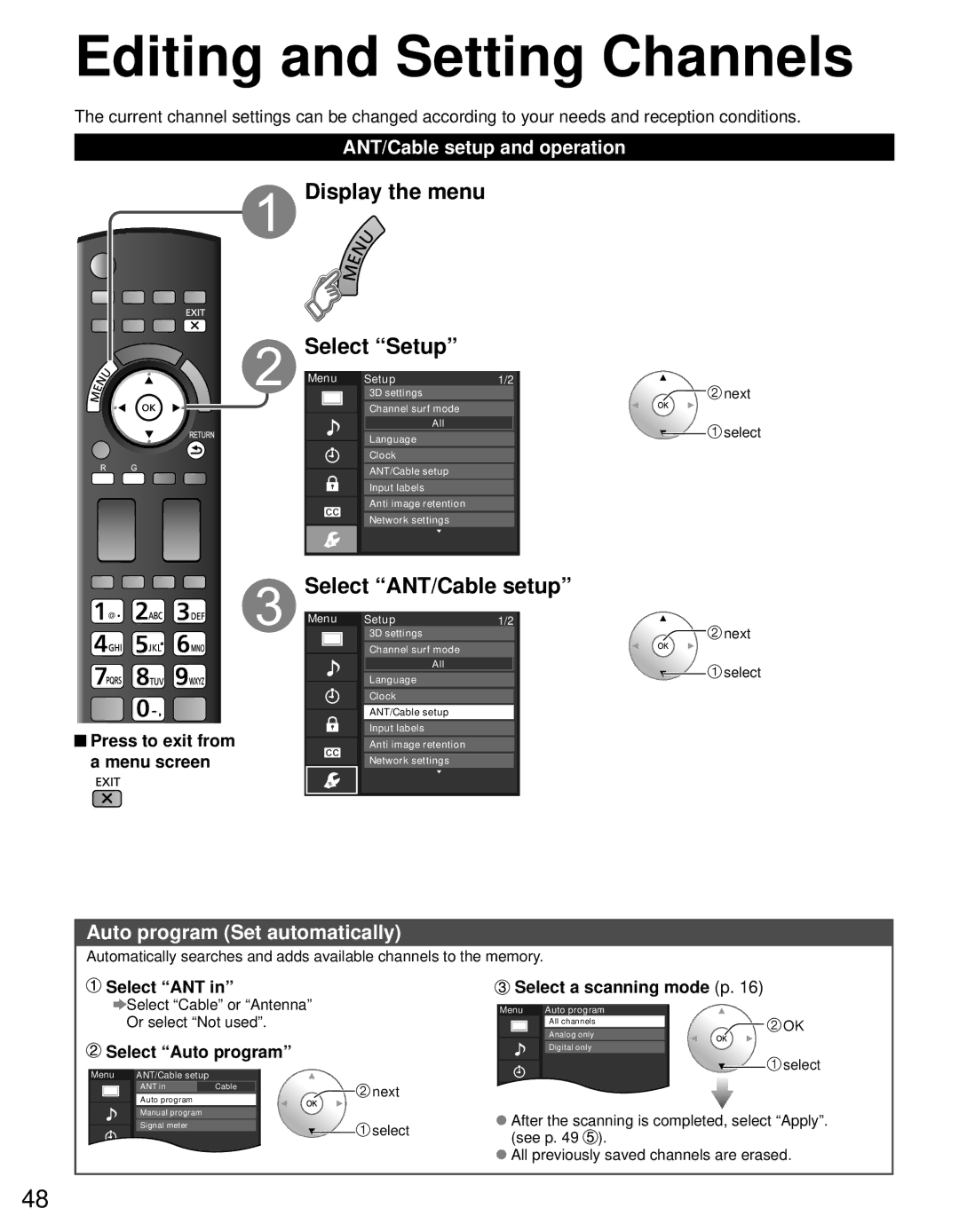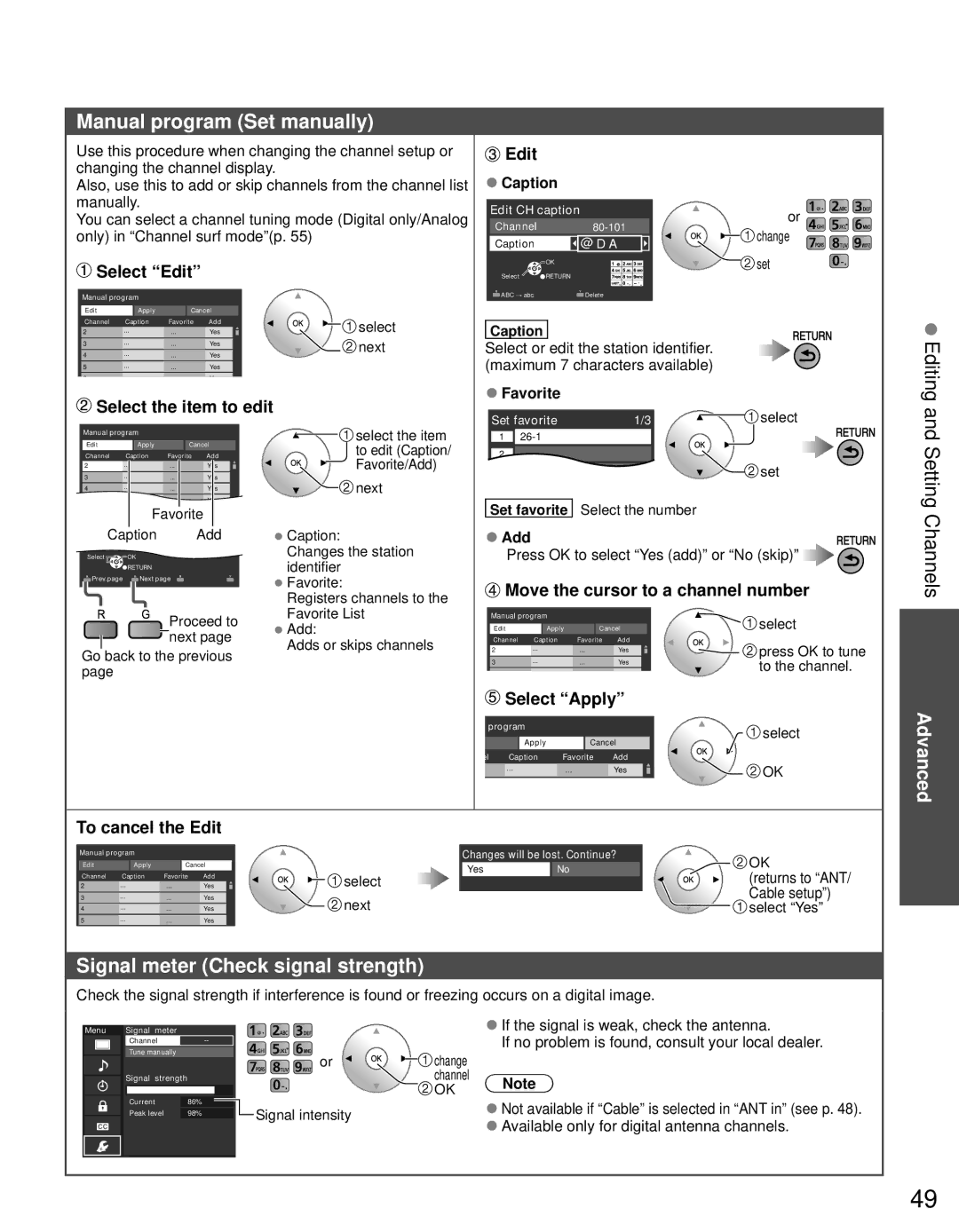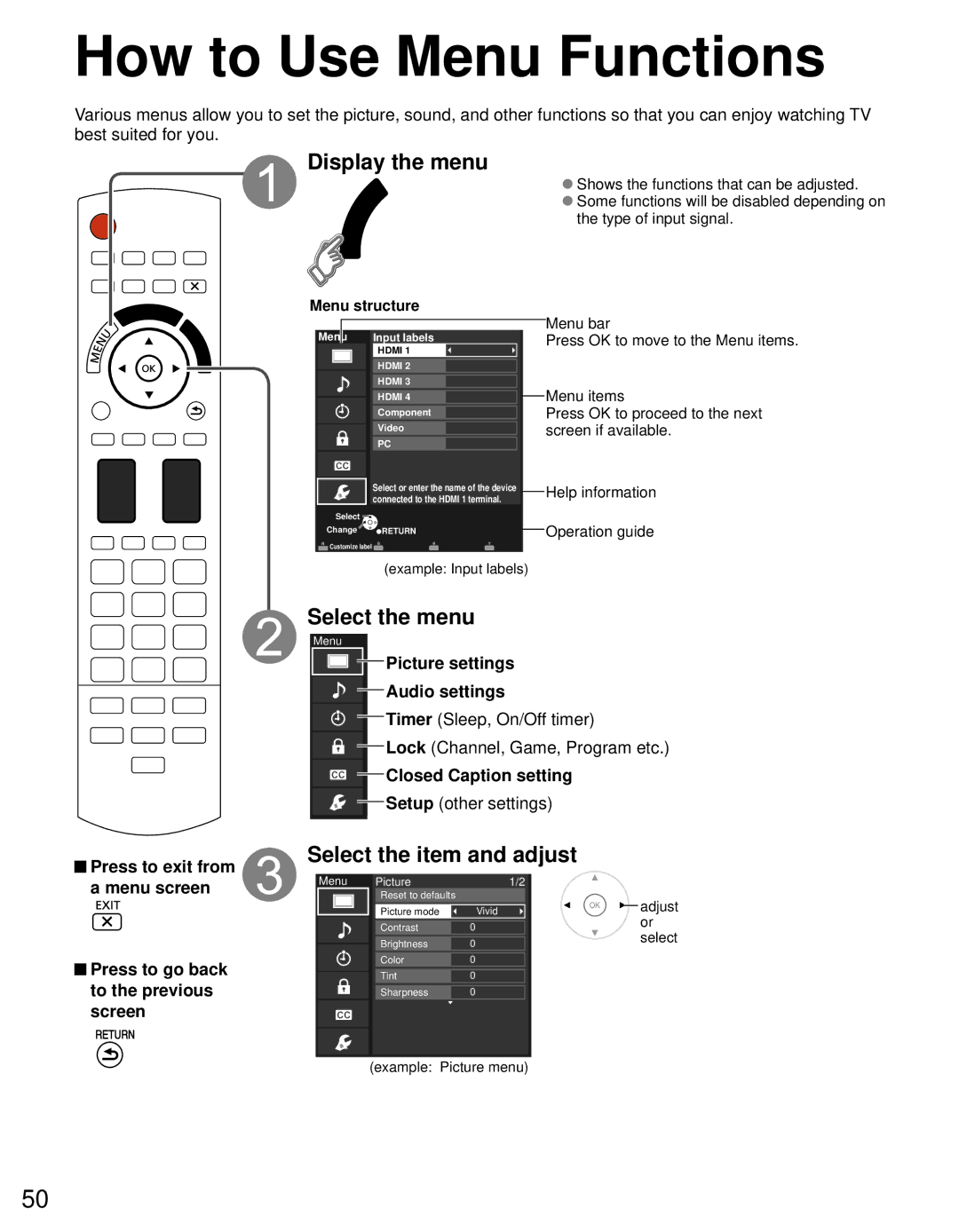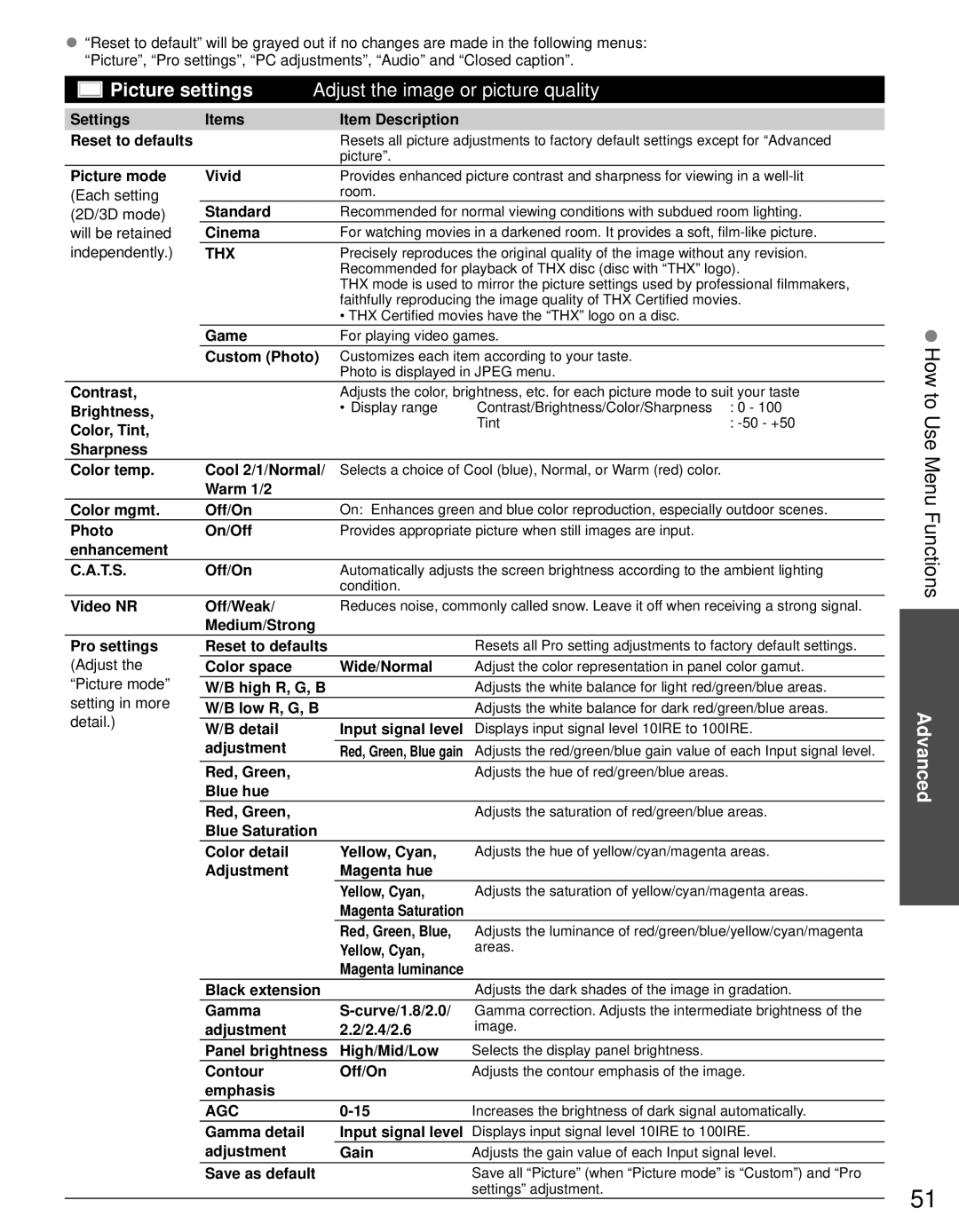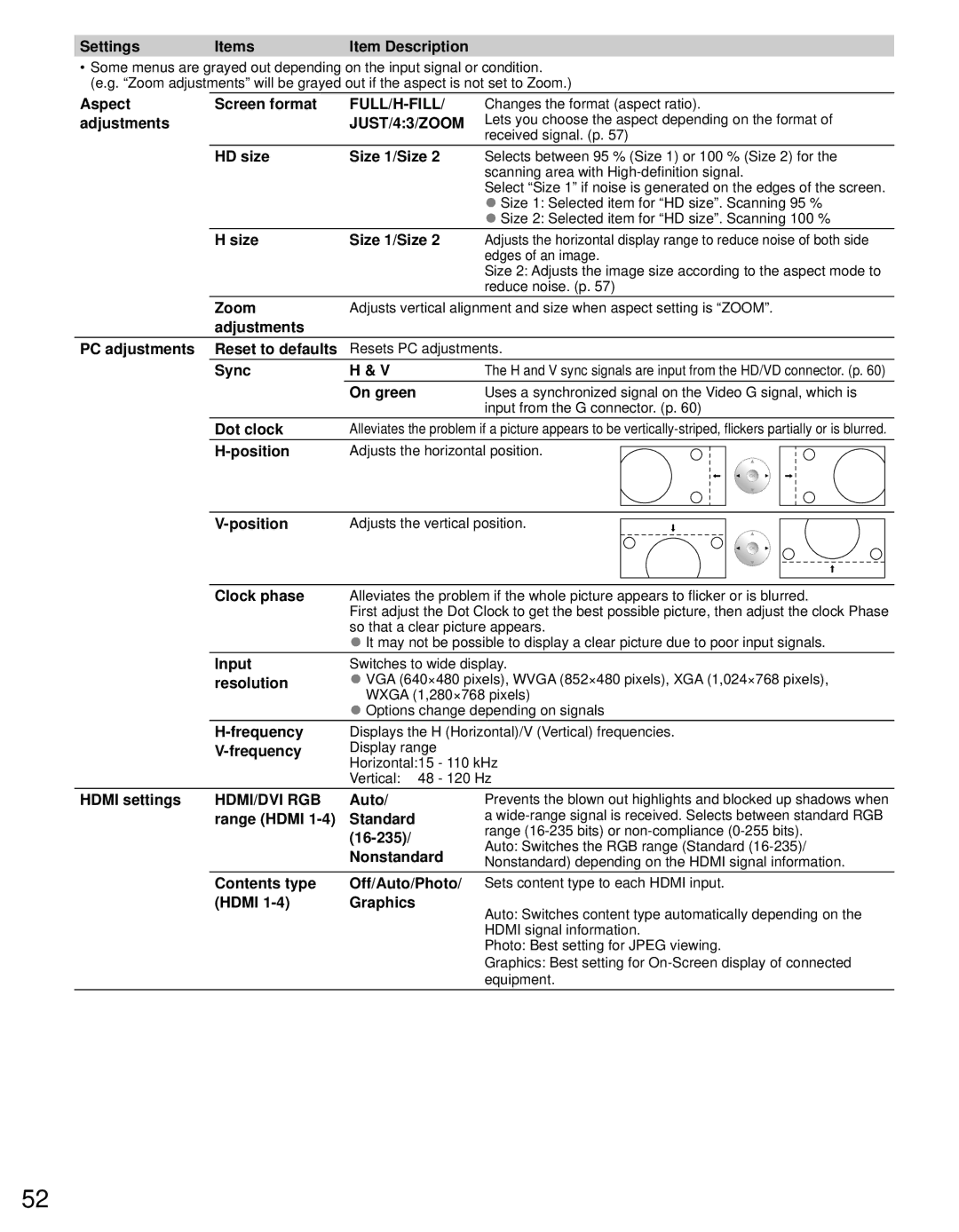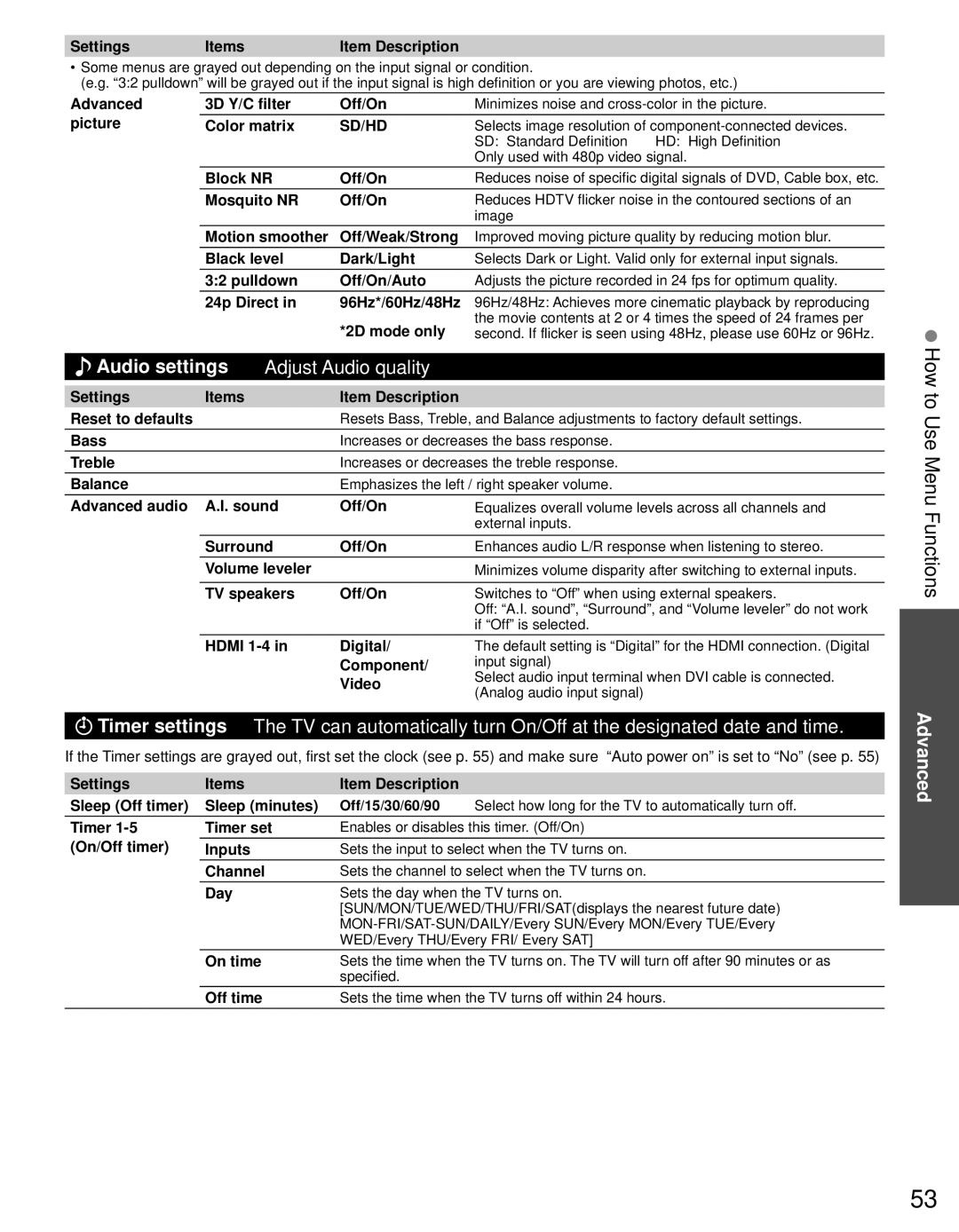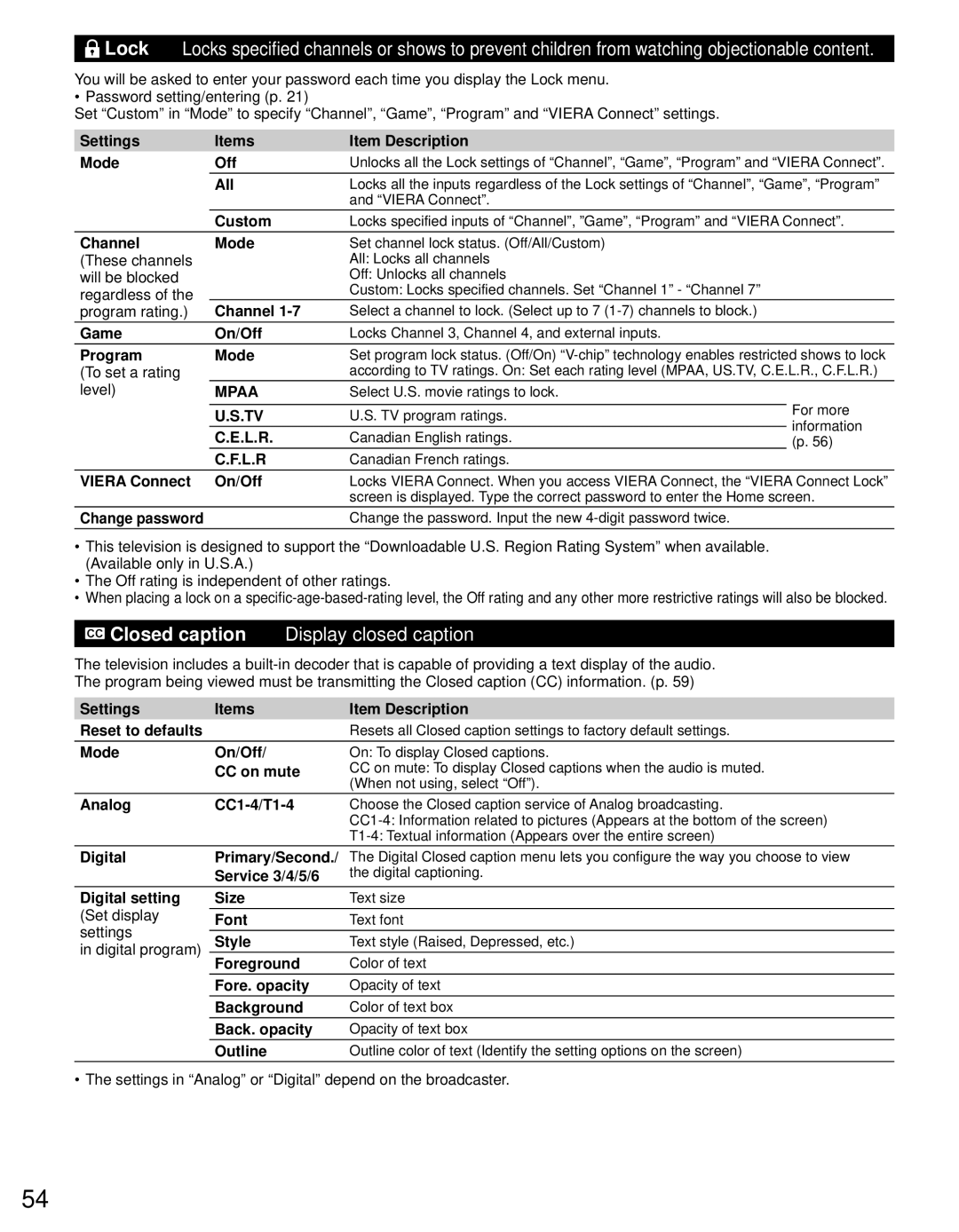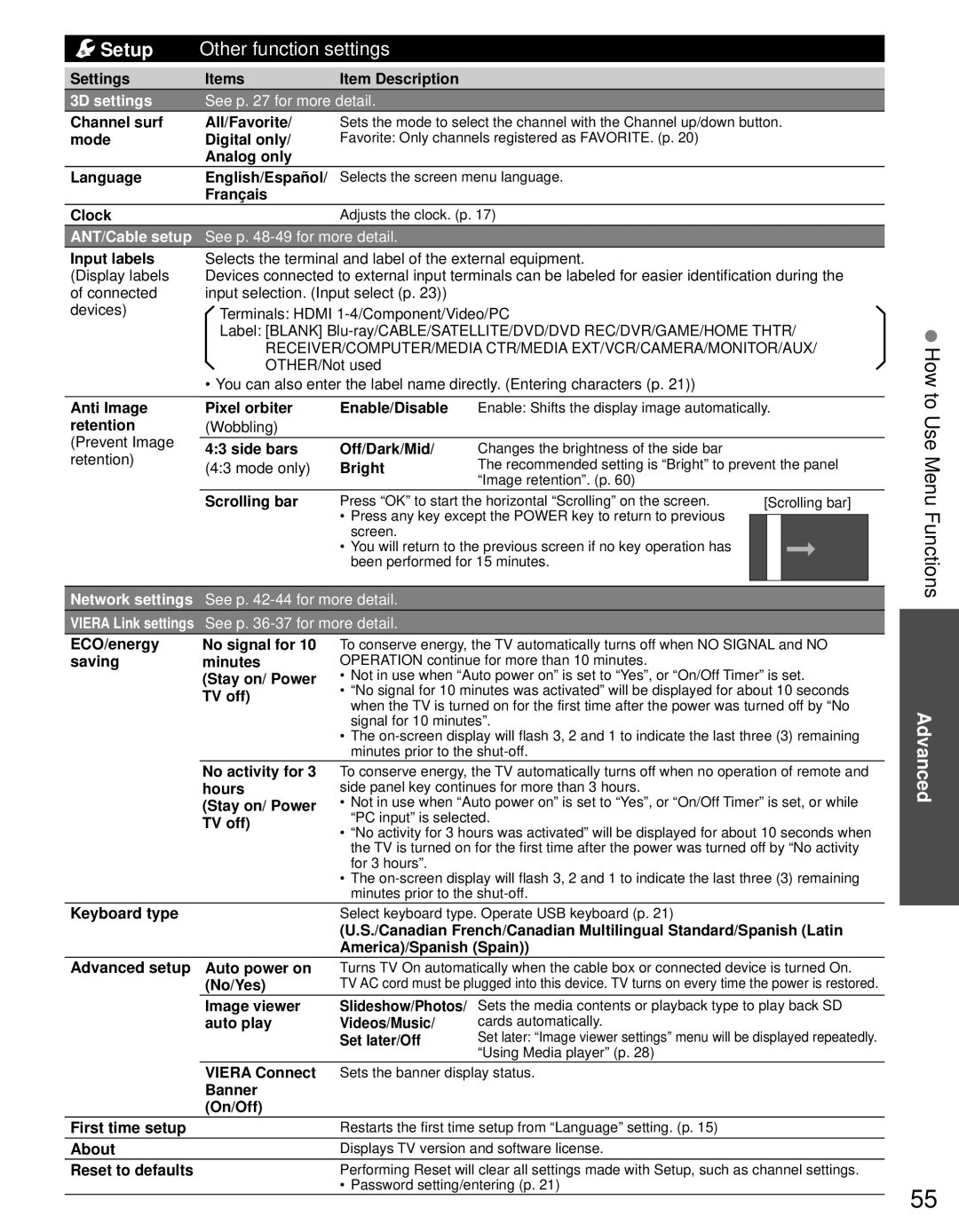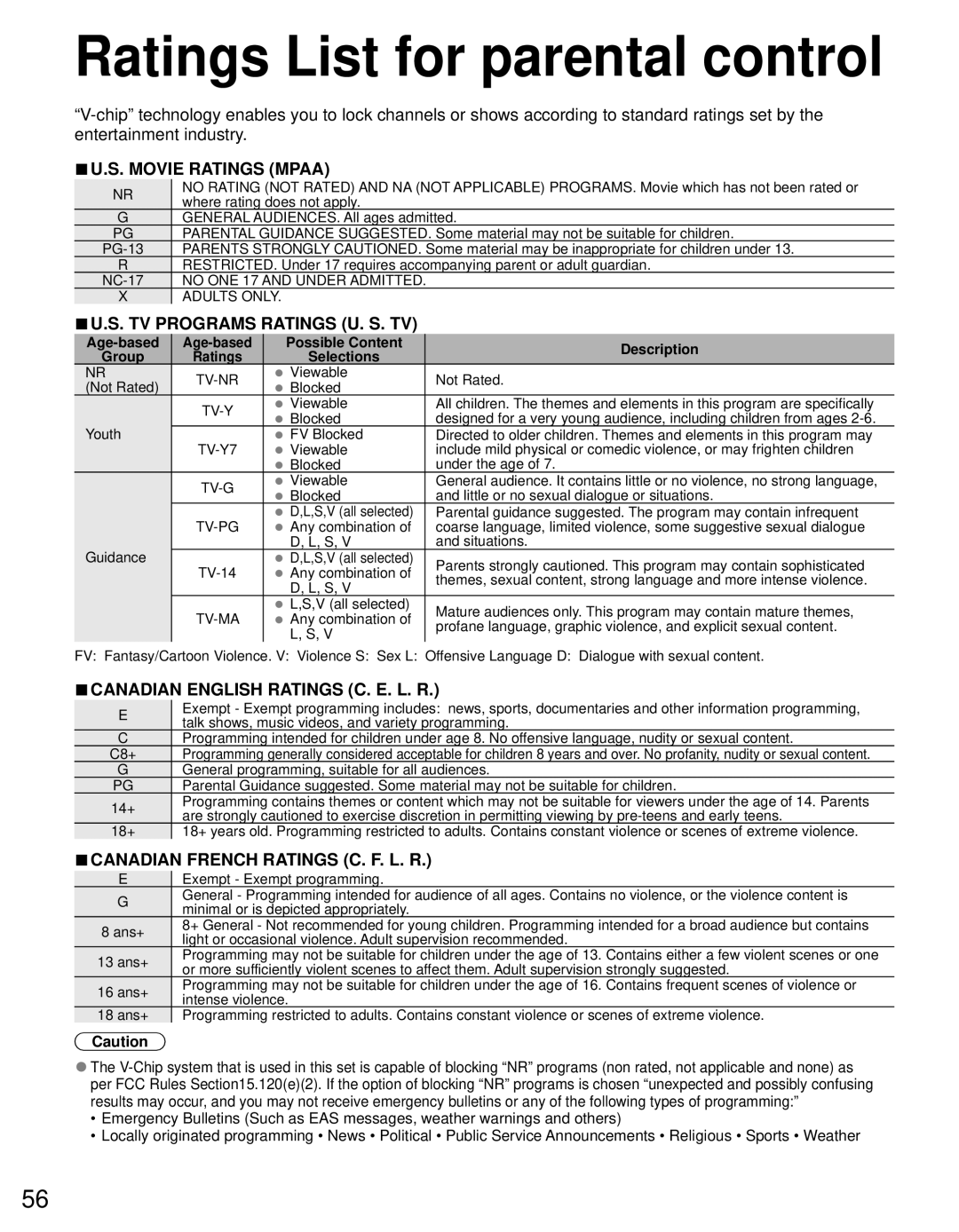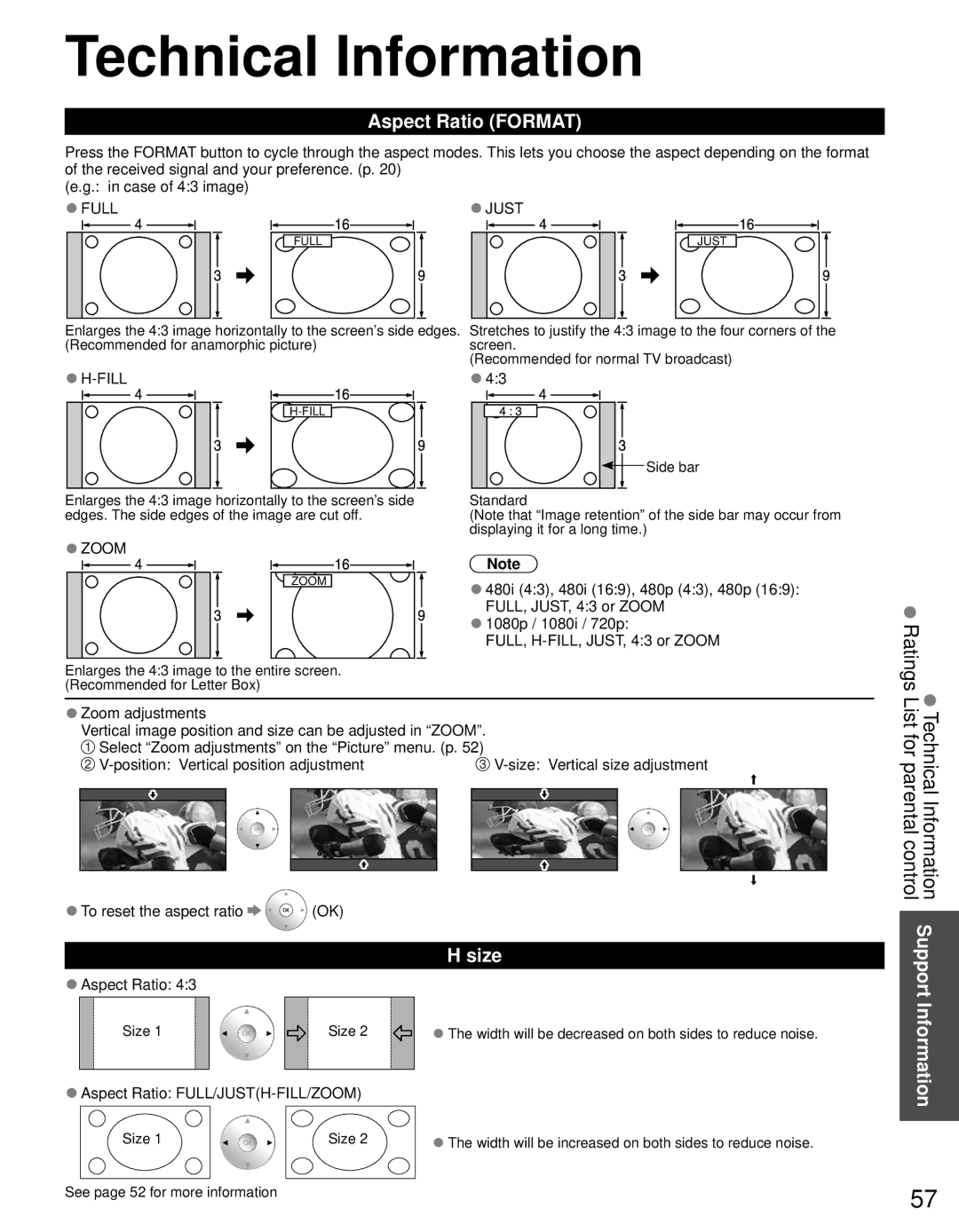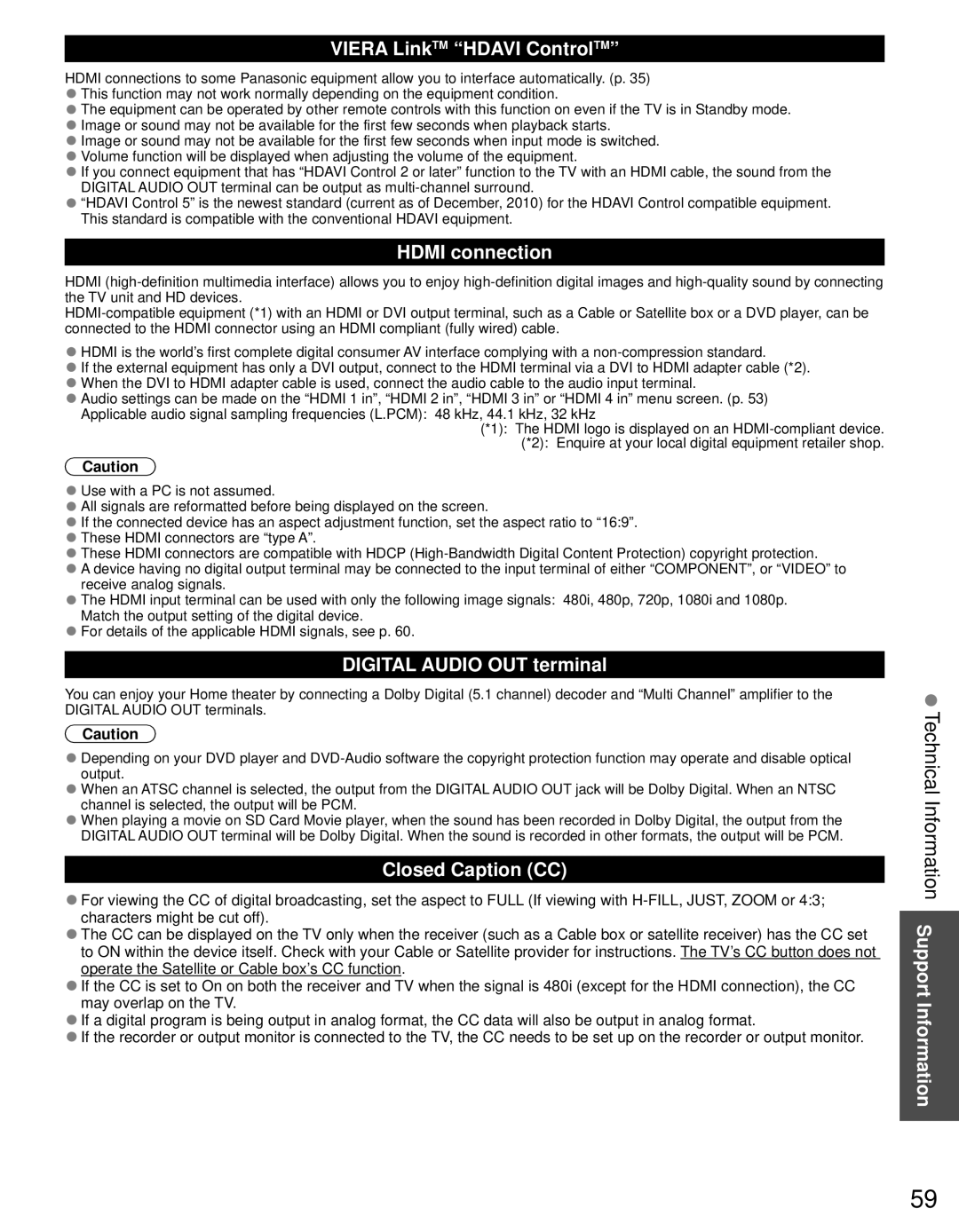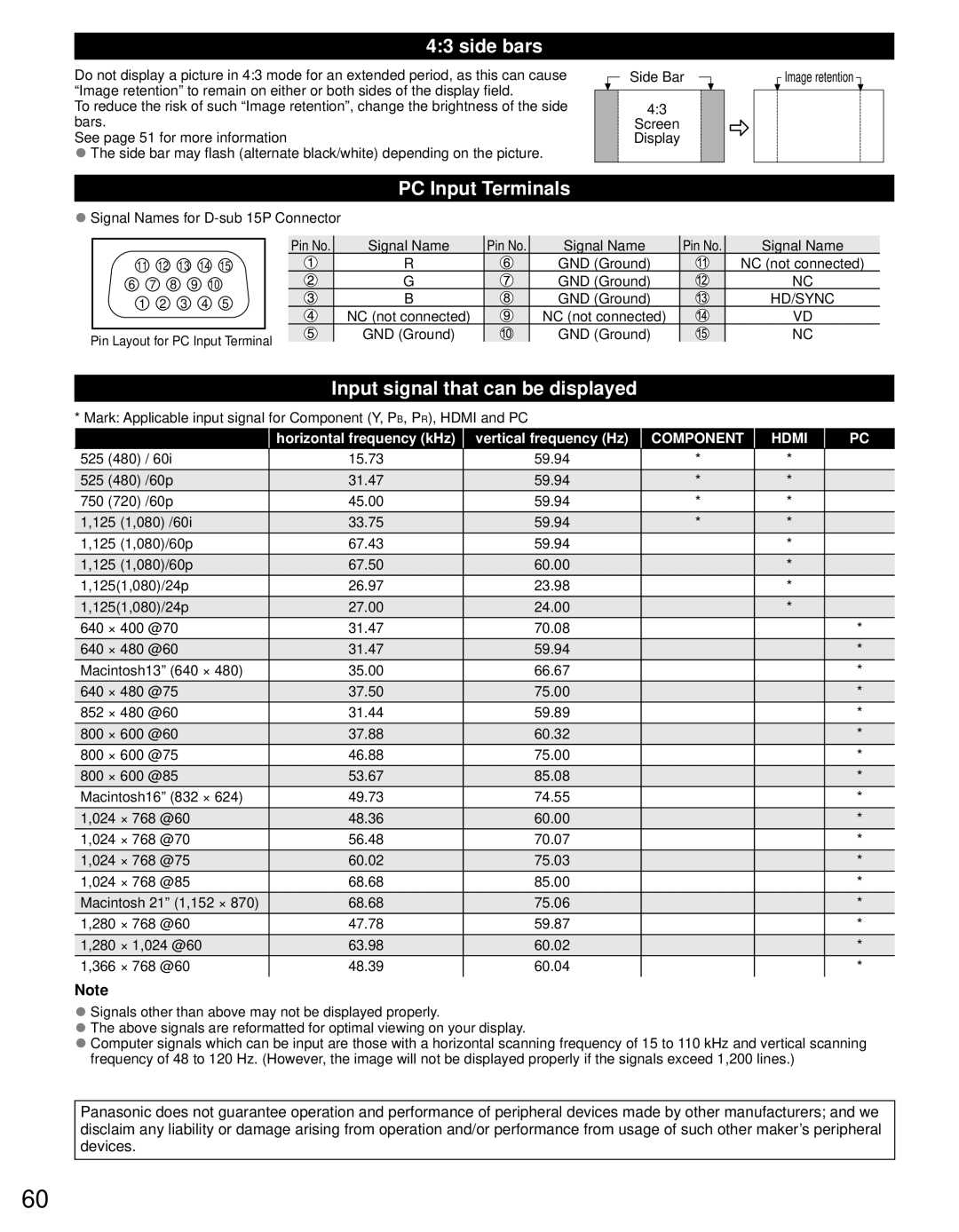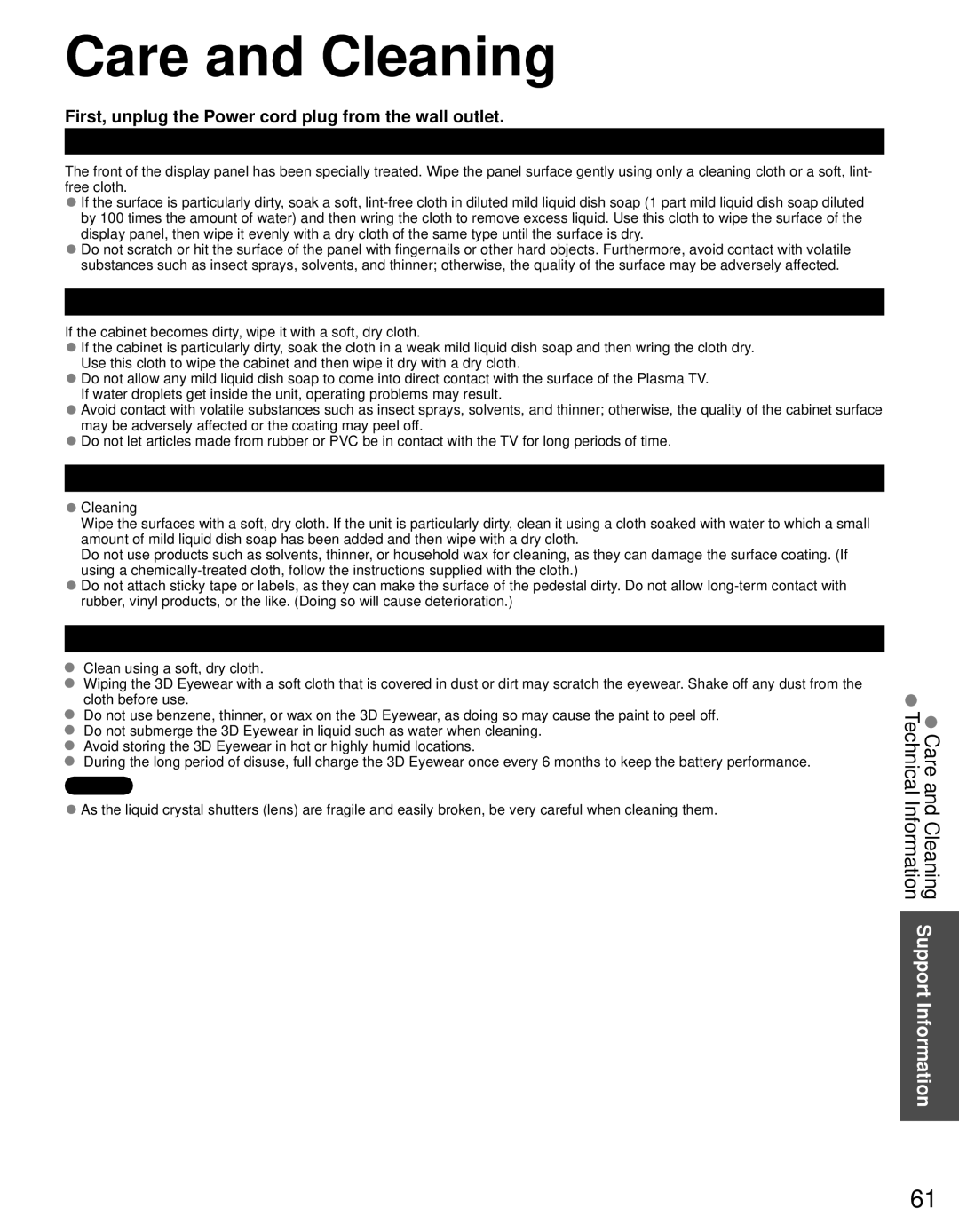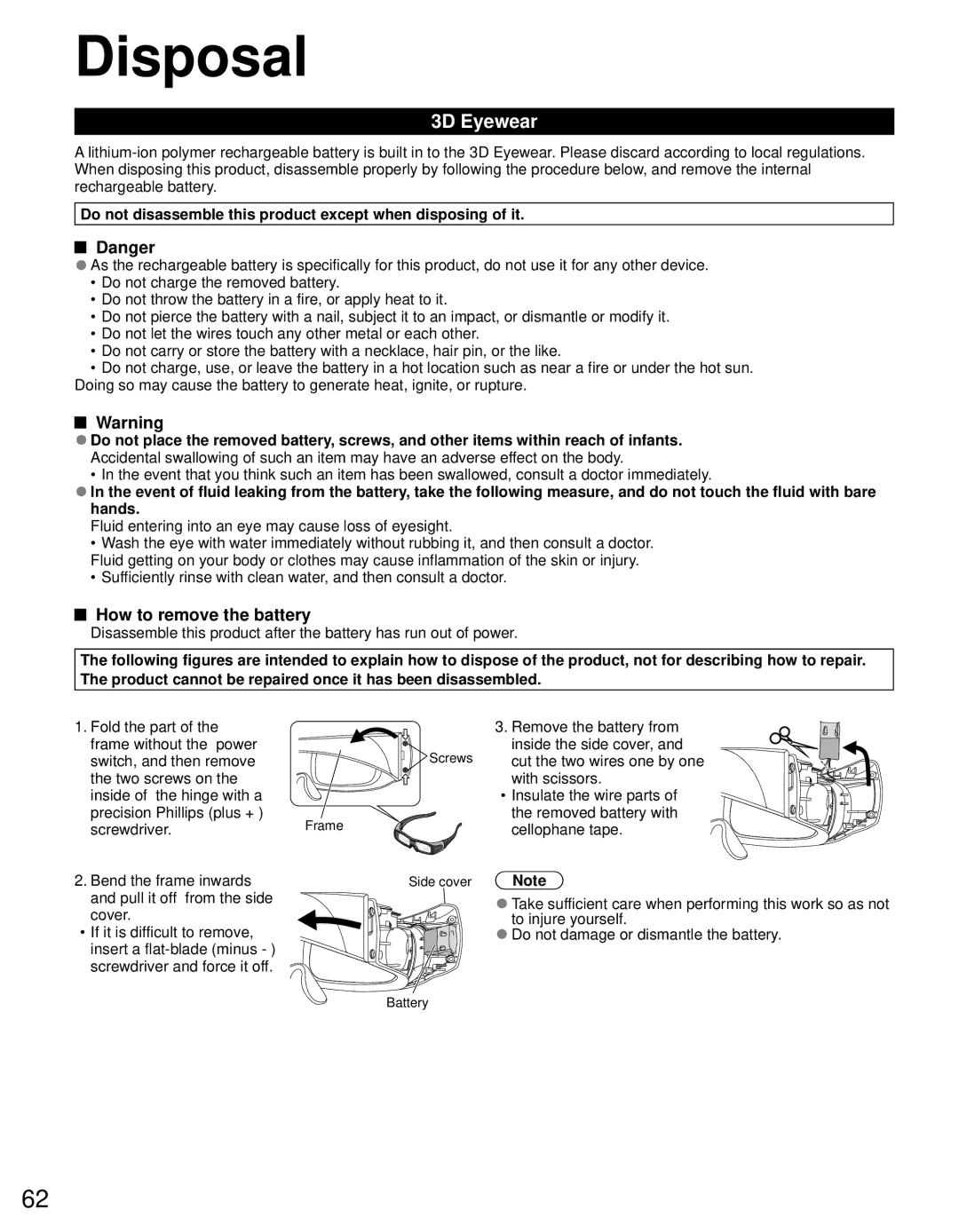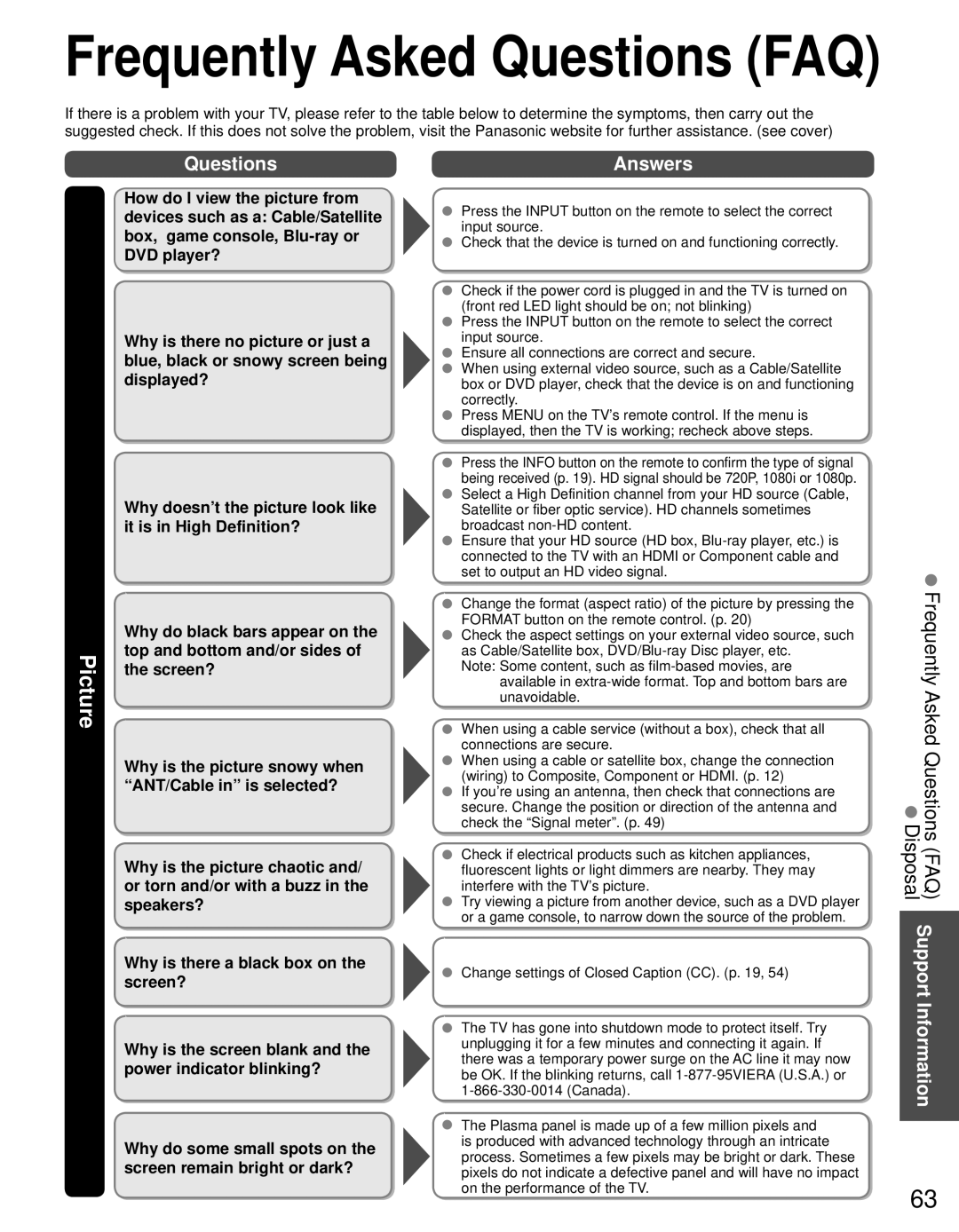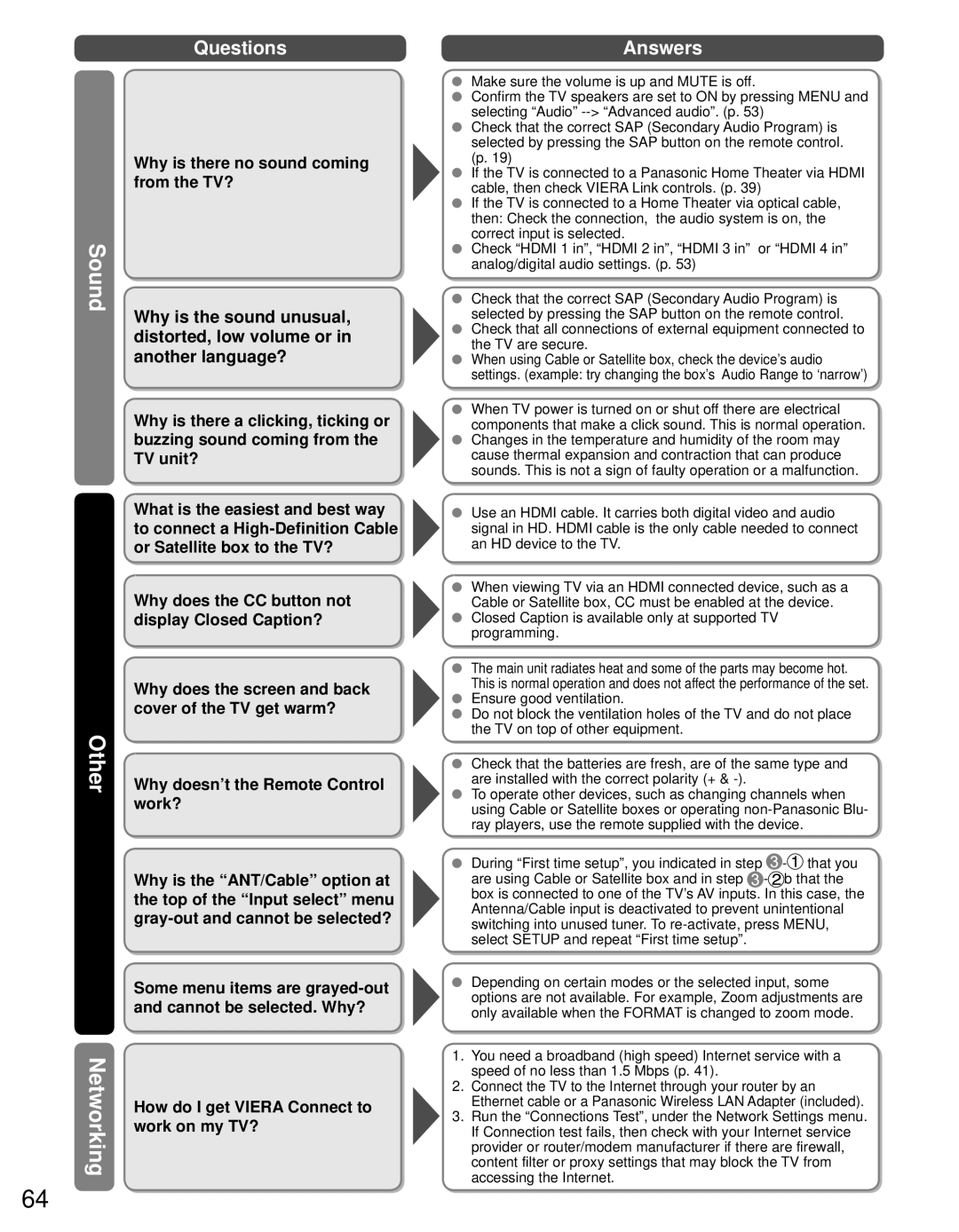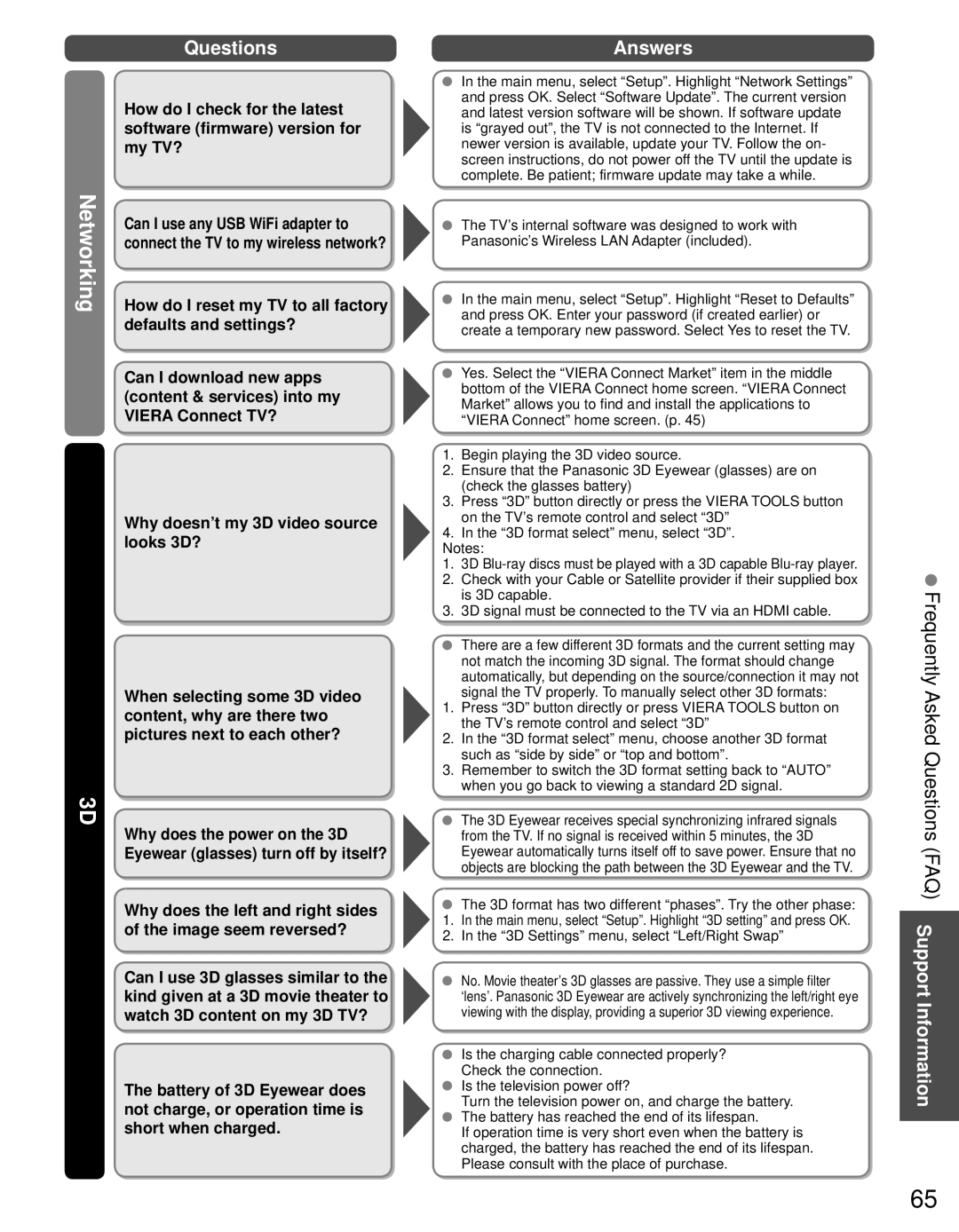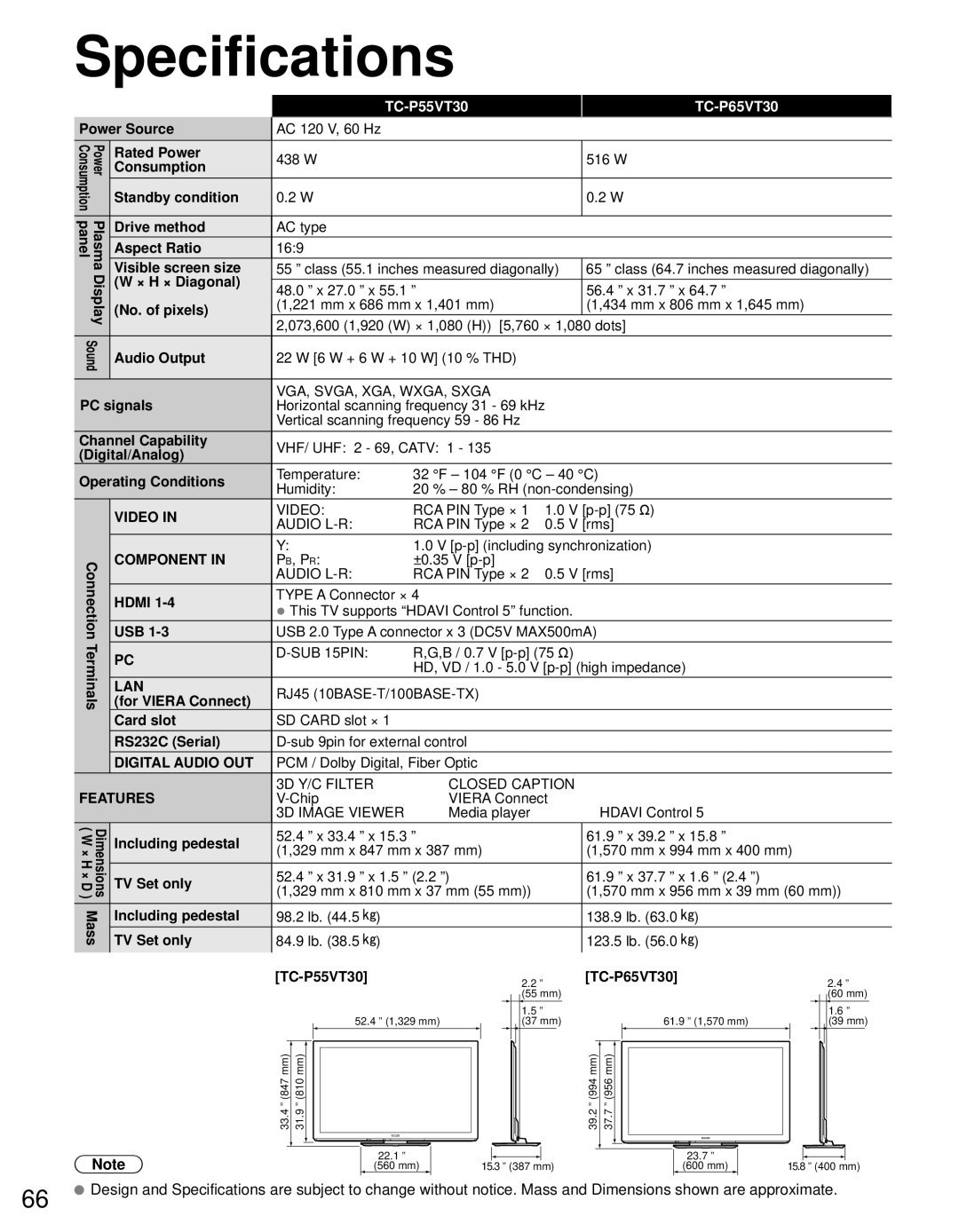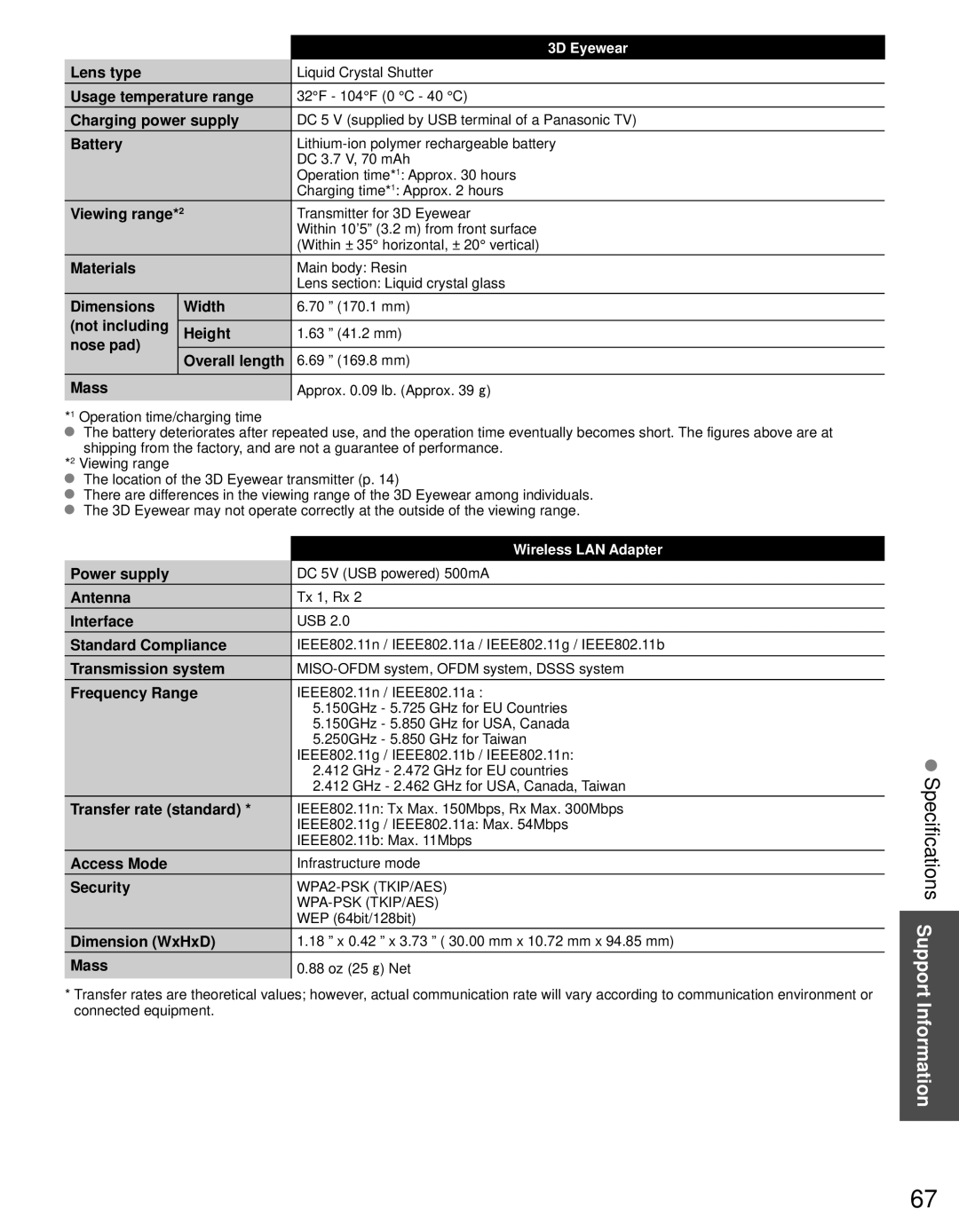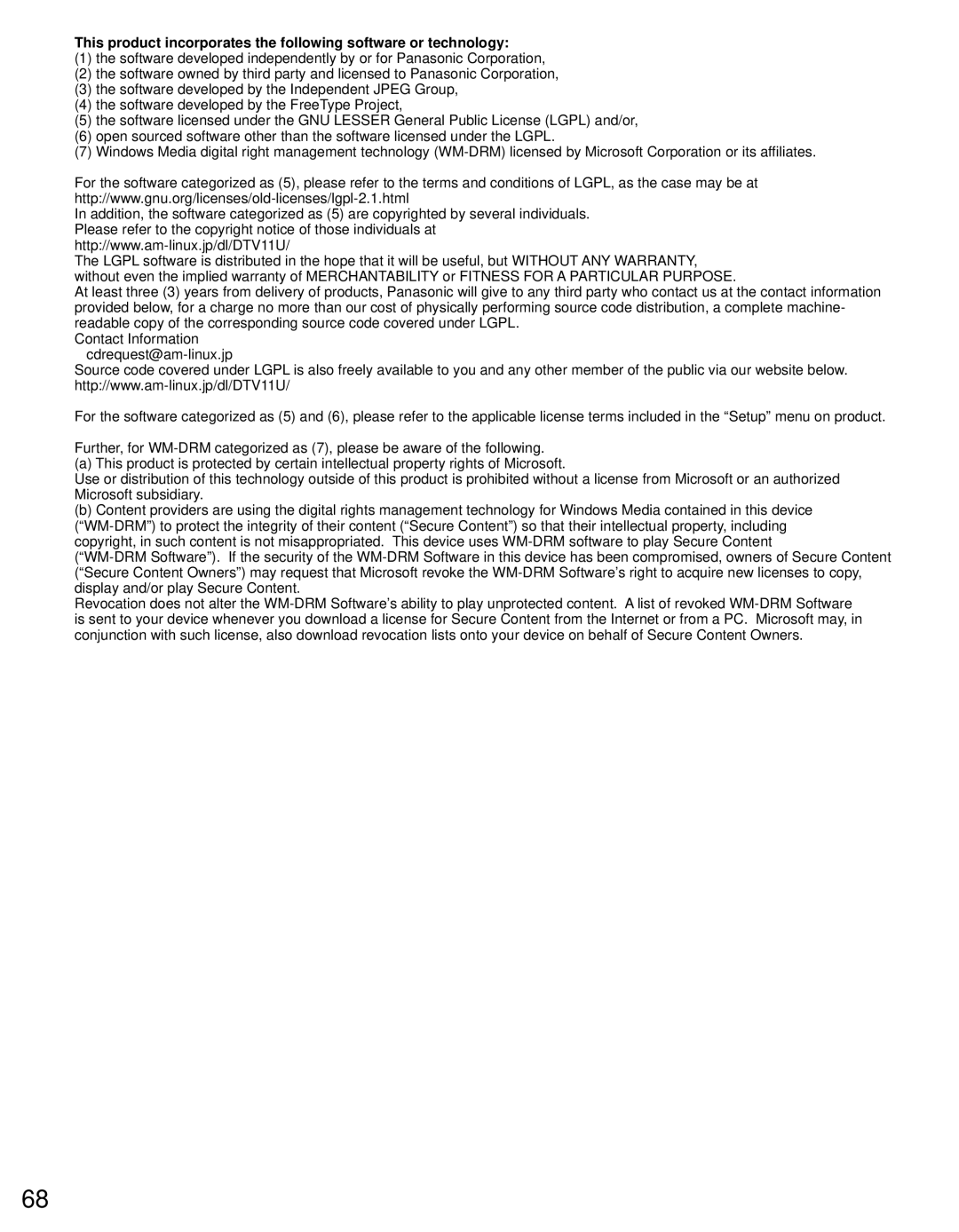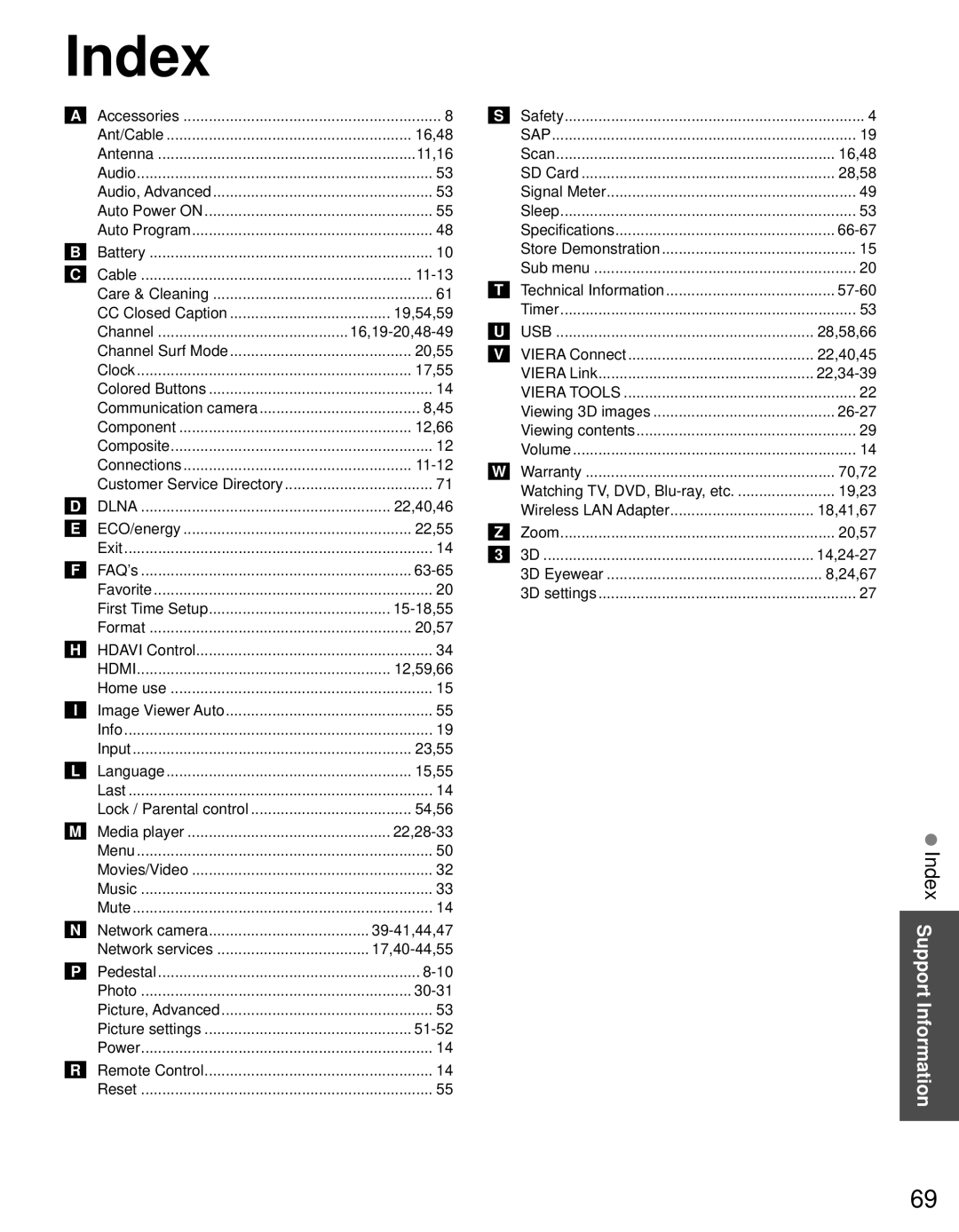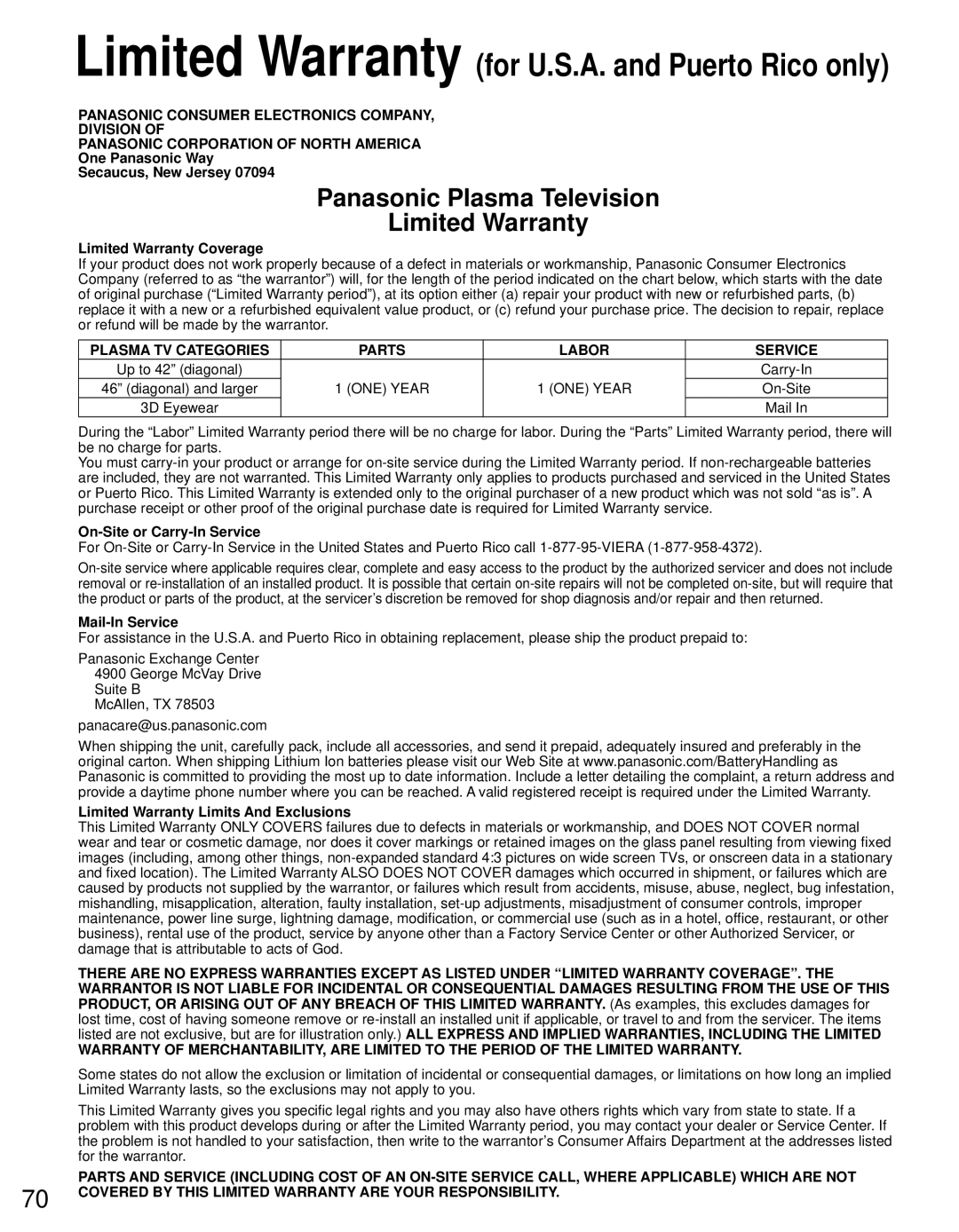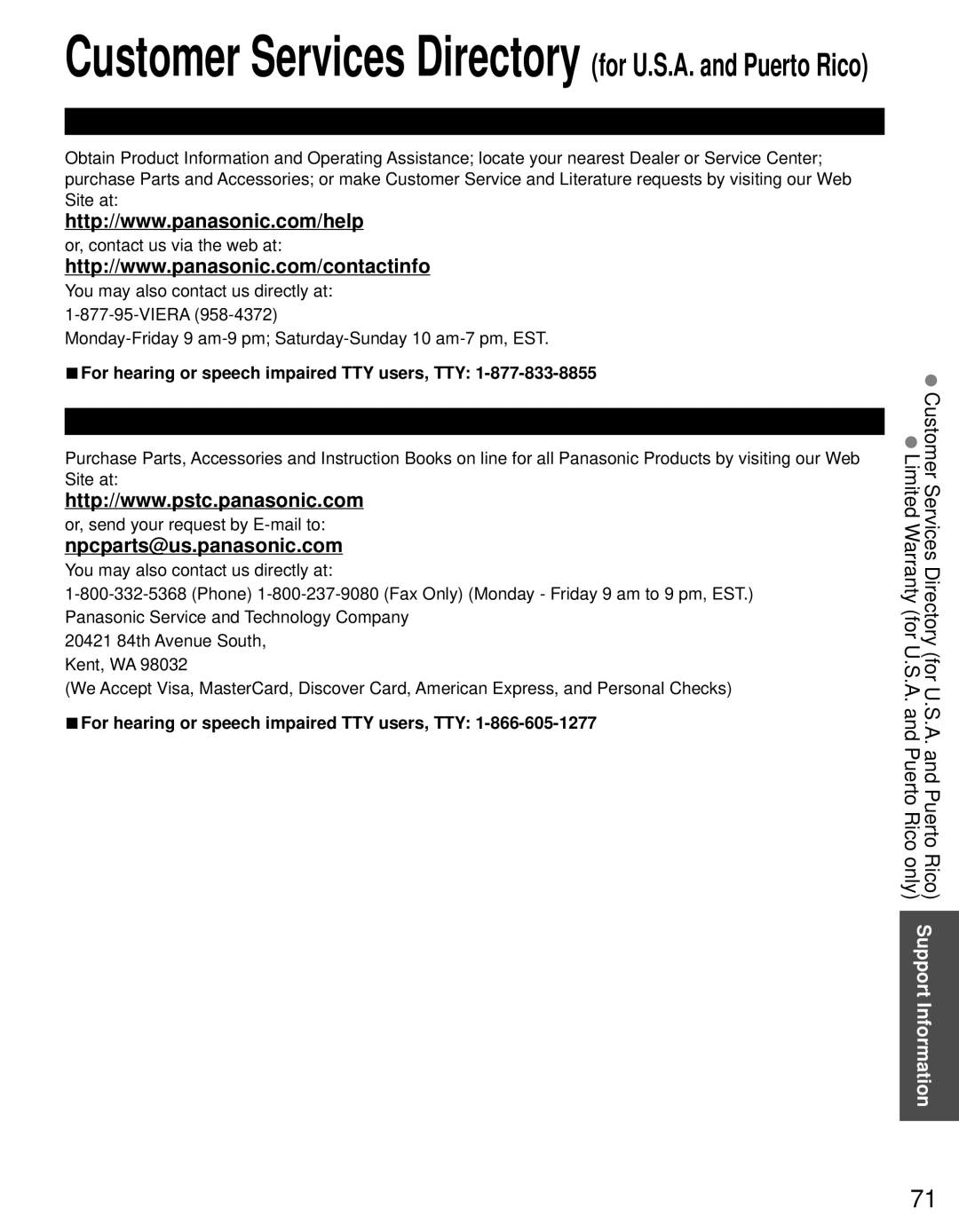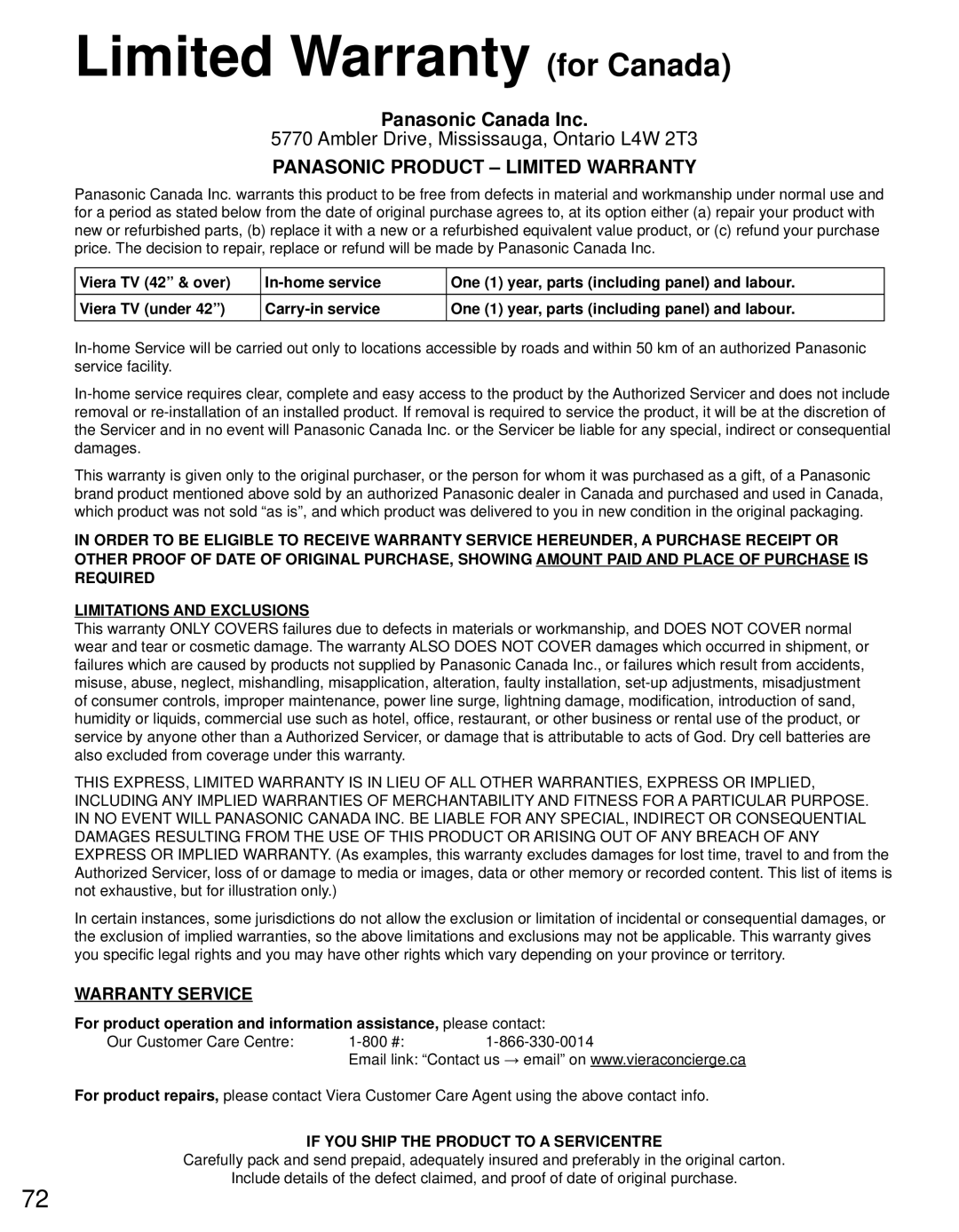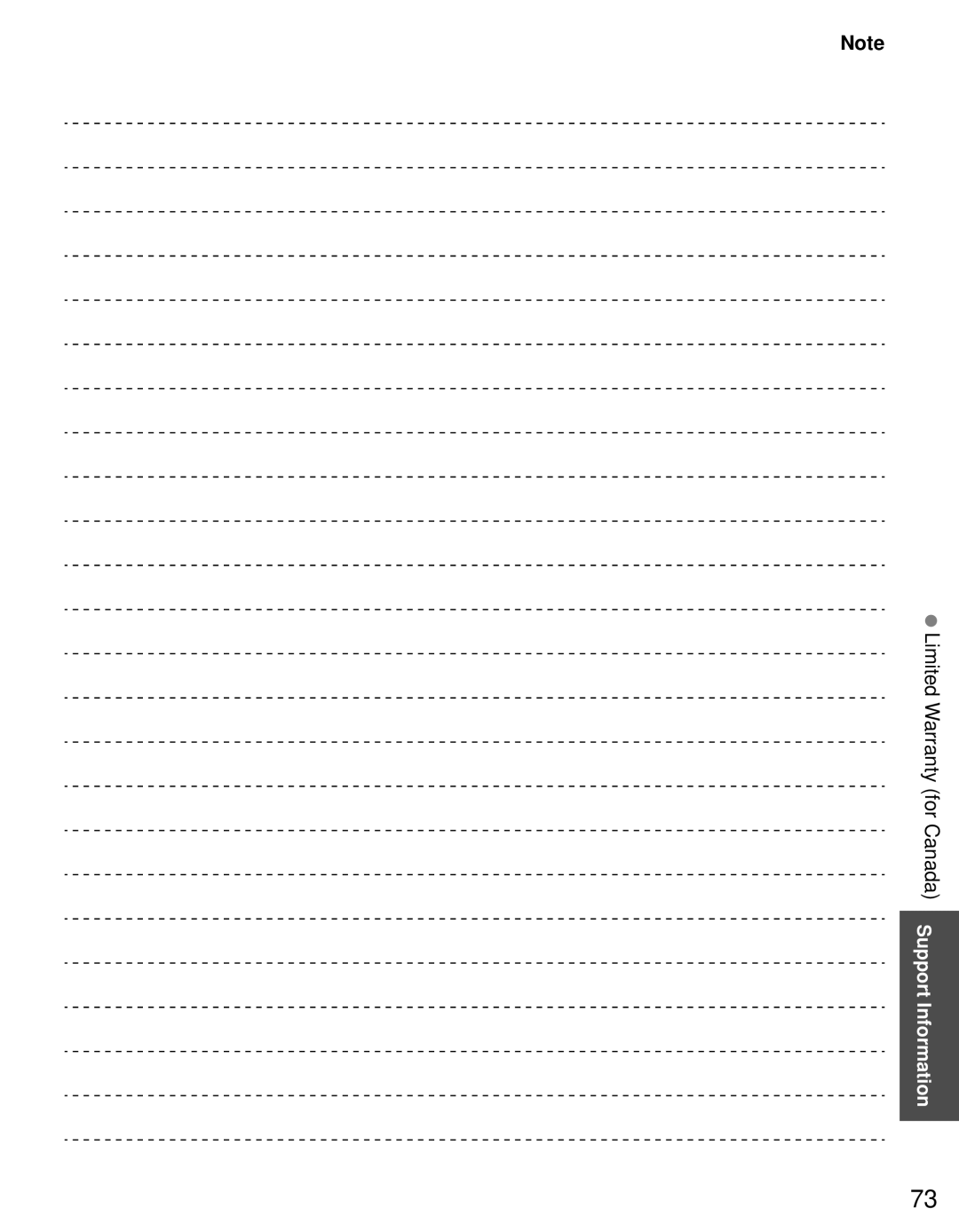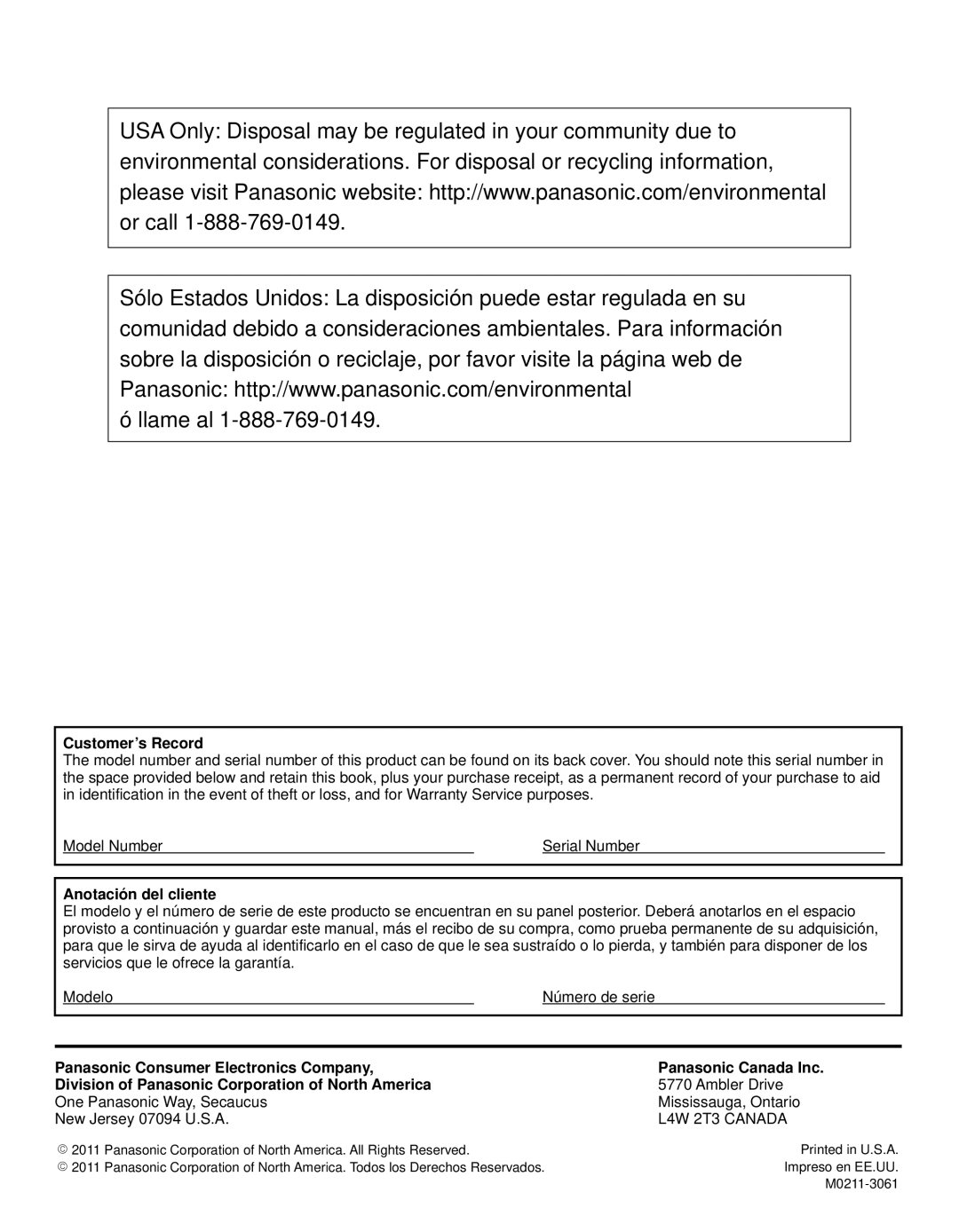Settings | Items | Item Description |
•Some menus are grayed out depending on the input signal or condition. (e.g. “Zoom adjustments” will be grayed out if the aspect is not set to Zoom.)
Aspect | Screen format | Changes the format (aspect ratio). | |||||||
adjustments |
| JUST/4:3/ZOOM | Lets you choose the aspect depending on the format of | ||||||
|
|
| received signal. (p. 57) | ||||||
| HD size | Size 1/Size 2 | Selects between 95 % (Size 1) or 100 % (Size 2) for the | ||||||
|
|
| scanning area with | ||||||
|
|
| Select “Size 1” if noise is generated on the edges of the screen. | ||||||
|
|
| ● Size 1: Selected item for “HD size”. Scanning 95 % | ||||||
|
|
| ● Size 2: Selected item for “HD size”. Scanning 100 % | ||||||
| H size | Size 1/Size 2 | Adjusts the horizontal display range to reduce noise of both side | ||||||
|
|
| edges of an image. | ||||||
|
|
| Size 2: Adjusts the image size according to the aspect mode to | ||||||
|
|
| reduce noise. (p. 57) | ||||||
| Zoom | Adjusts vertical alignment and size when aspect setting is “ZOOM”. | |||||||
| adjustments |
|
|
|
|
|
|
|
|
PC adjustments | Reset to defaults | Resets PC adjustments. | |||||||
| Sync | H & V | The H and V sync signals are input from the HD/VD connector. (p. 60) | ||||||
|
| On green | Uses a synchronized signal on the Video G signal, which is | ||||||
|
|
| input from the G connector. (p. 60) | ||||||
| Dot clock | Alleviates the problem if a picture appears to be | |||||||
|
| Adjusts the horizontal position. |
|
|
|
|
| ||
|
|
|
| ||||||
|
|
|
|
|
|
|
|
| |
|
|
|
|
|
|
|
|
|
|
| Adjusts the vertical position. |
|
|
|
|
| |||
|
|
|
|
|
|
| |||
|
|
|
|
|
|
|
|
|
|
|
|
|
|
|
|
|
|
|
|
Clock phase Alleviates the problem if the whole picture appears to flicker or is blurred.
First adjust the Dot Clock to get the best possible picture, then adjust the clock Phase so that a clear picture appears.
●It may not be possible to display a clear picture due to poor input signals.
Input resolution
Switches to wide display.
●VGA (640×480 pixels), WVGA (852×480 pixels), XGA (1,024×768 pixels), WXGA (1,280×768 pixels)
●Options change depending on signals
H-frequency V-frequency
Displays the H (Horizontal)/V (Vertical) frequencies. Display range
Horizontal:15 - 110 kHz
Vertical: 48 - 120 Hz
HDMI settings | HDMI/DVI RGB | Auto/ | Prevents the blown out highlights and blocked up shadows when |
| range (HDMI | Standard | a |
|
|
| range |
|
| Auto: Switches the RGB range (Standard | |
|
| Nonstandard | |
|
| Nonstandard) depending on the HDMI signal information. | |
| Contents type | Off/Auto/Photo/ | Sets content type to each HDMI input. |
| (HDMI | Graphics | Auto: Switches content type automatically depending on the |
|
|
| |
|
|
| HDMI signal information. |
|
|
| Photo: Best setting for JPEG viewing. |
|
|
| Graphics: Best setting for |
|
|
| equipment. |
52