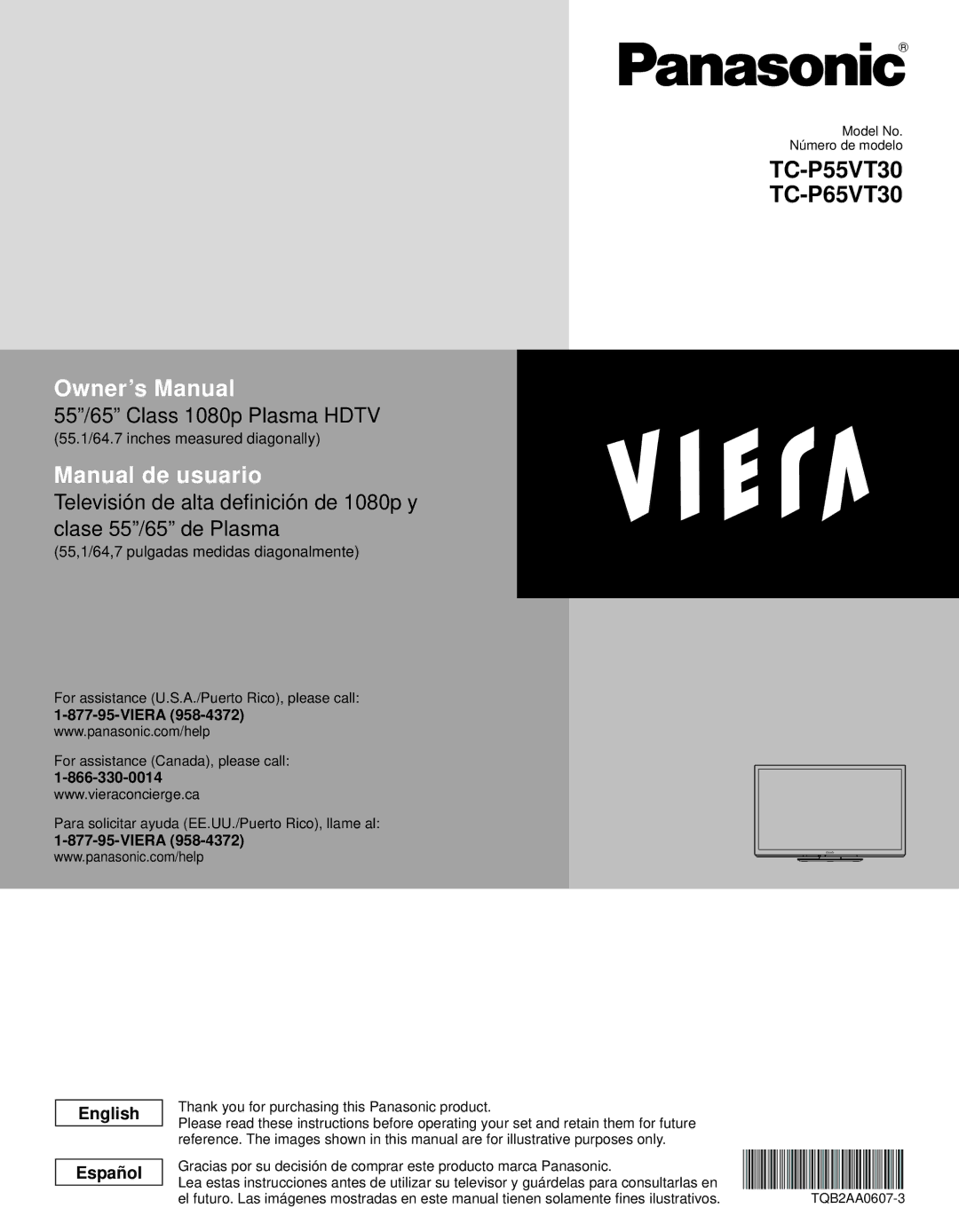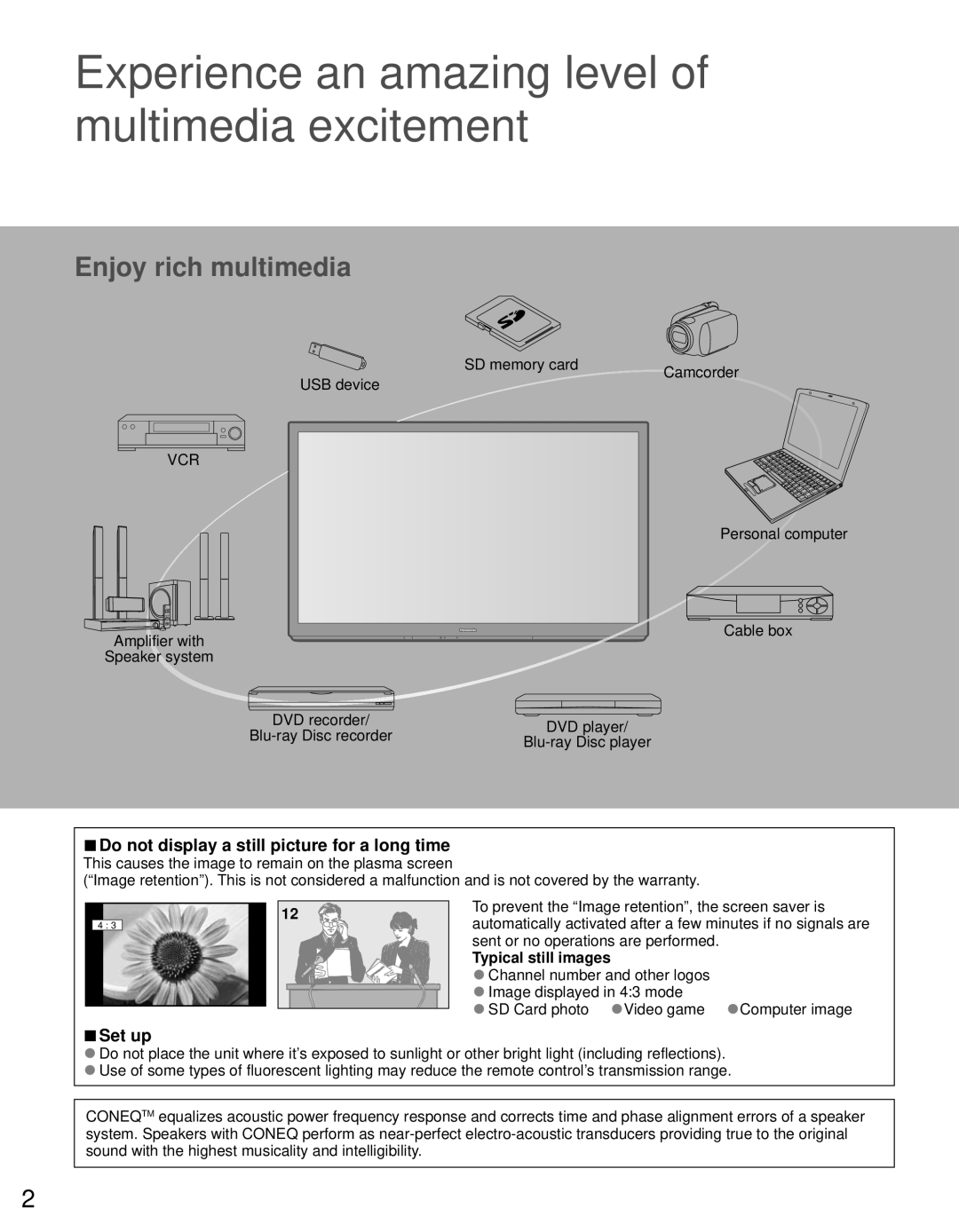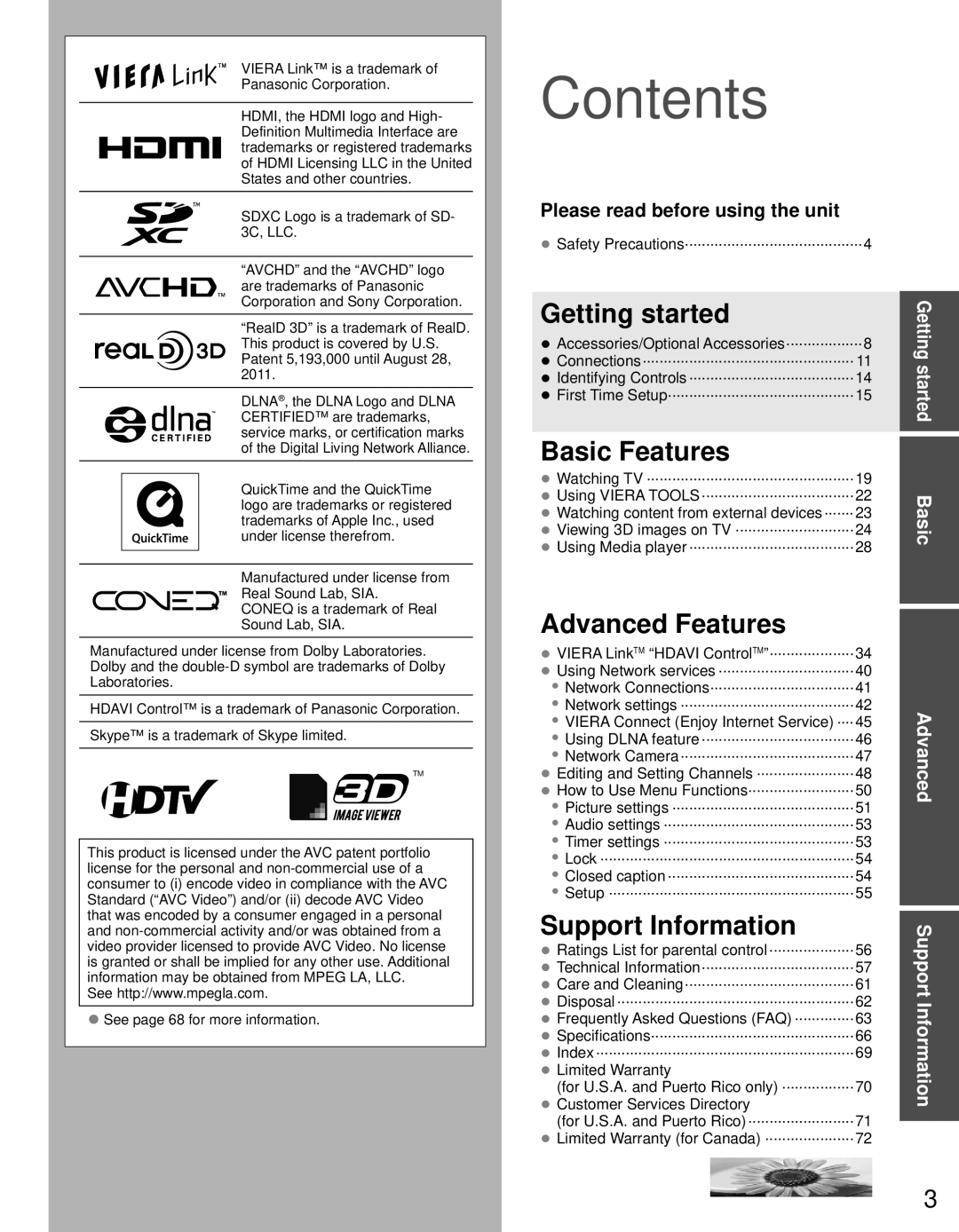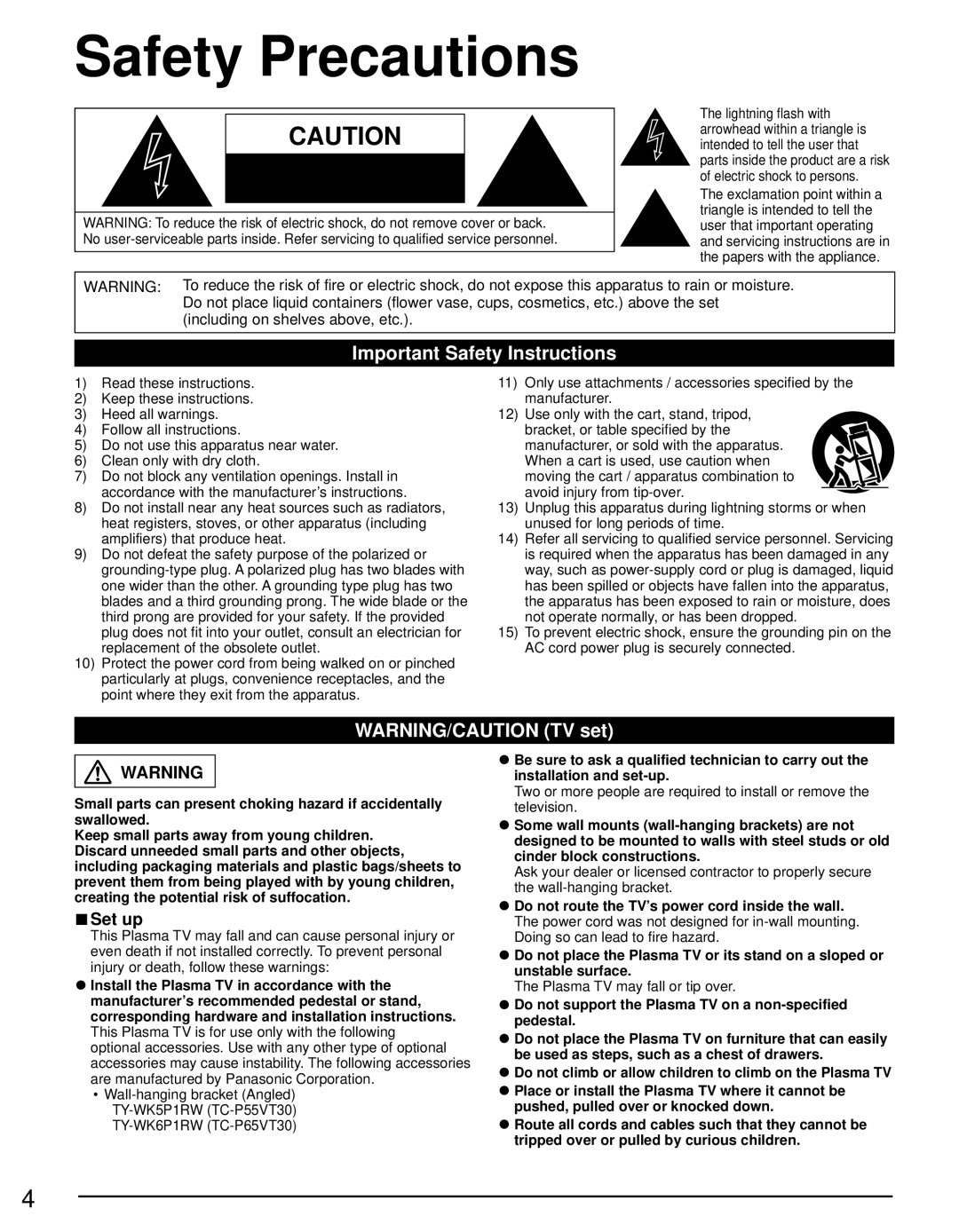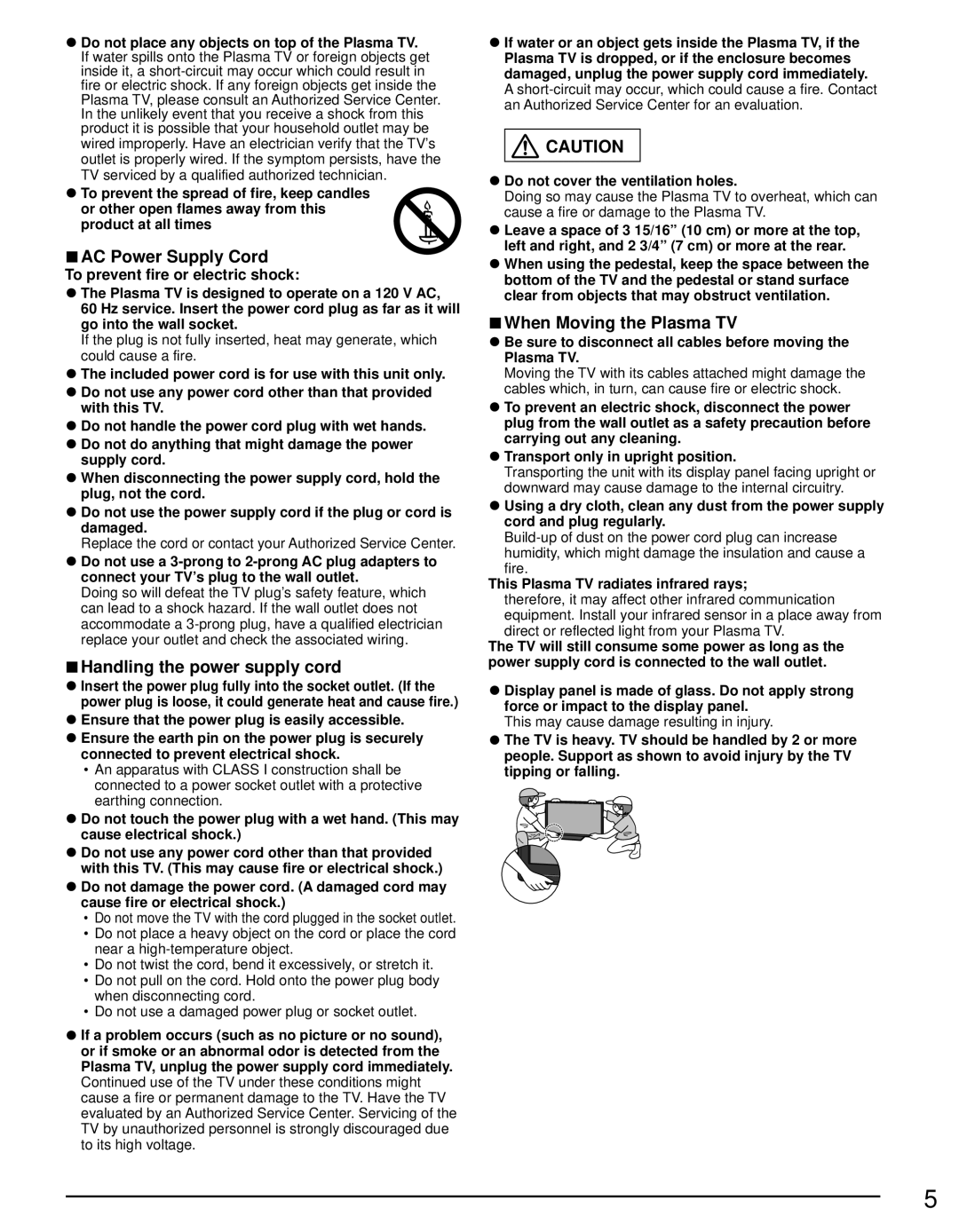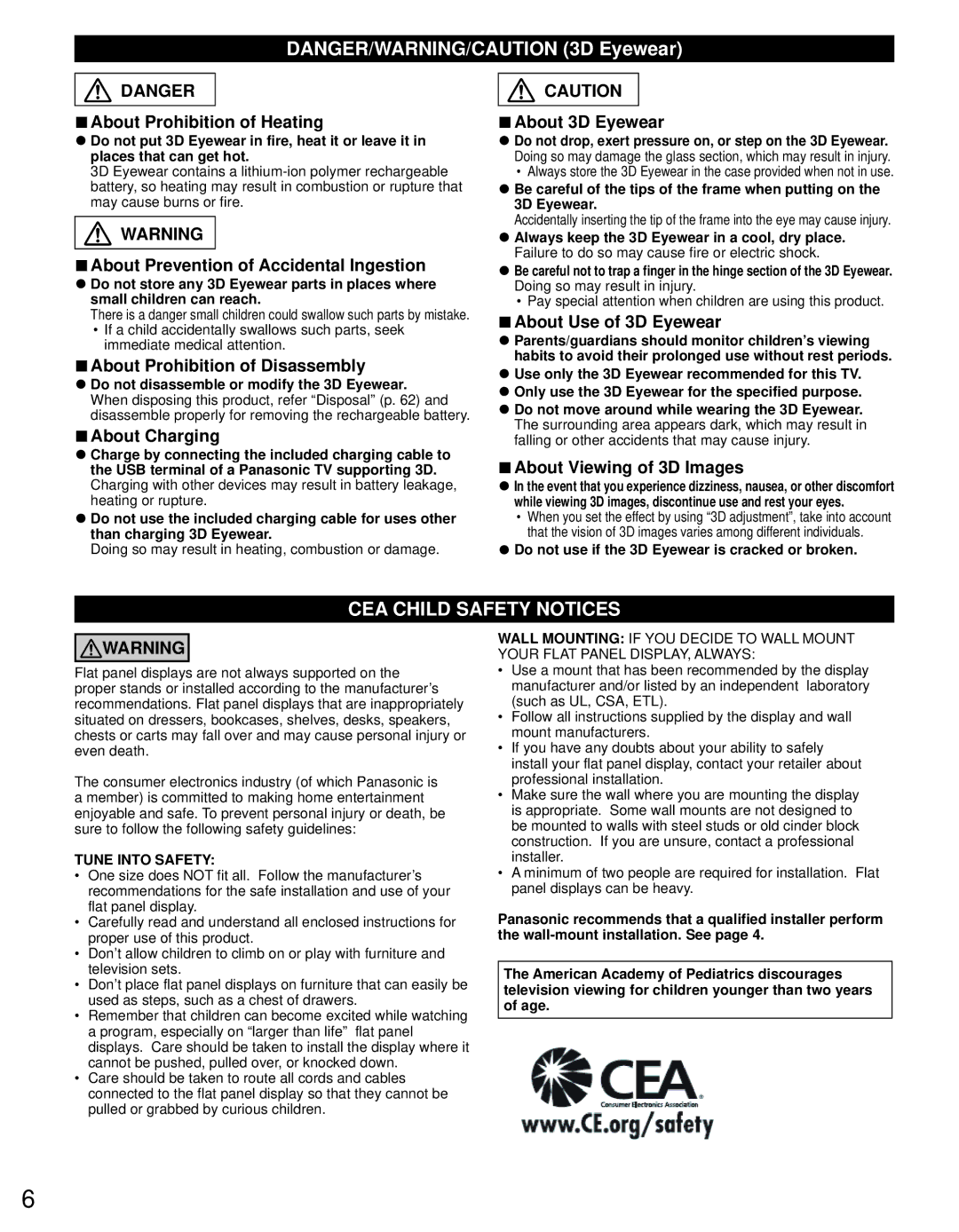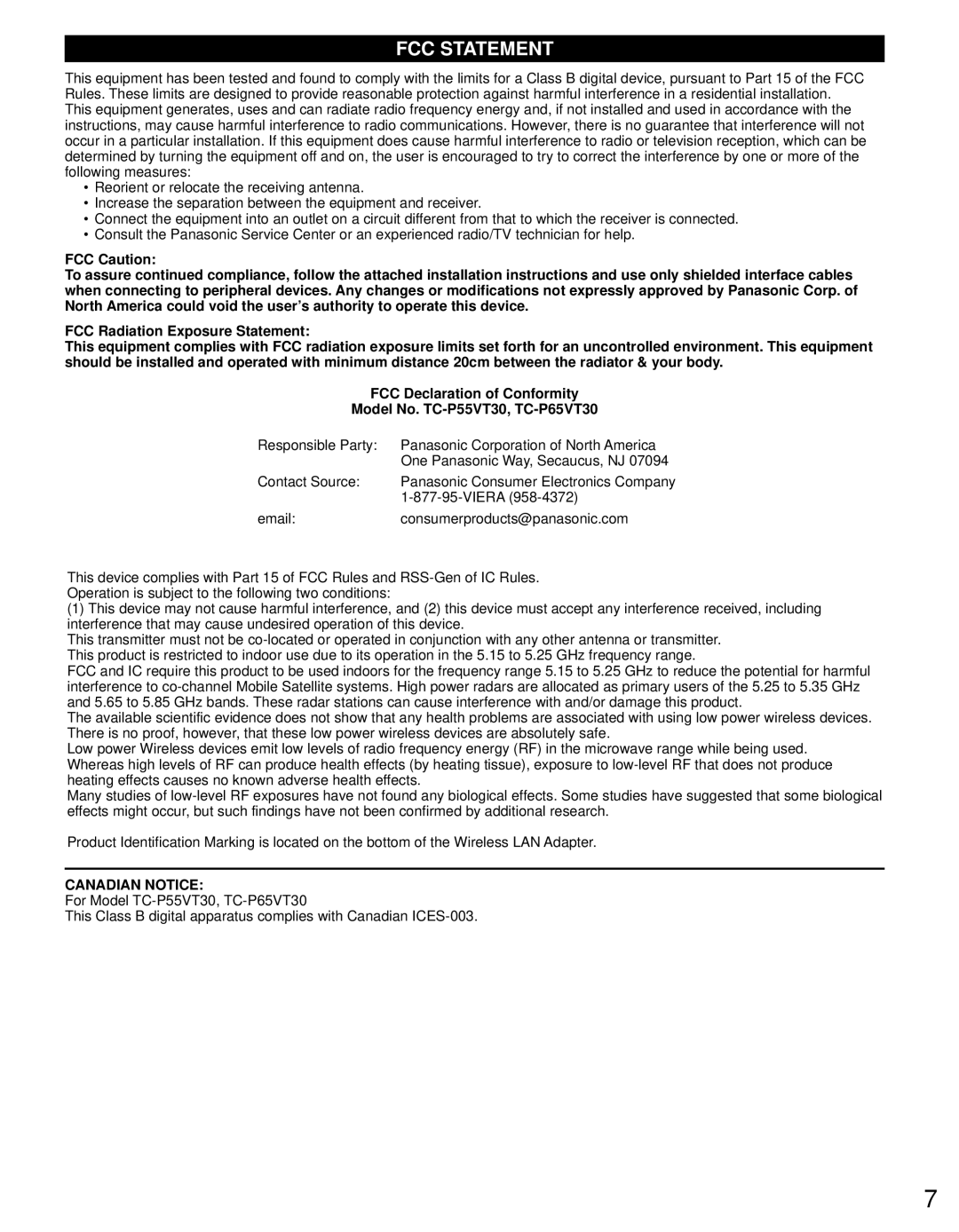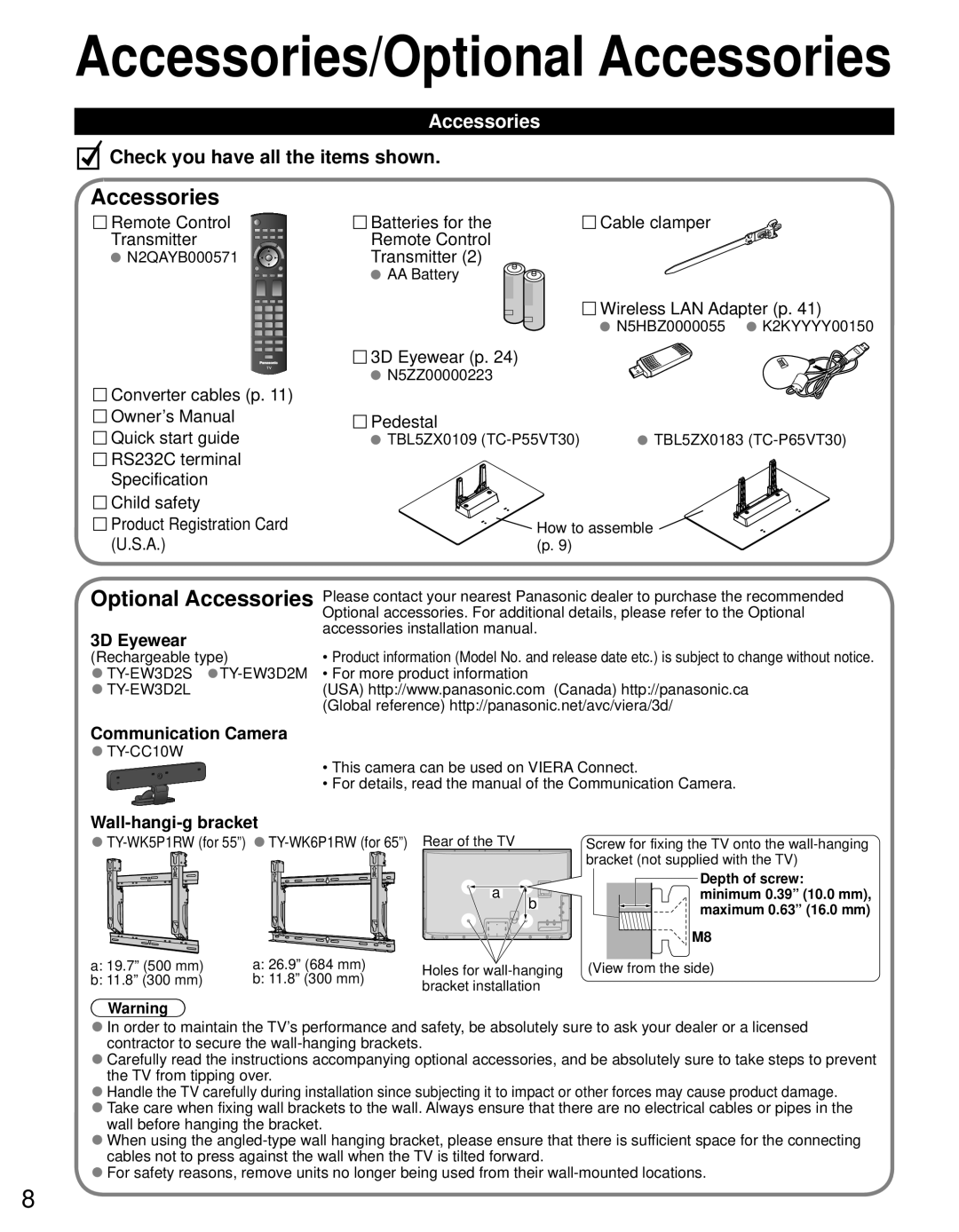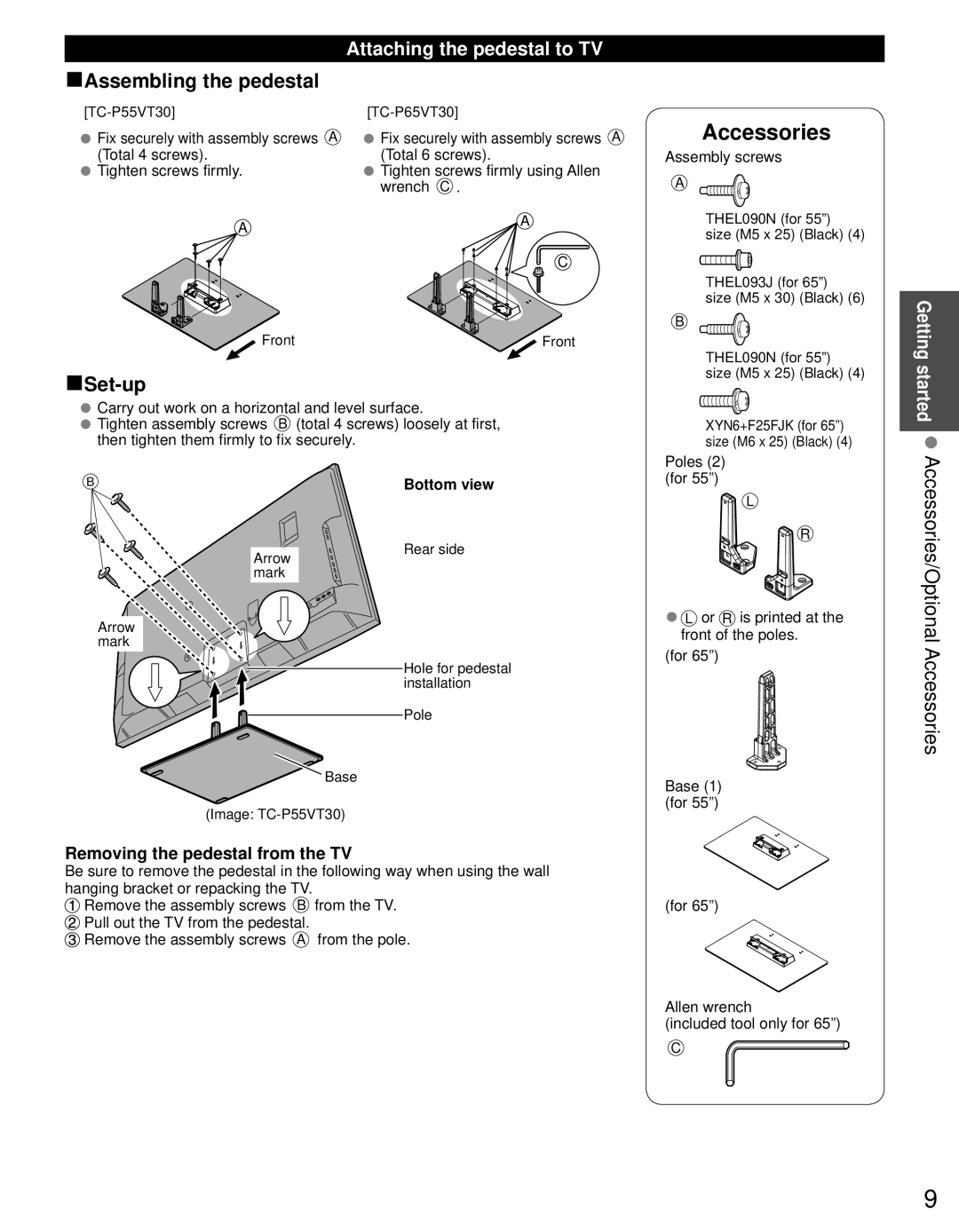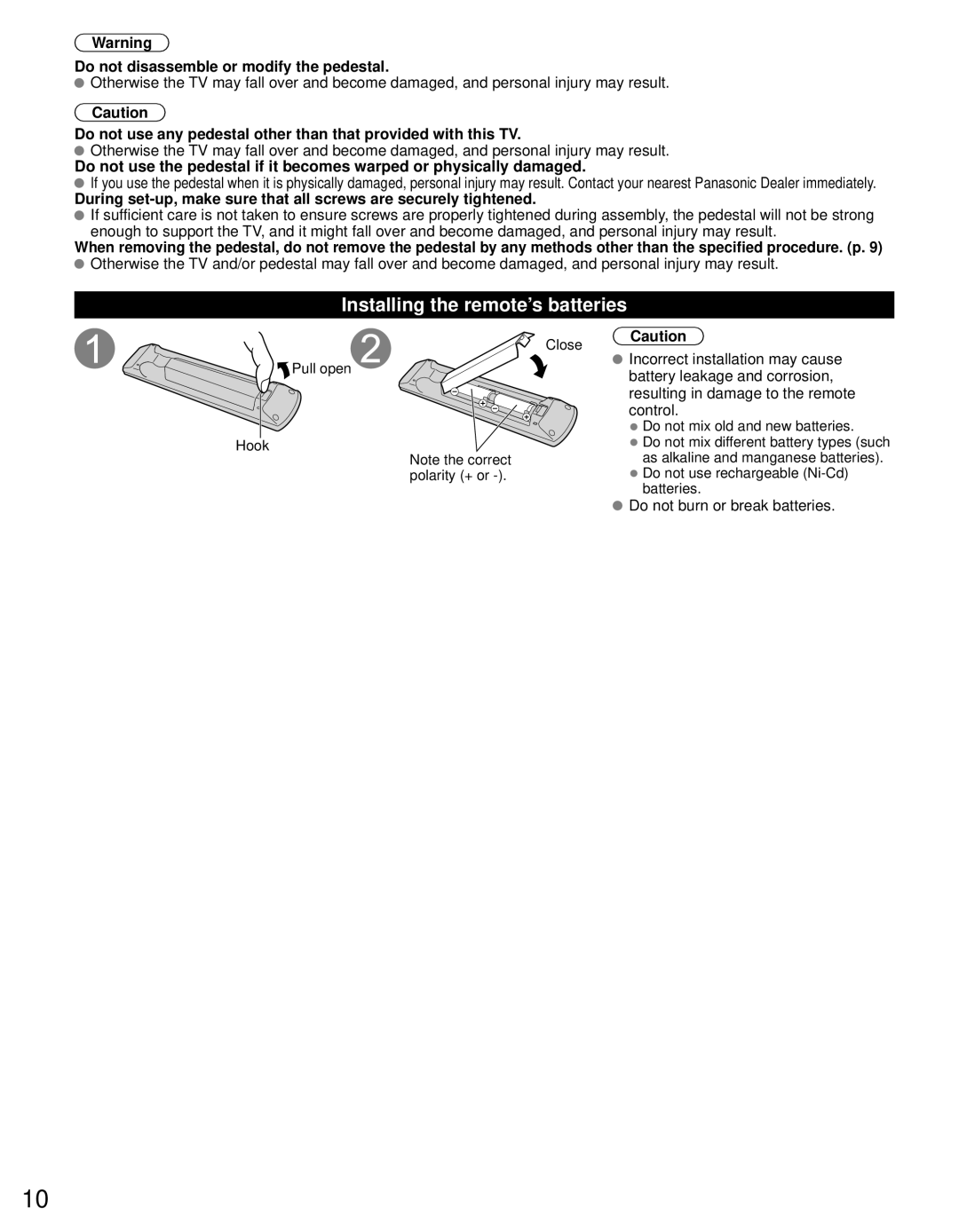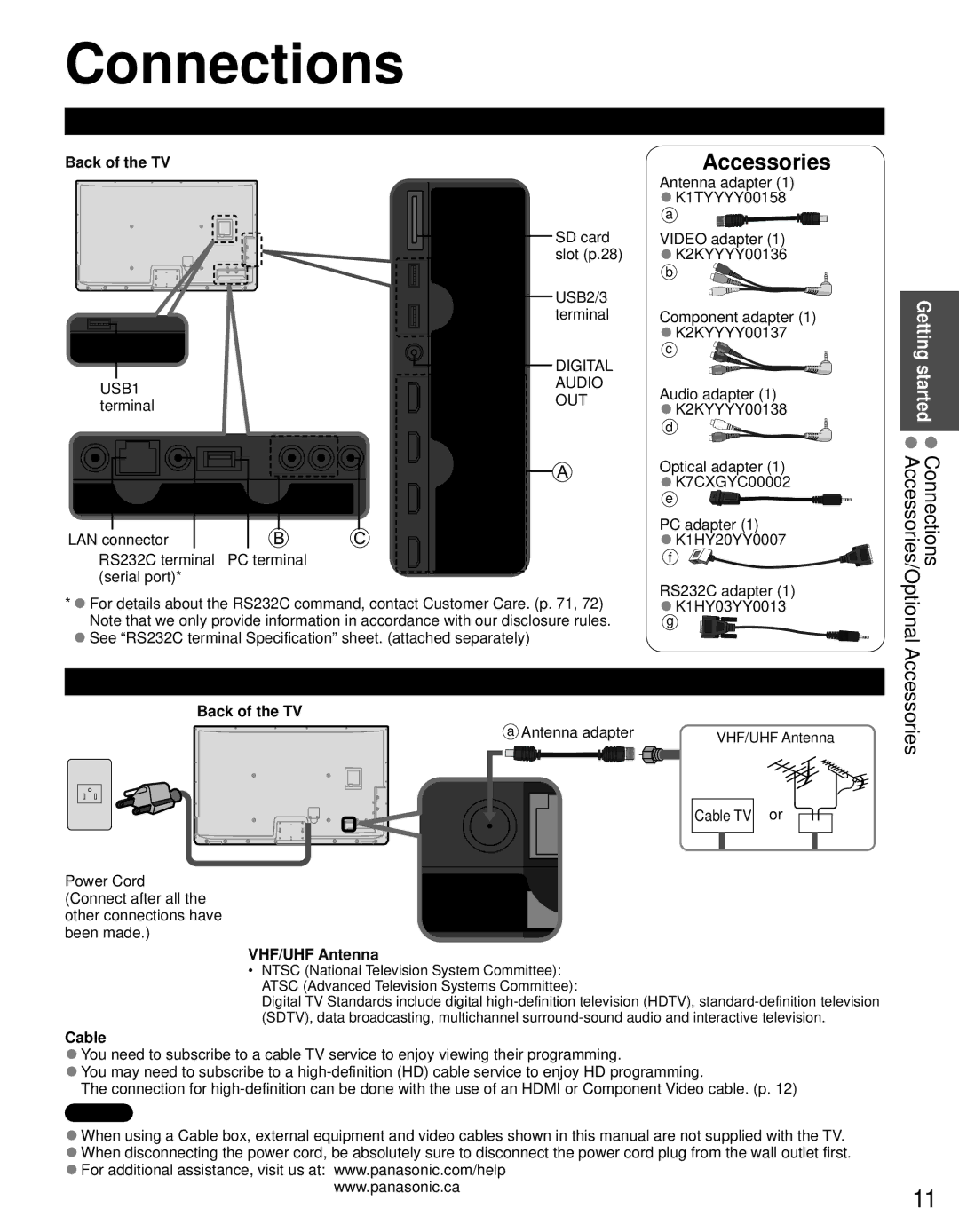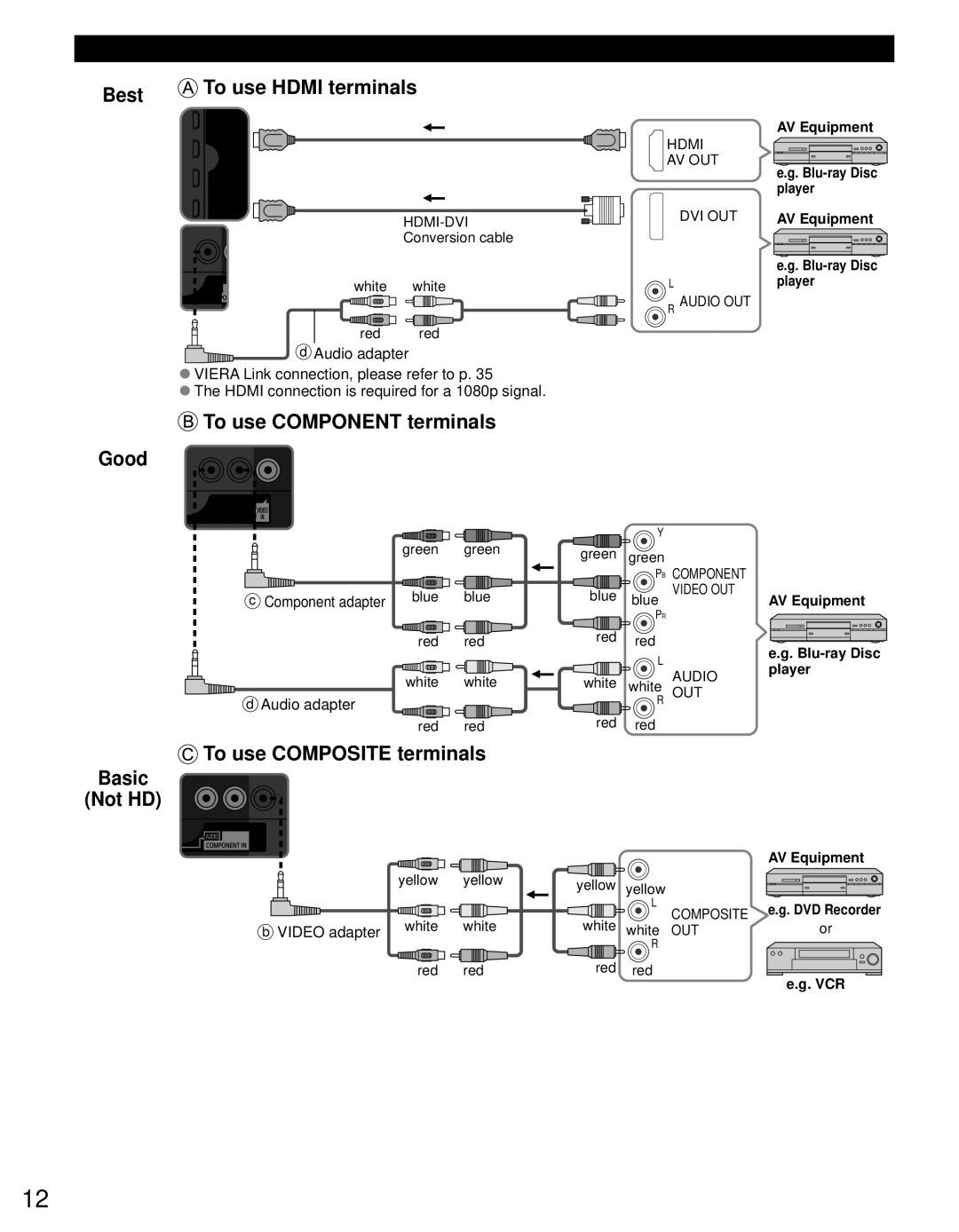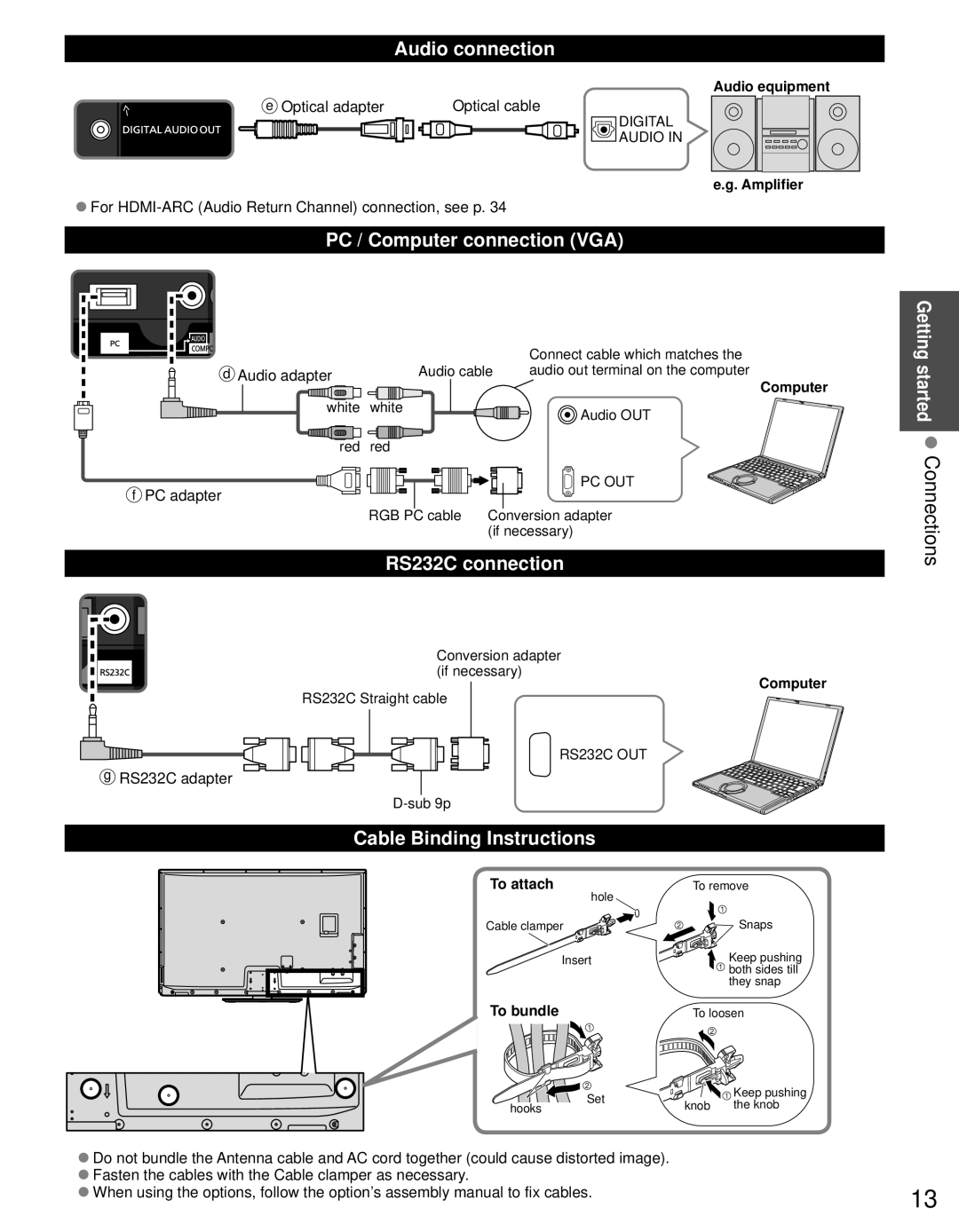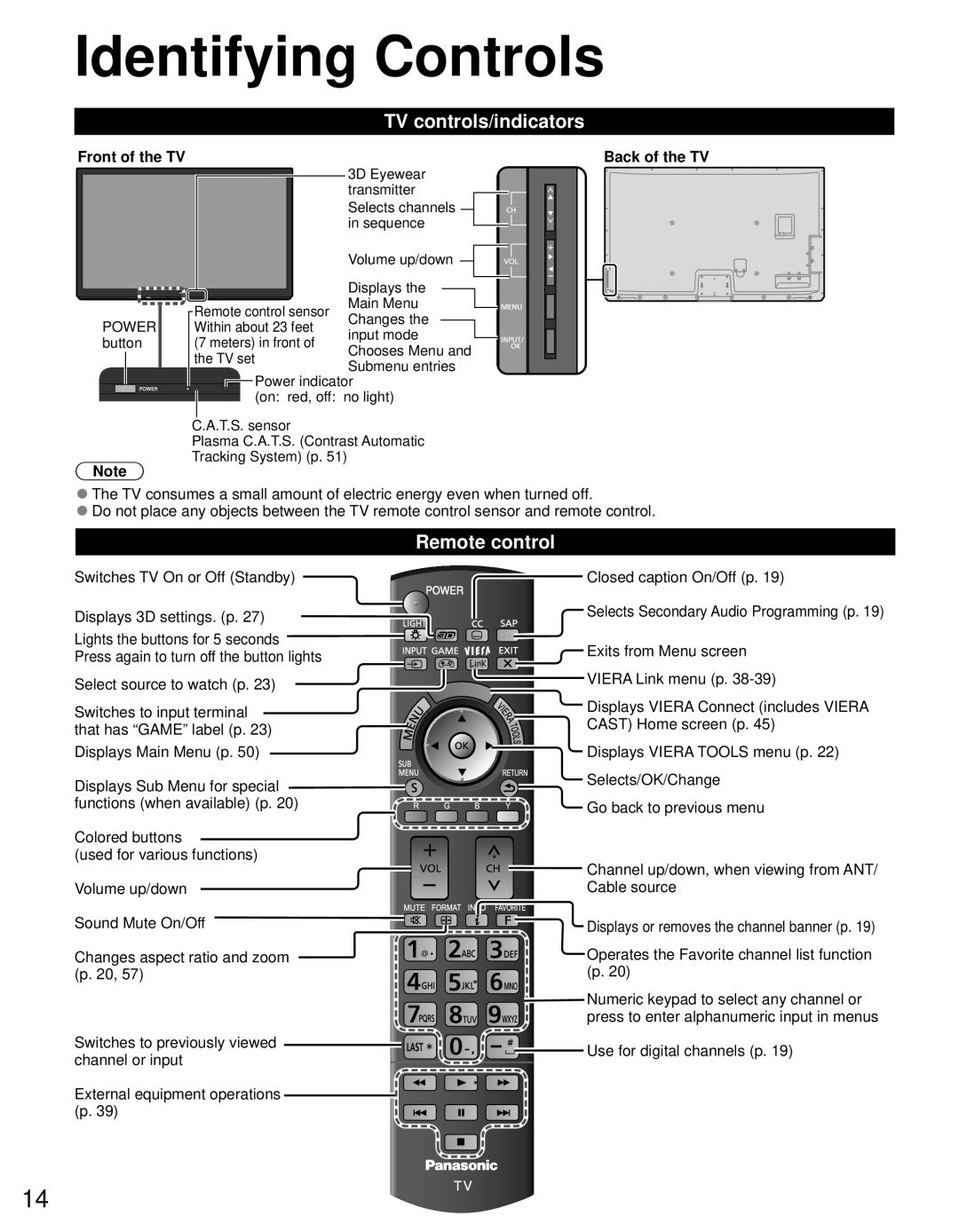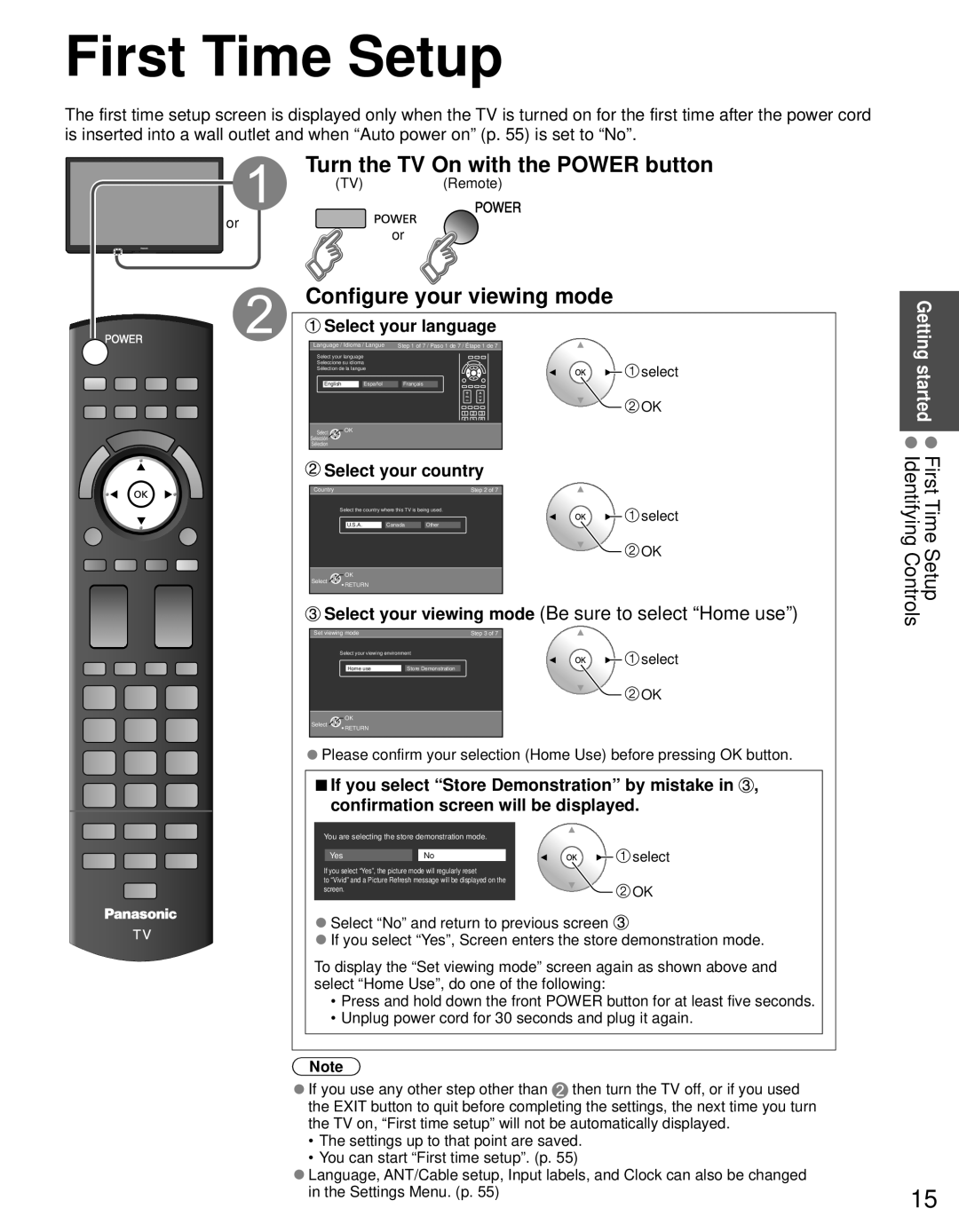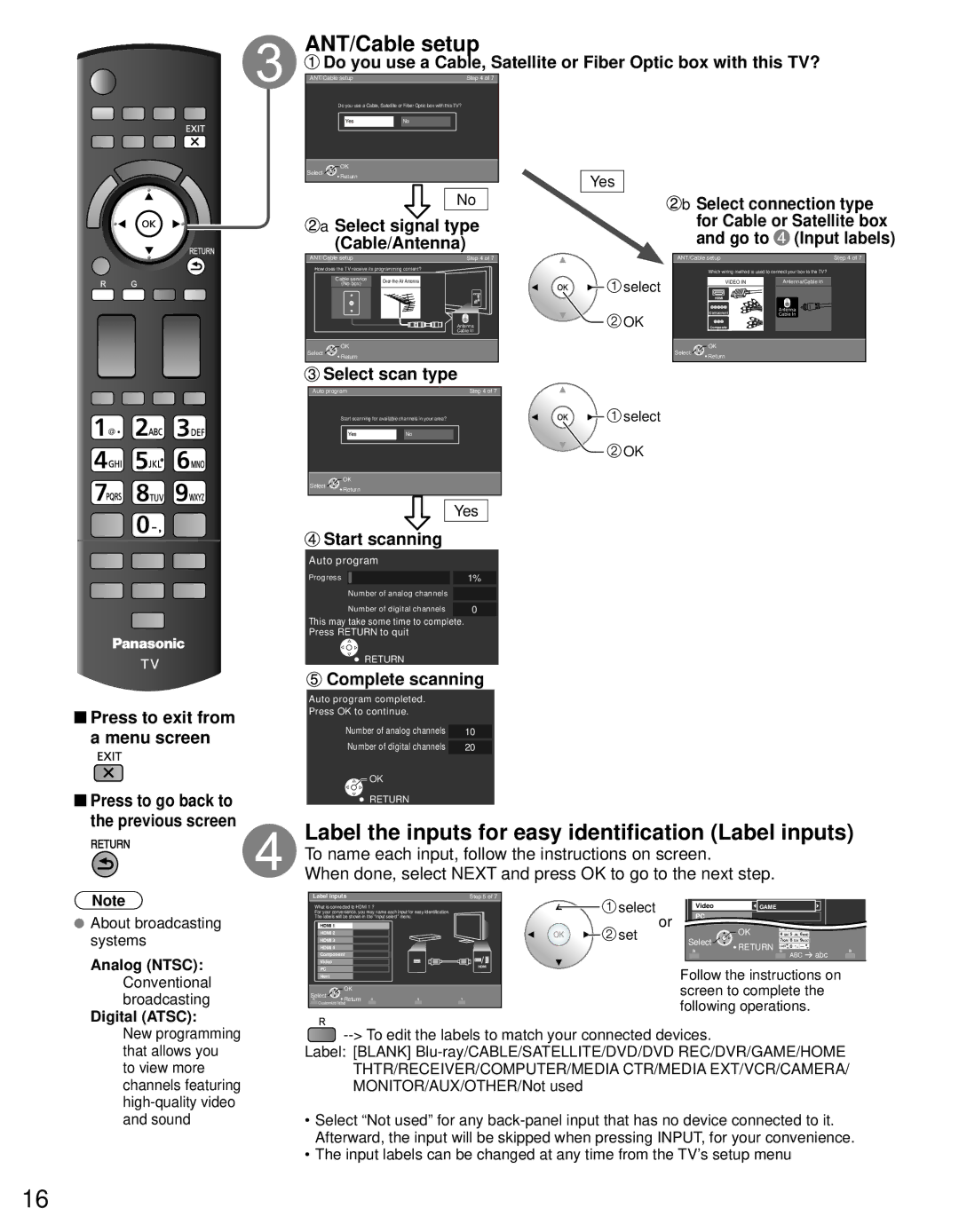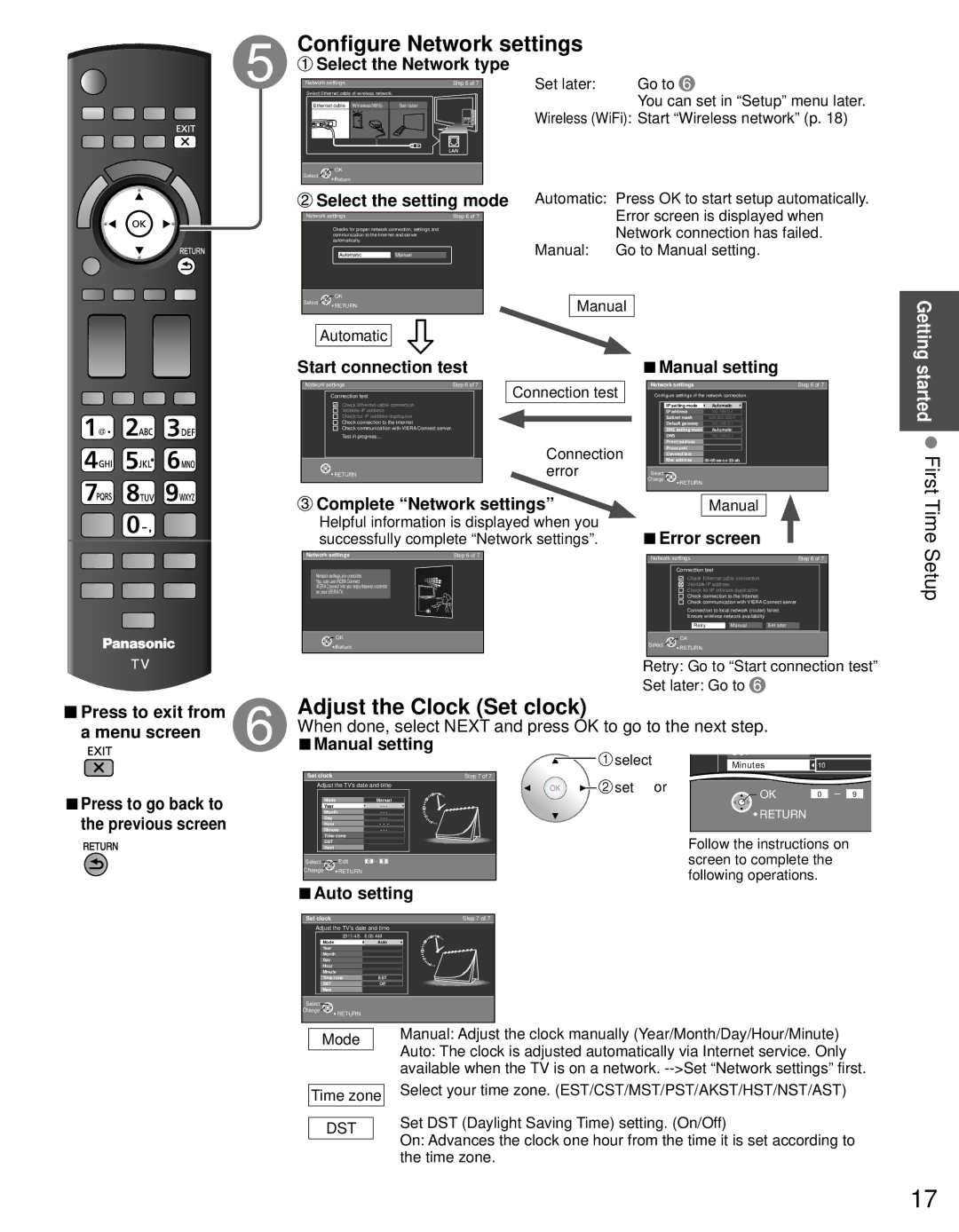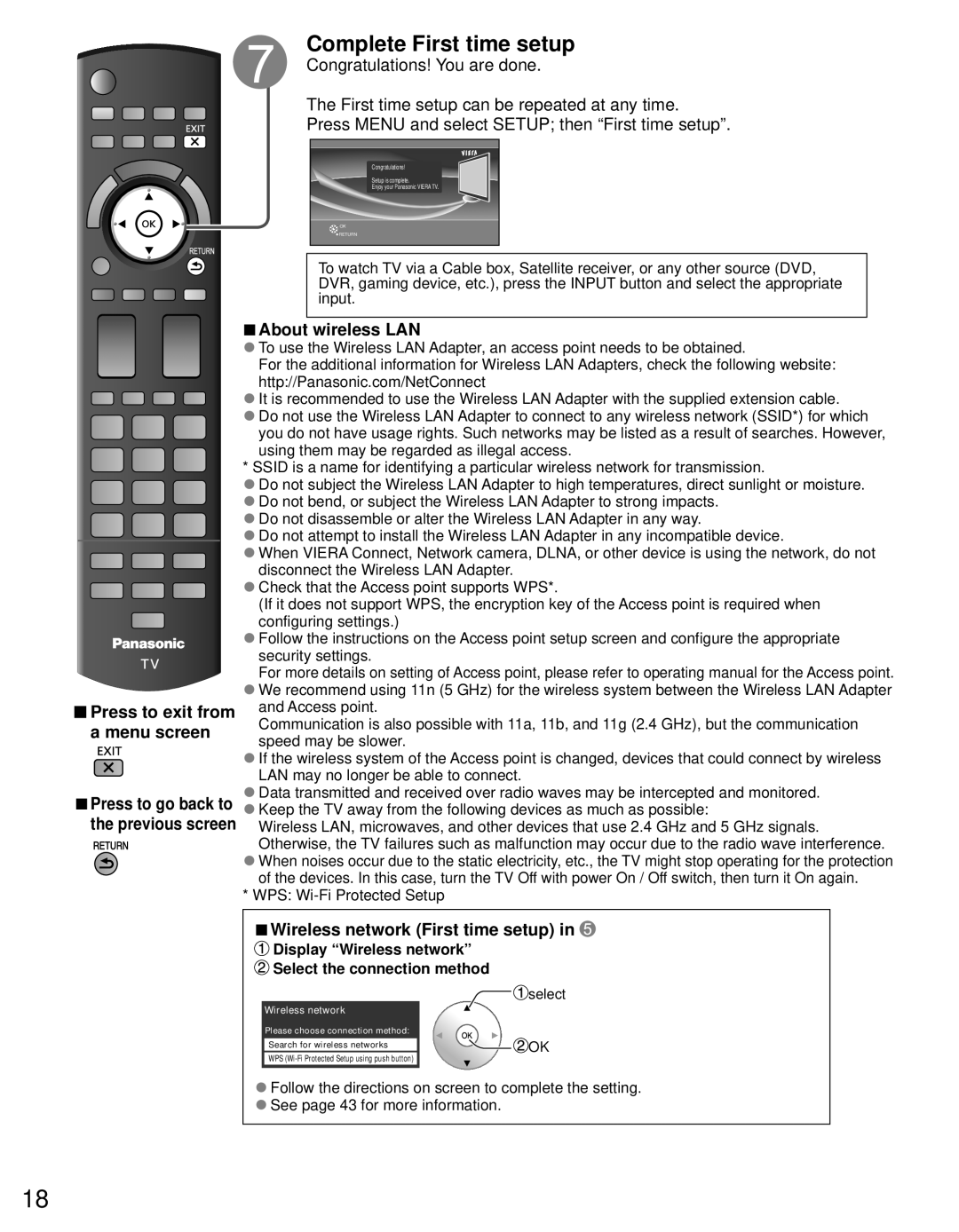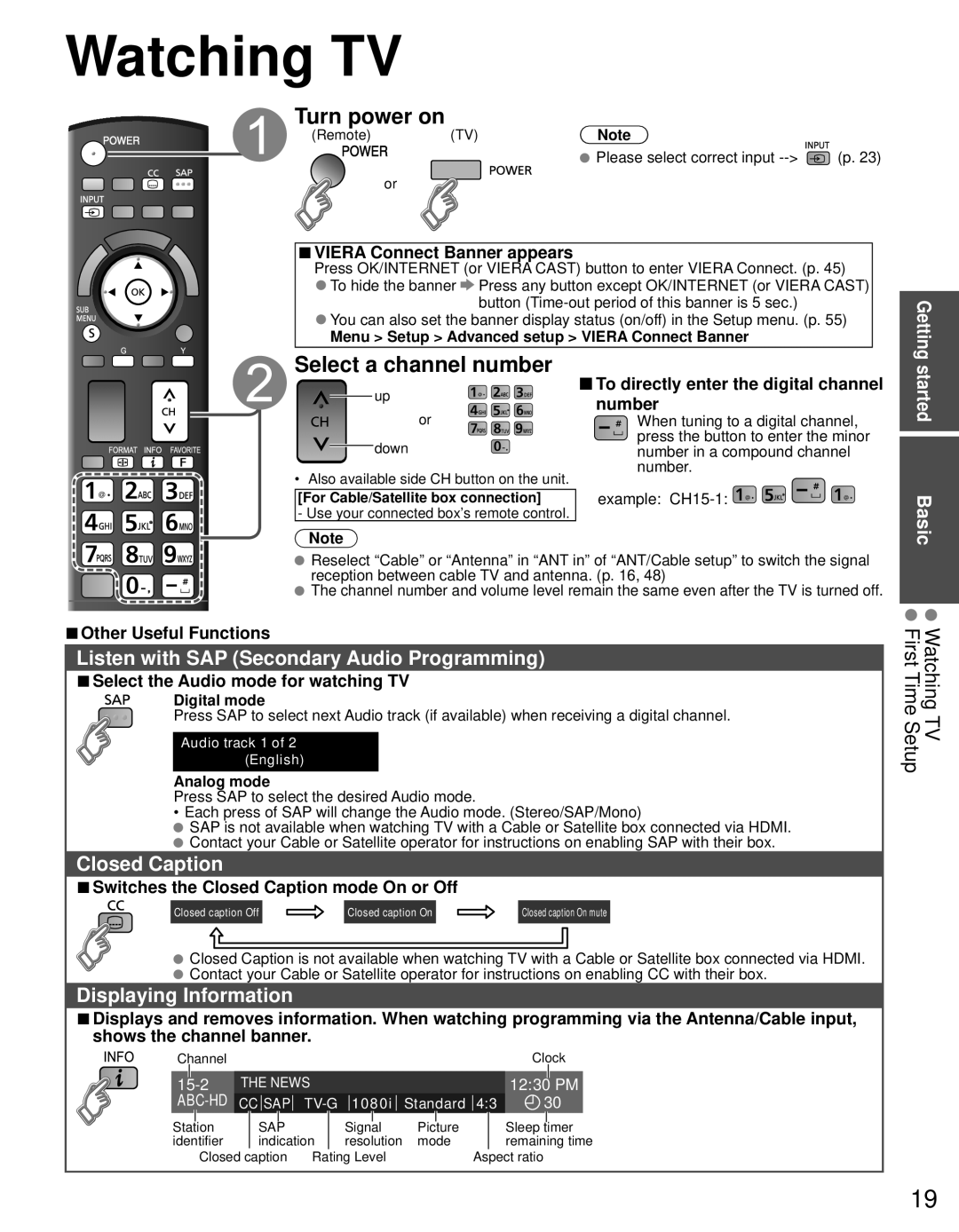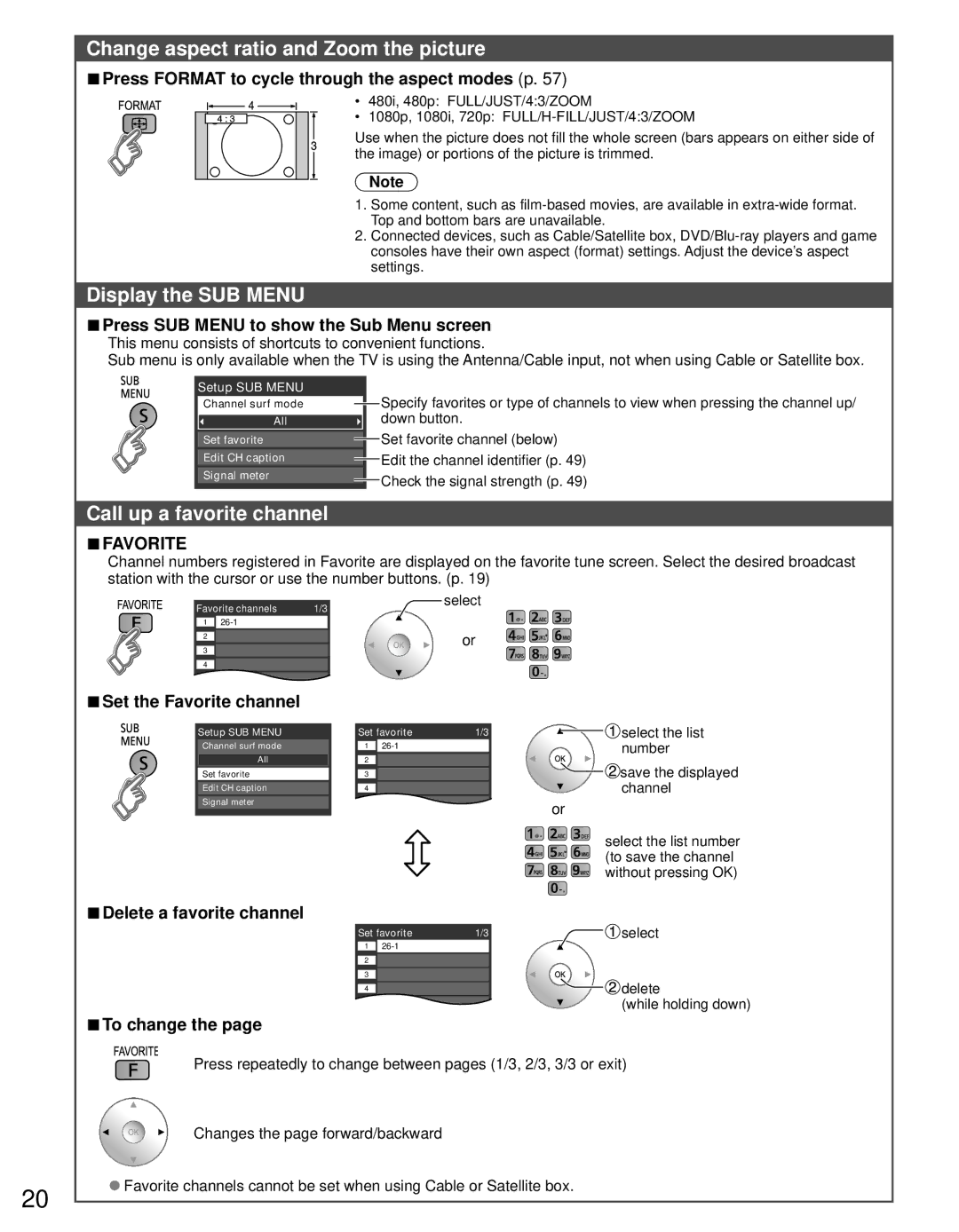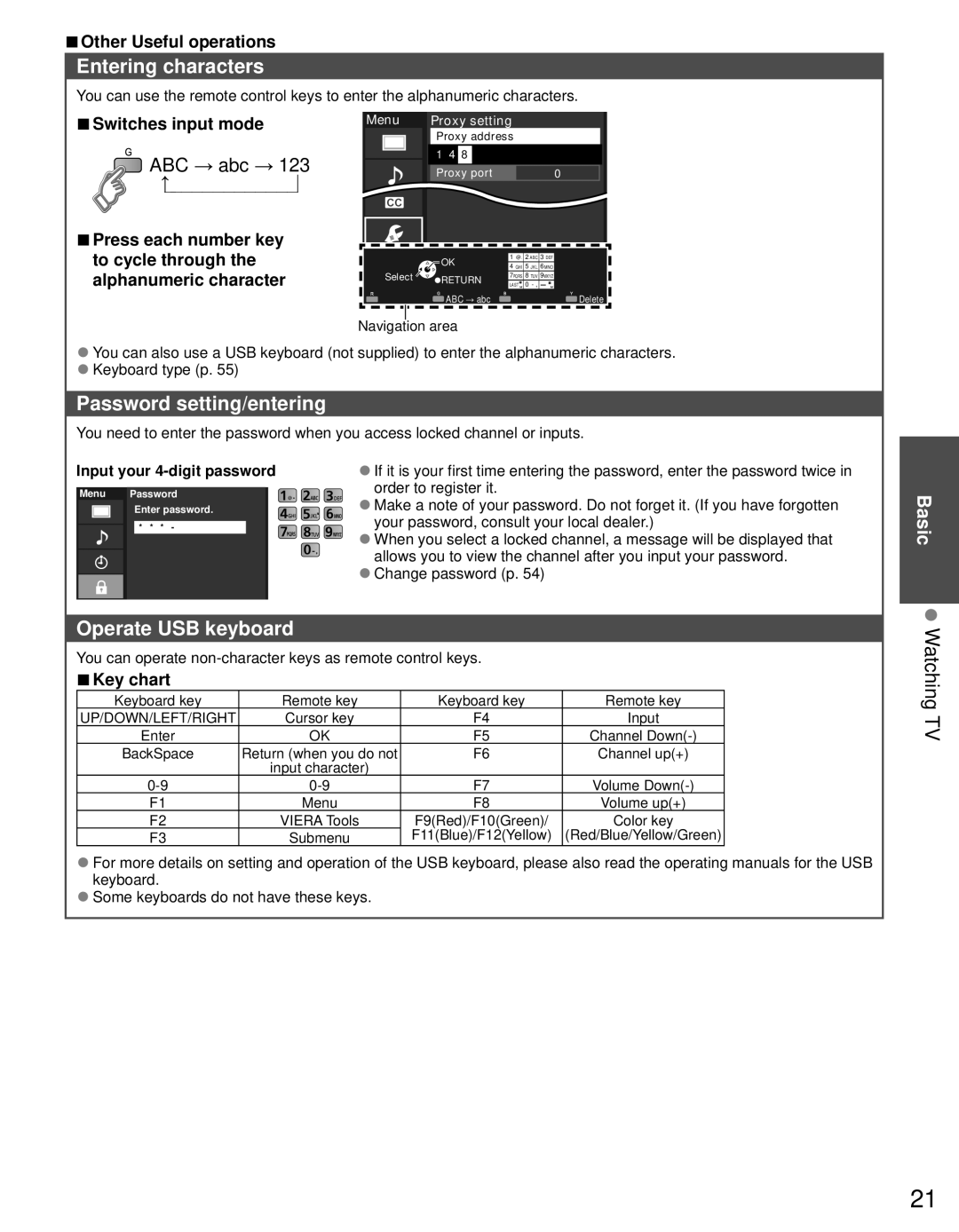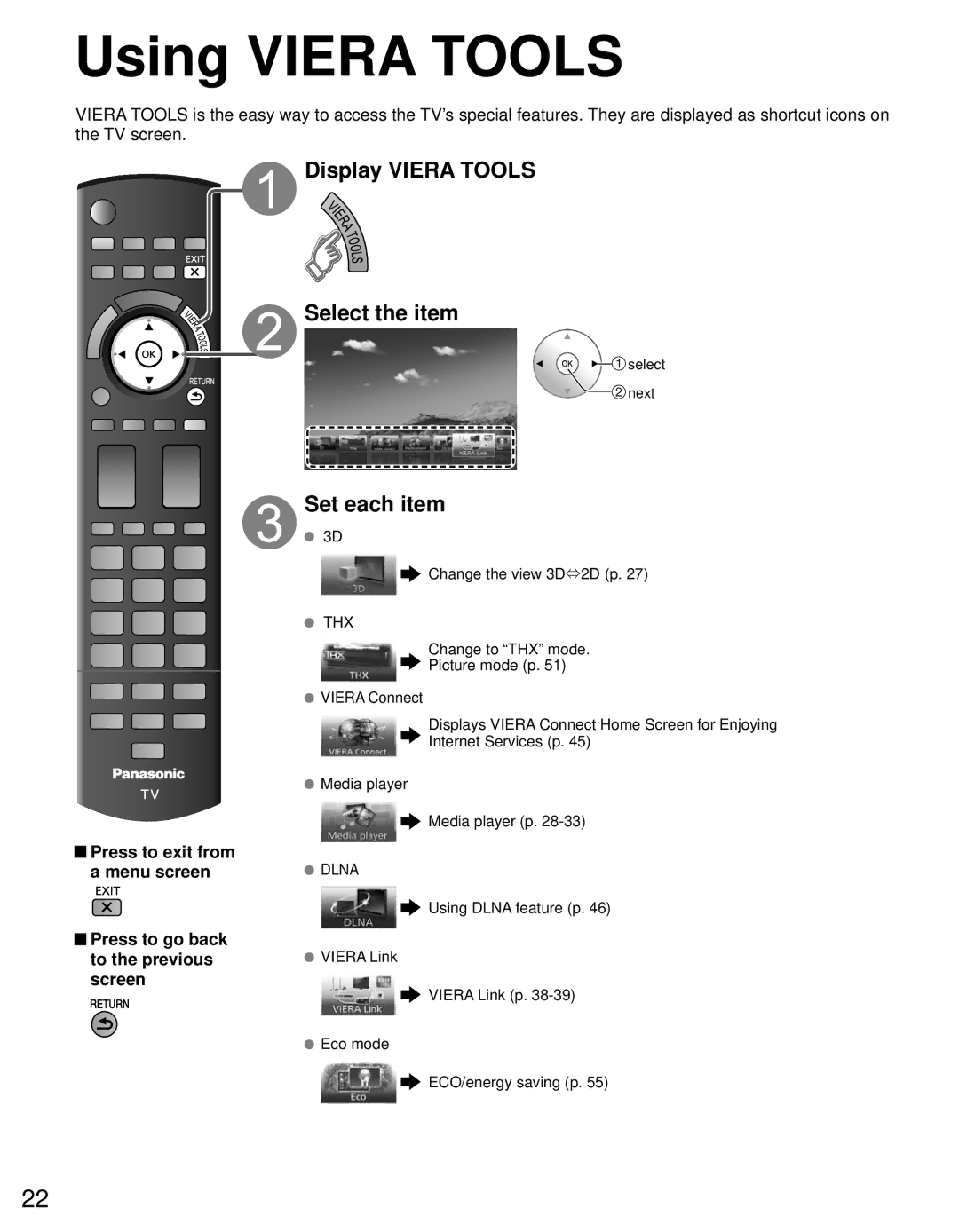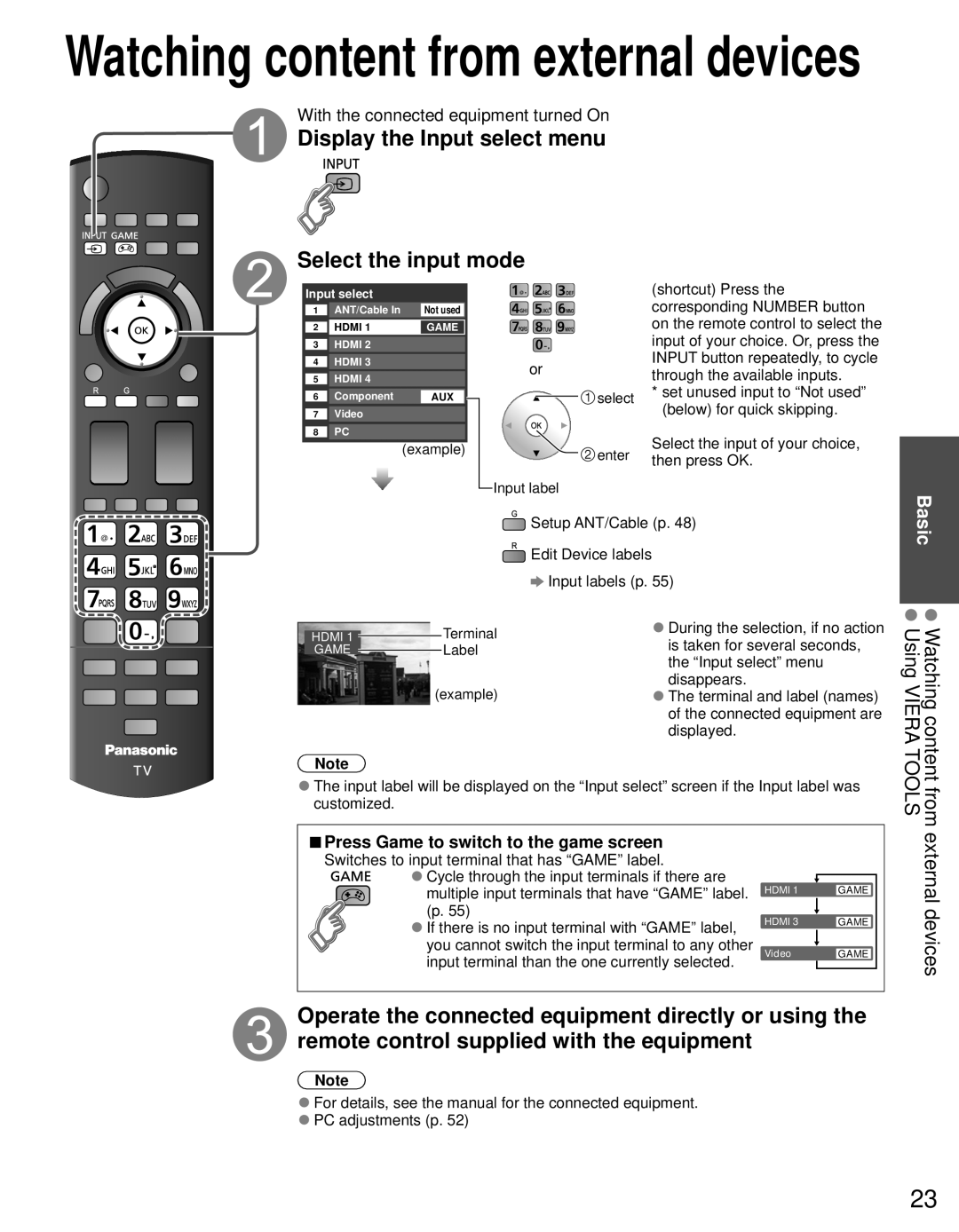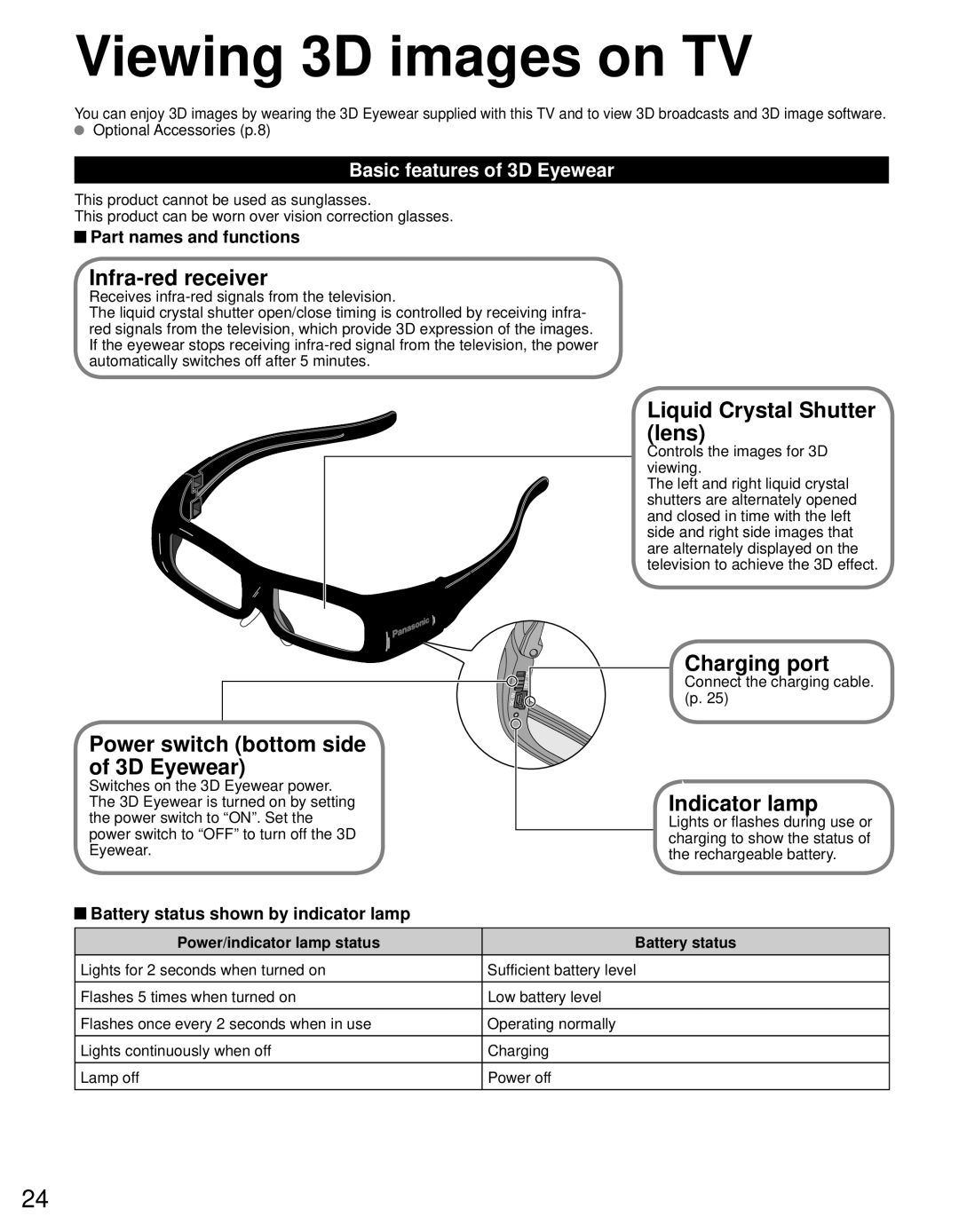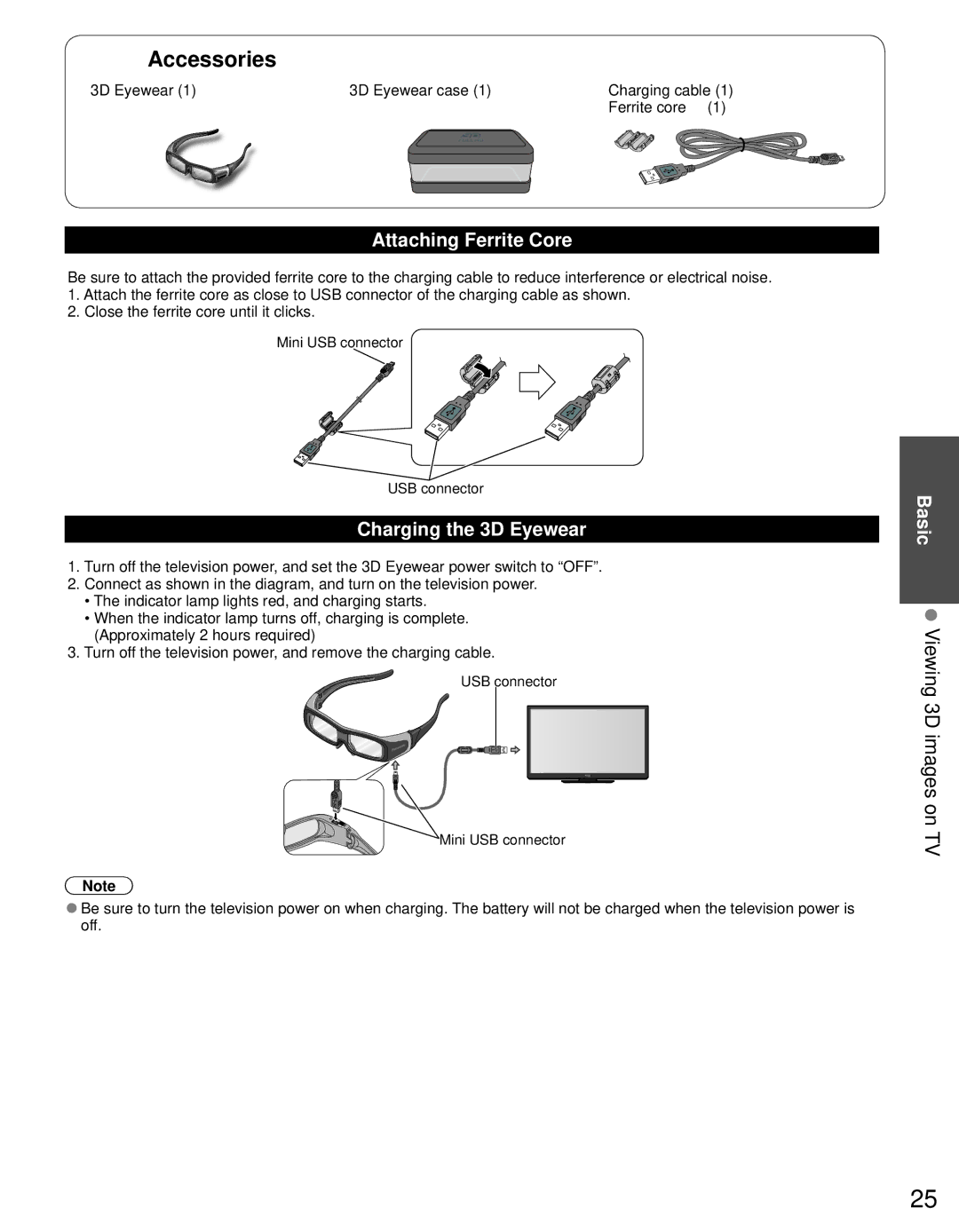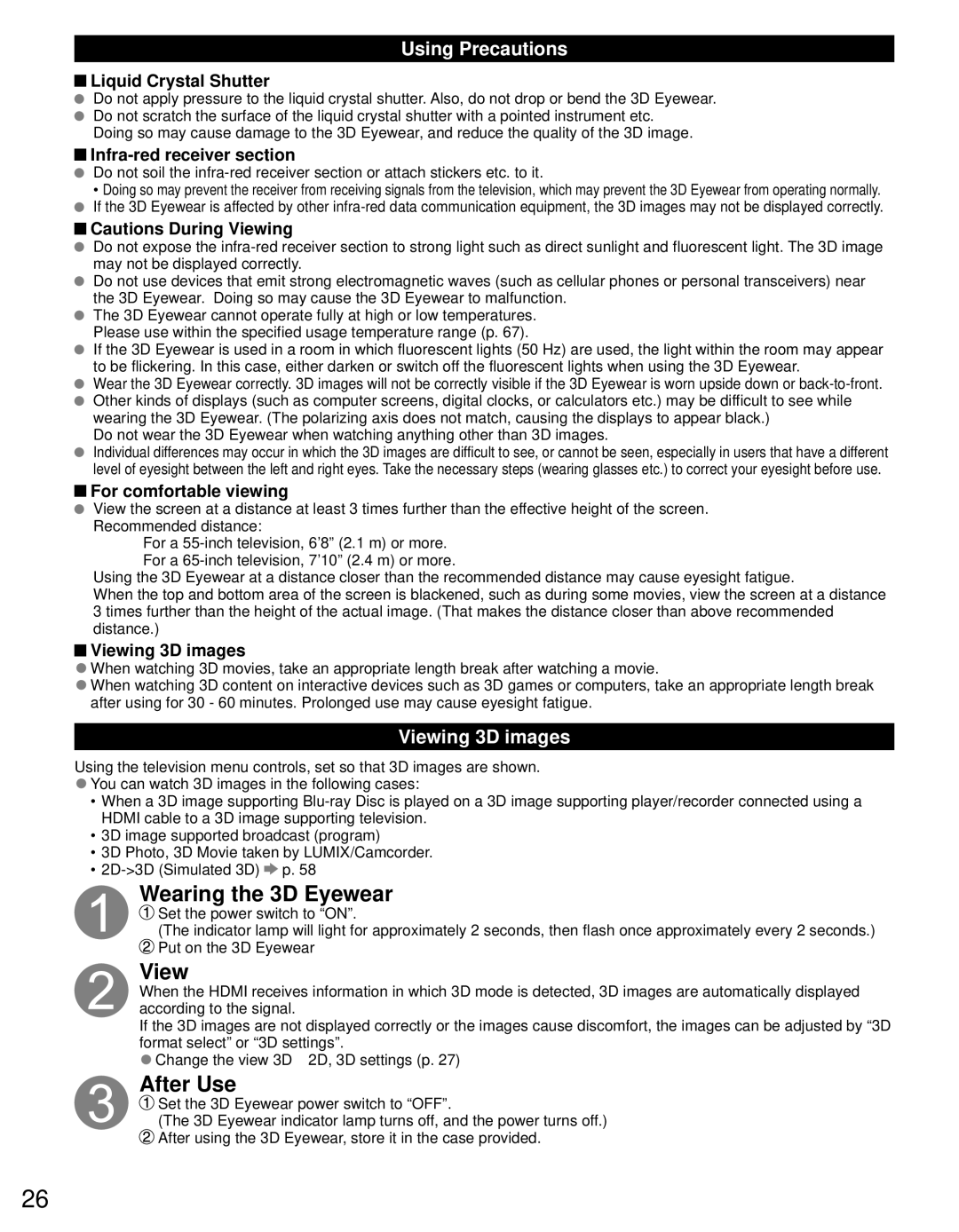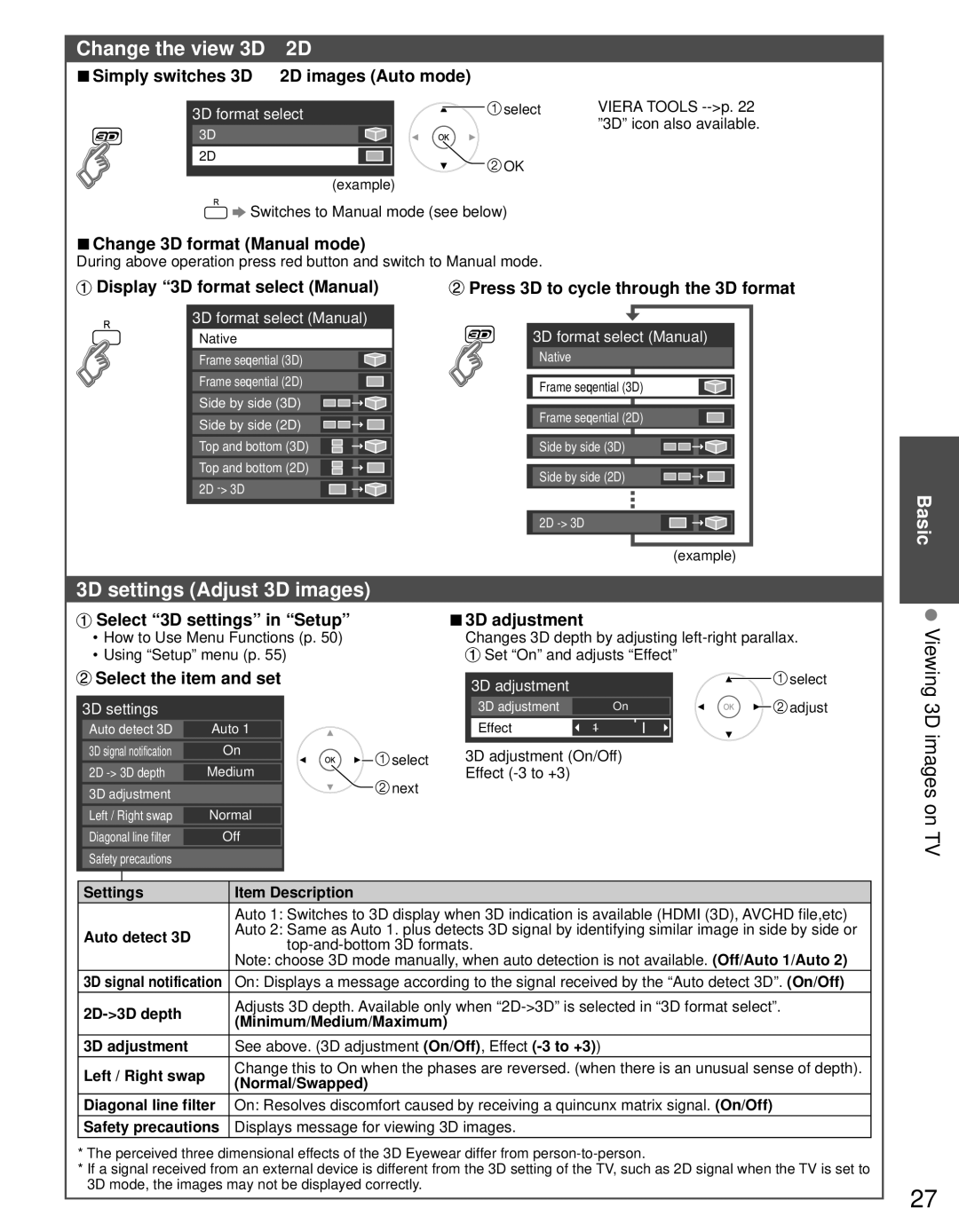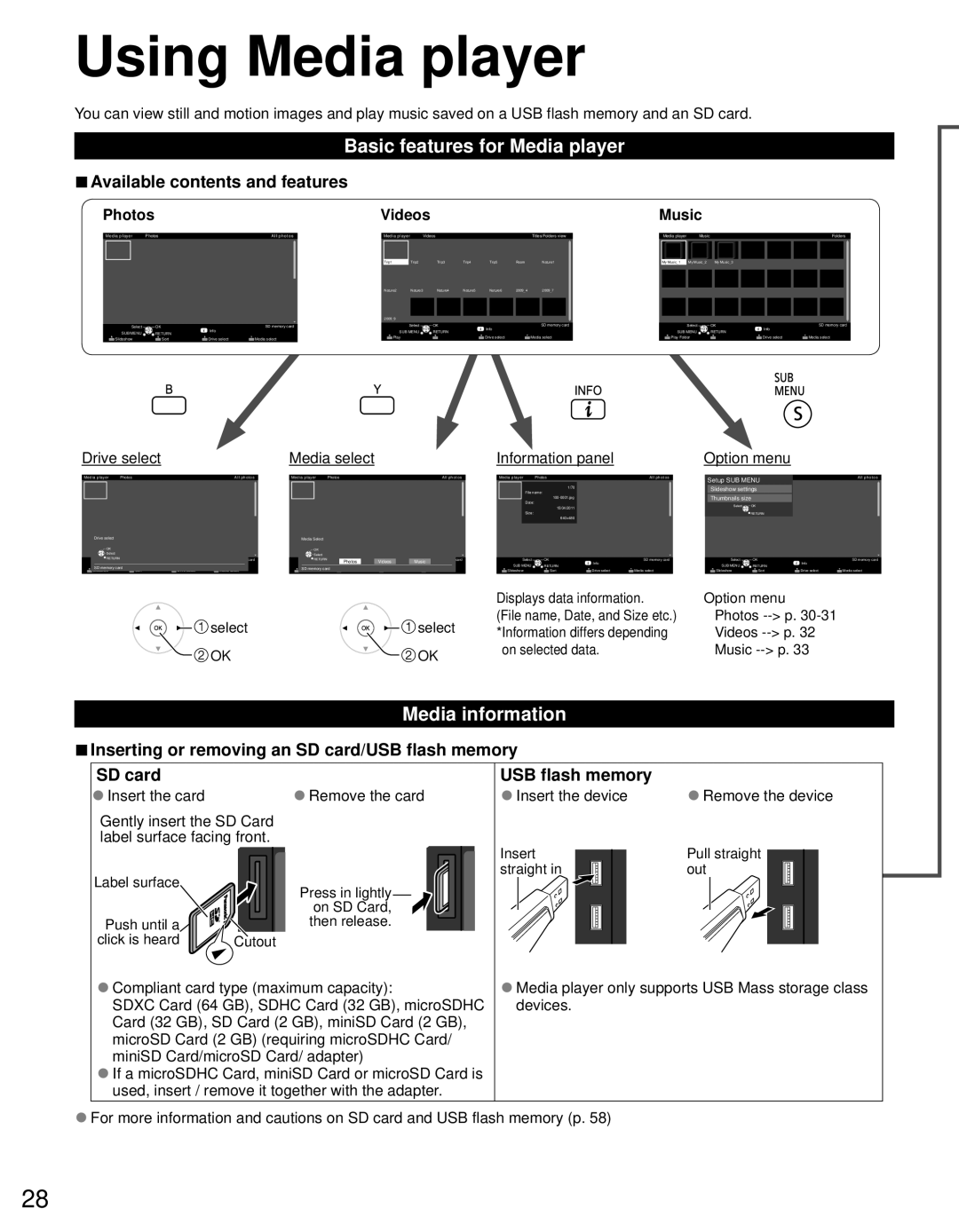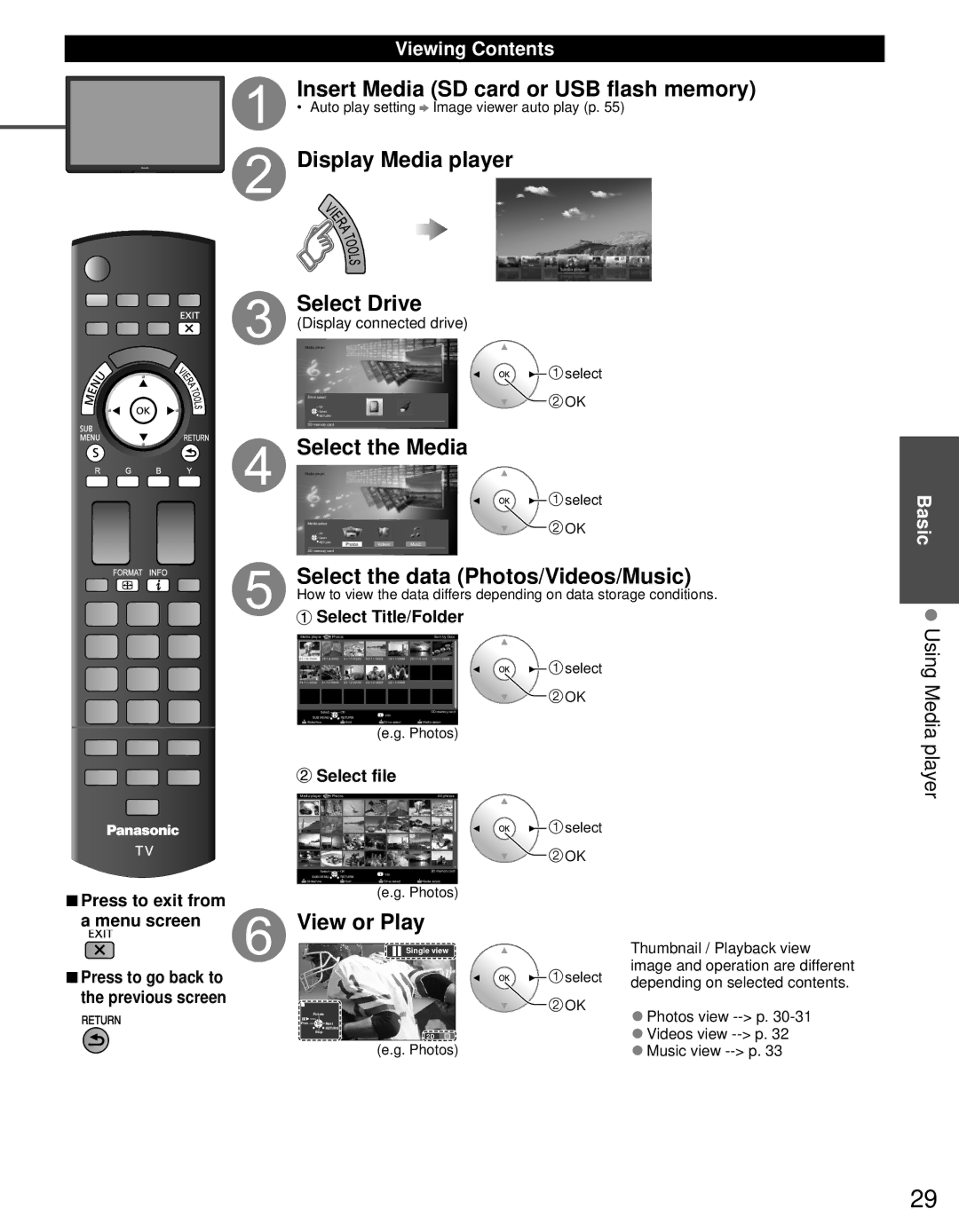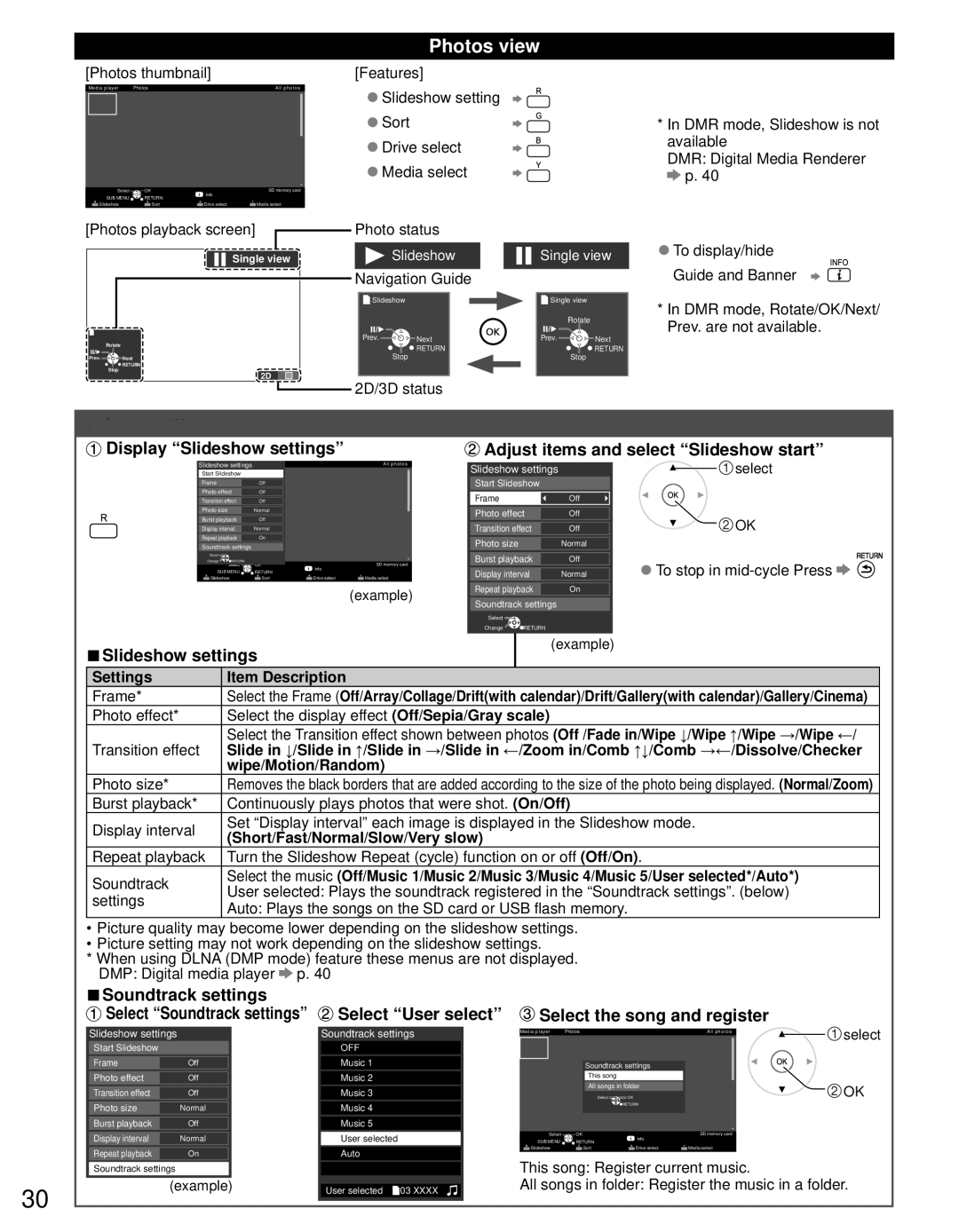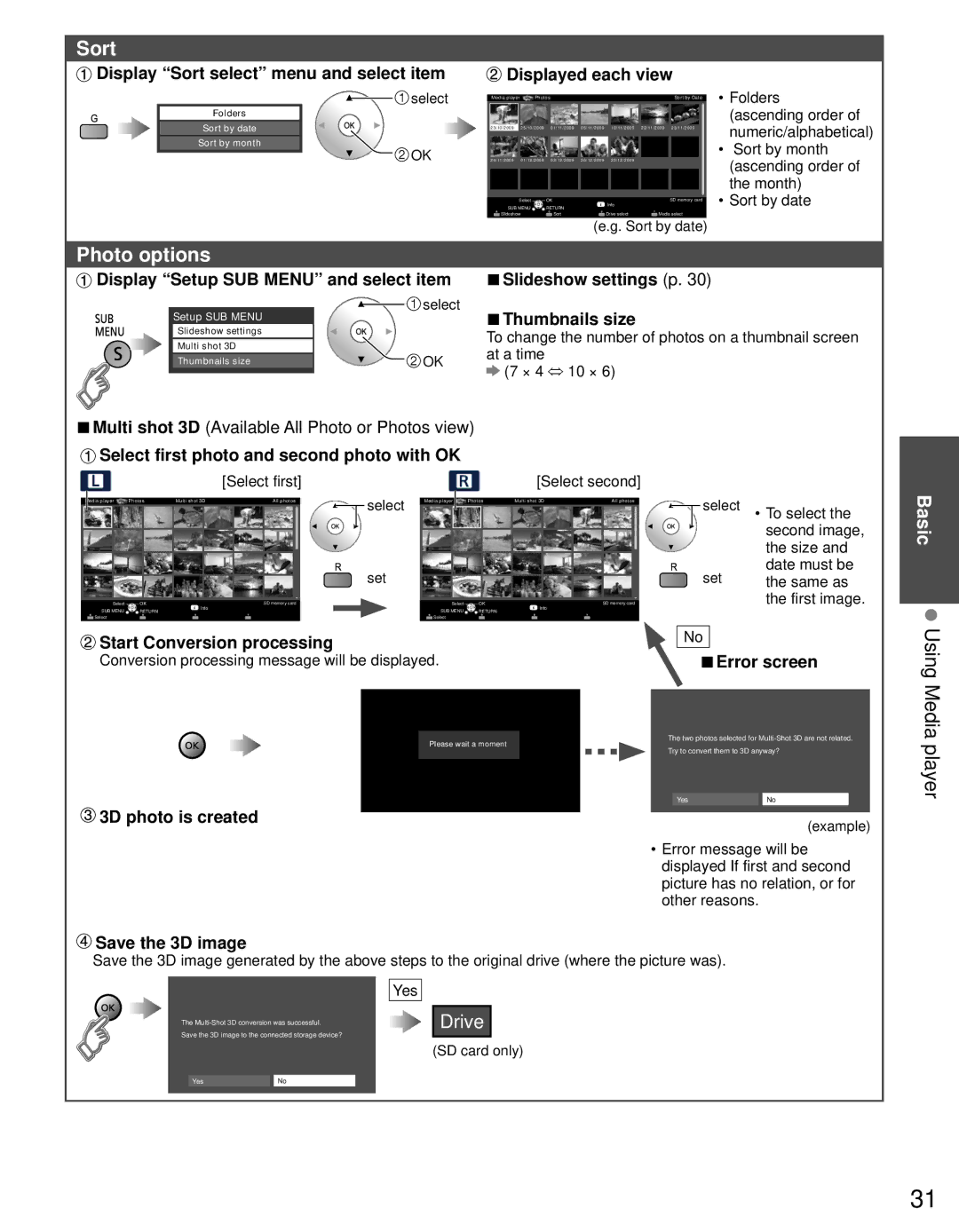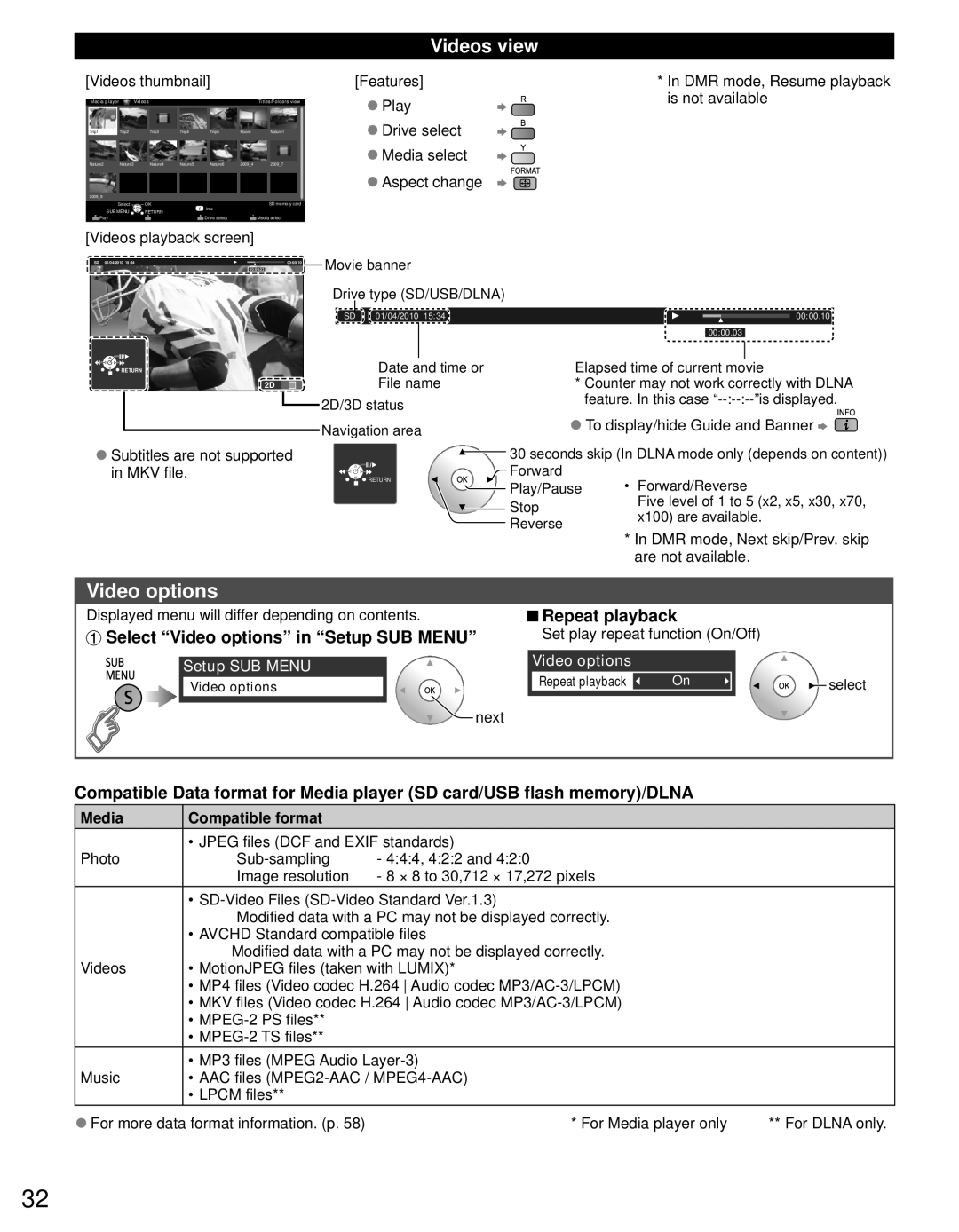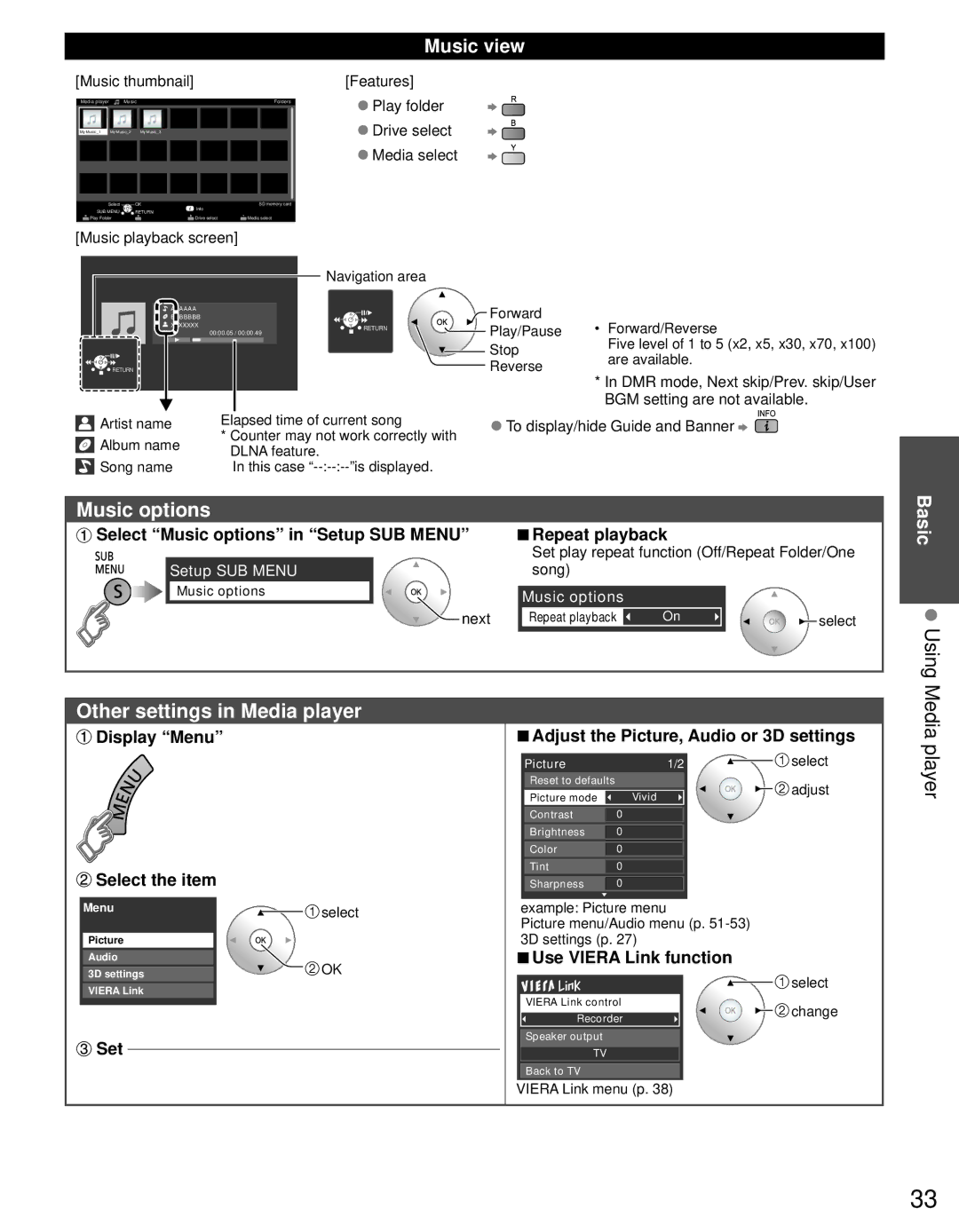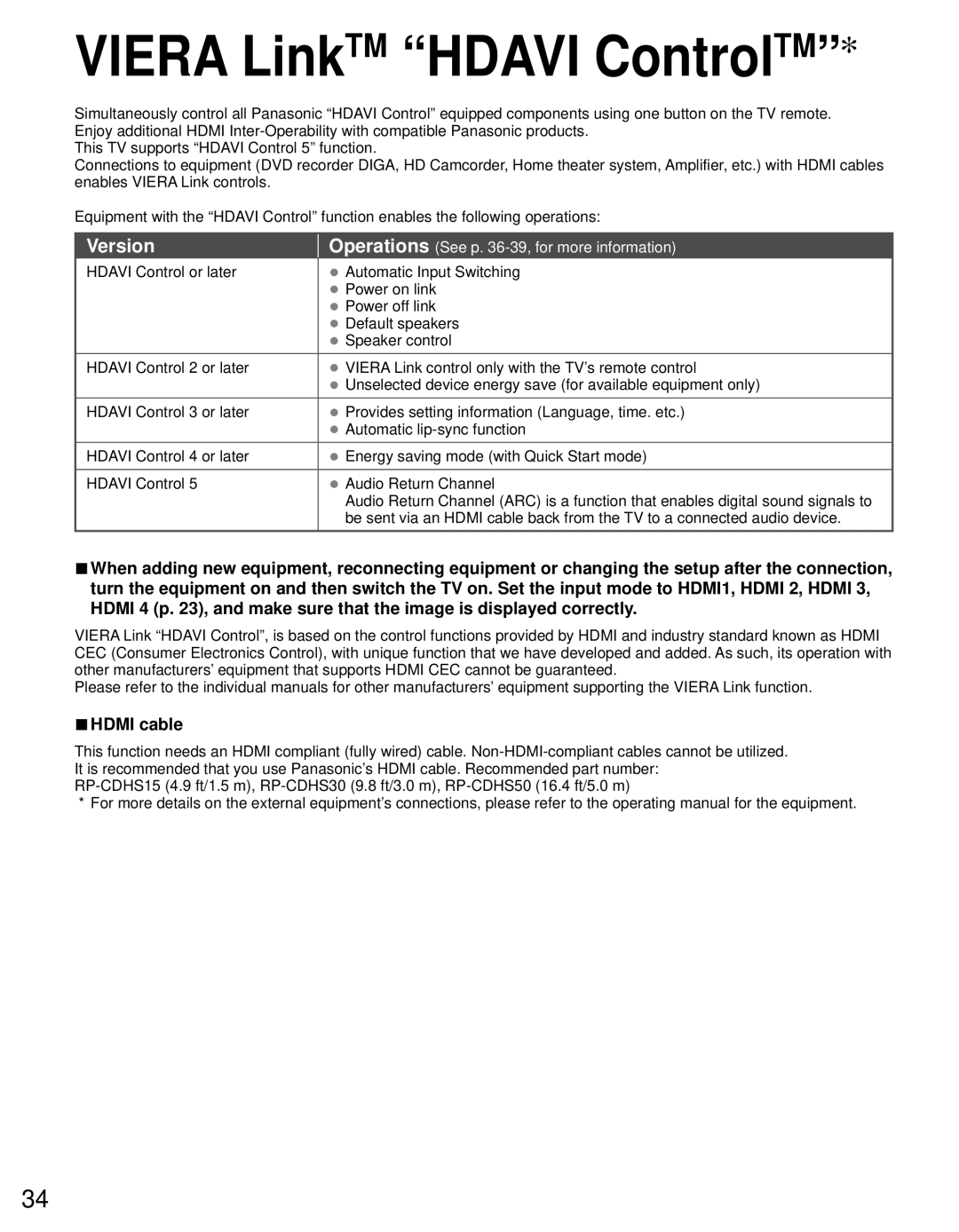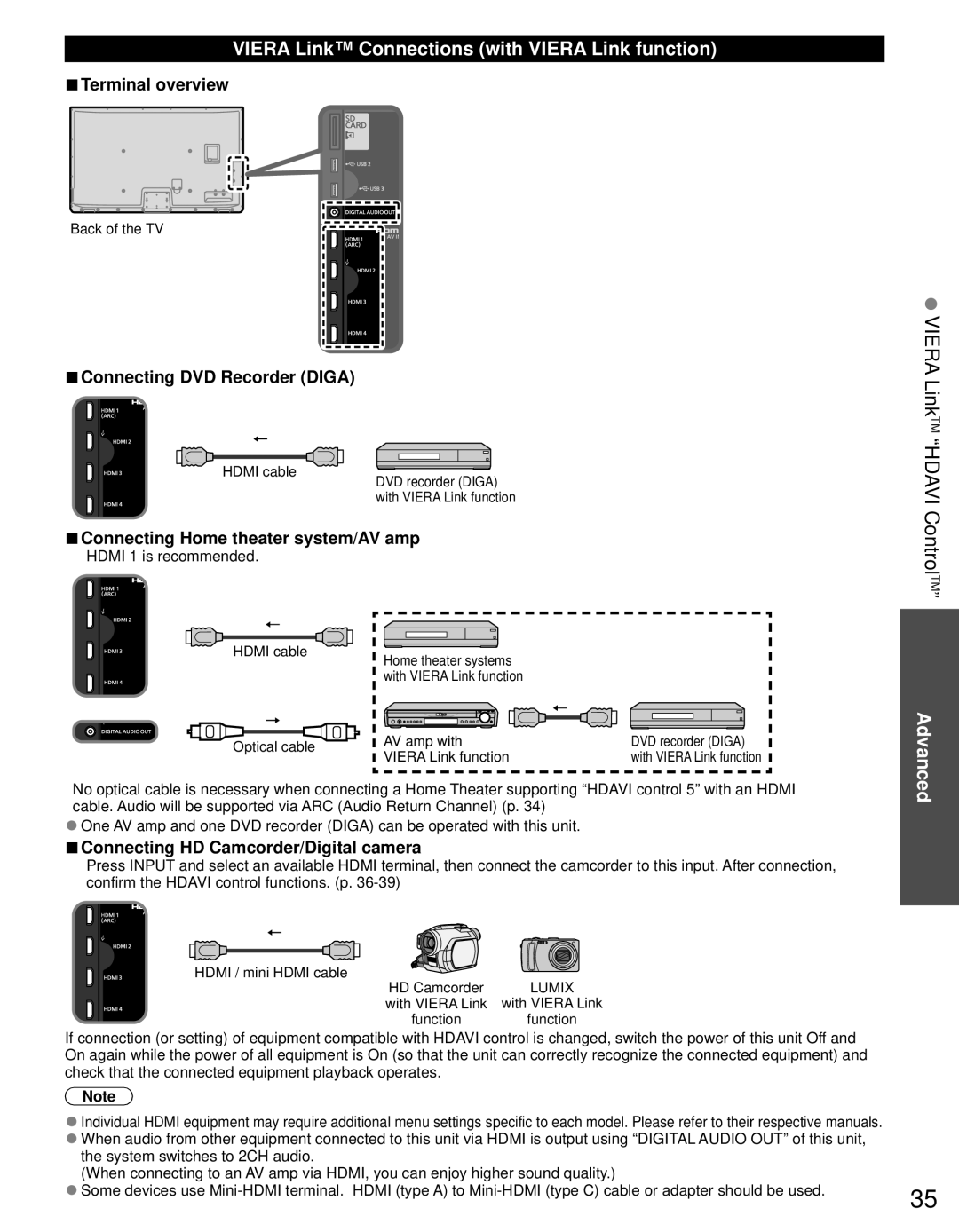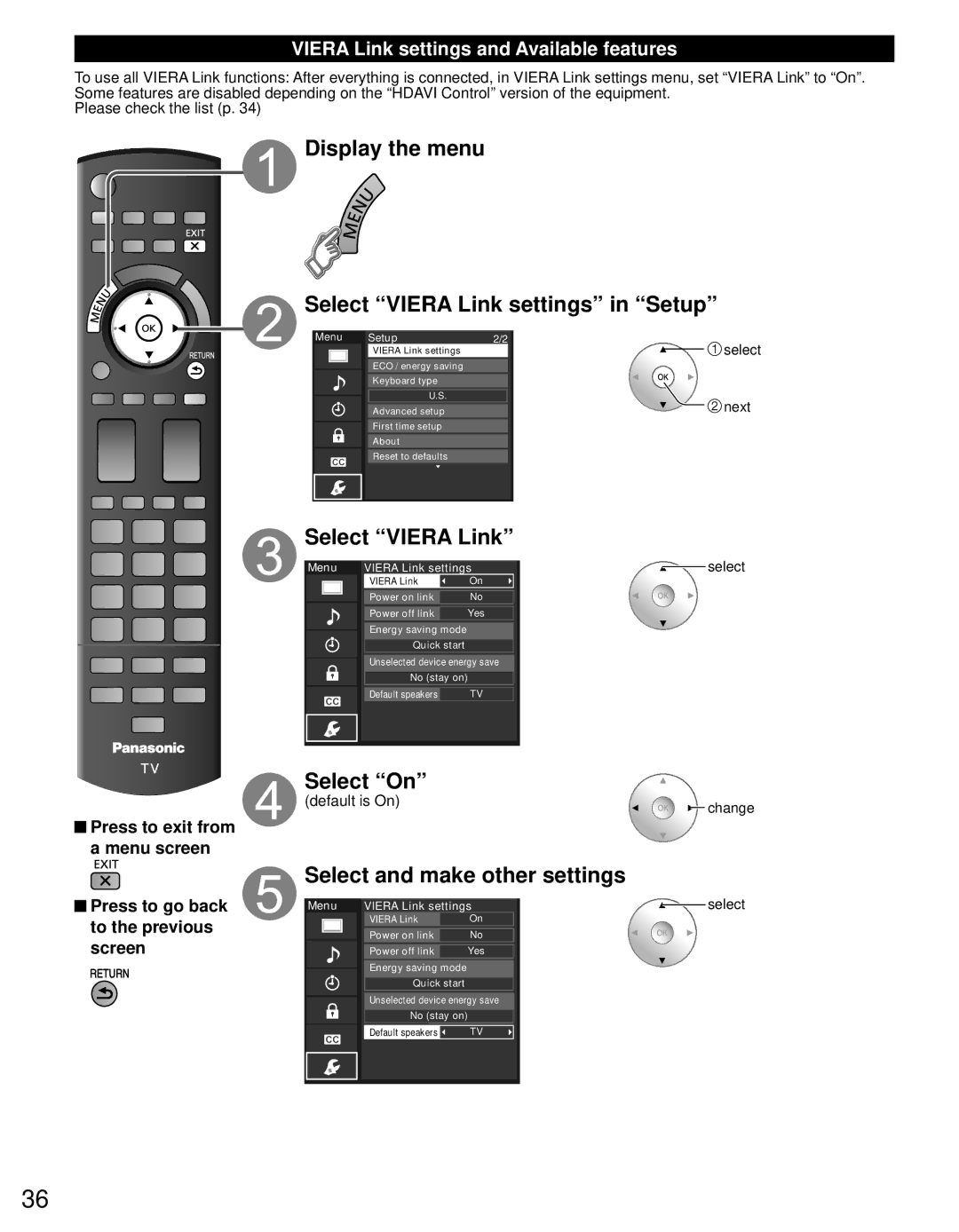Audio connection
Audio equipment
e Optical adapter | Optical cable |
DIGITAL
![]() AUDIO IN
AUDIO IN
e.g. Amplifier
●For
PC / Computer connection (VGA)
|
|
| Connect cable which matches the |
d Audio adapter | Audio cable | audio out terminal on the computer | |
|
|
| Computer |
white | white |
| Audio OUT |
|
|
| |
red | red |
|
|
f PC adapter |
|
| PC OUT |
|
|
| |
| RGB PC cable | Conversion adapter | |
|
| (if necessary) | |
RS232C connection
Getting started Connections
Conversion adapter (if necessary)
RS232C Straight cable
Computer
RS232C OUT
g RS232C adapter
Cable Binding Instructions
To attach | hole | To remove | ||
|
|
| ||
Cable clamper |
| Snaps | ||
| Insert |
| Keep pushing | |
|
|
| both sides till | |
|
|
| they snap | |
To bundle |
| To loosen | ||
| Set |
| Keep pushing | |
hooks | knob | the knob | ||
| ||||
●Do not bundle the Antenna cable and AC cord together (could cause distorted image). |
| |
●Fasten the cables with the Cable clamper as necessary. | 13 | |
● | When using the options, follow the option’s assembly manual to fix cables. | |
|
| |