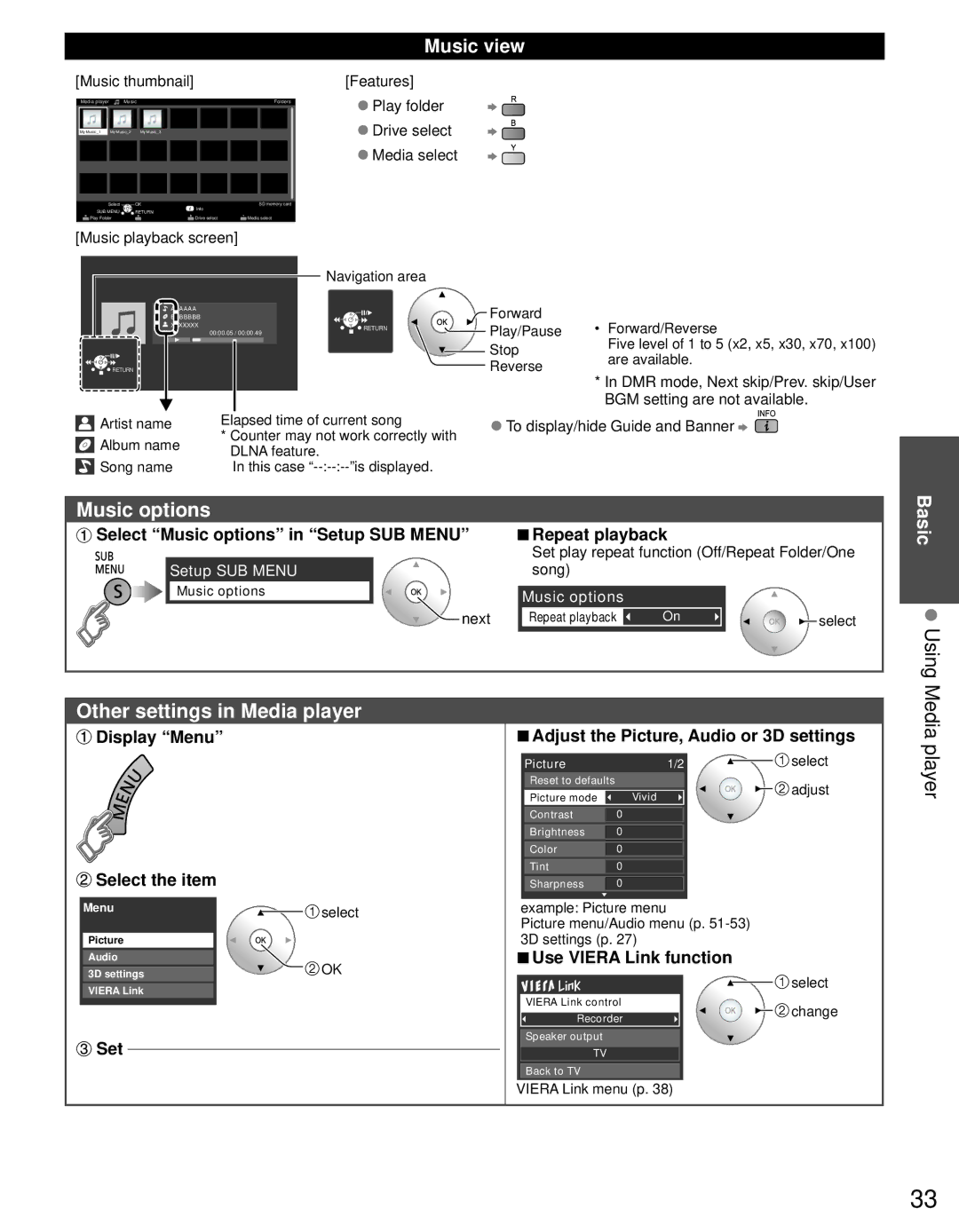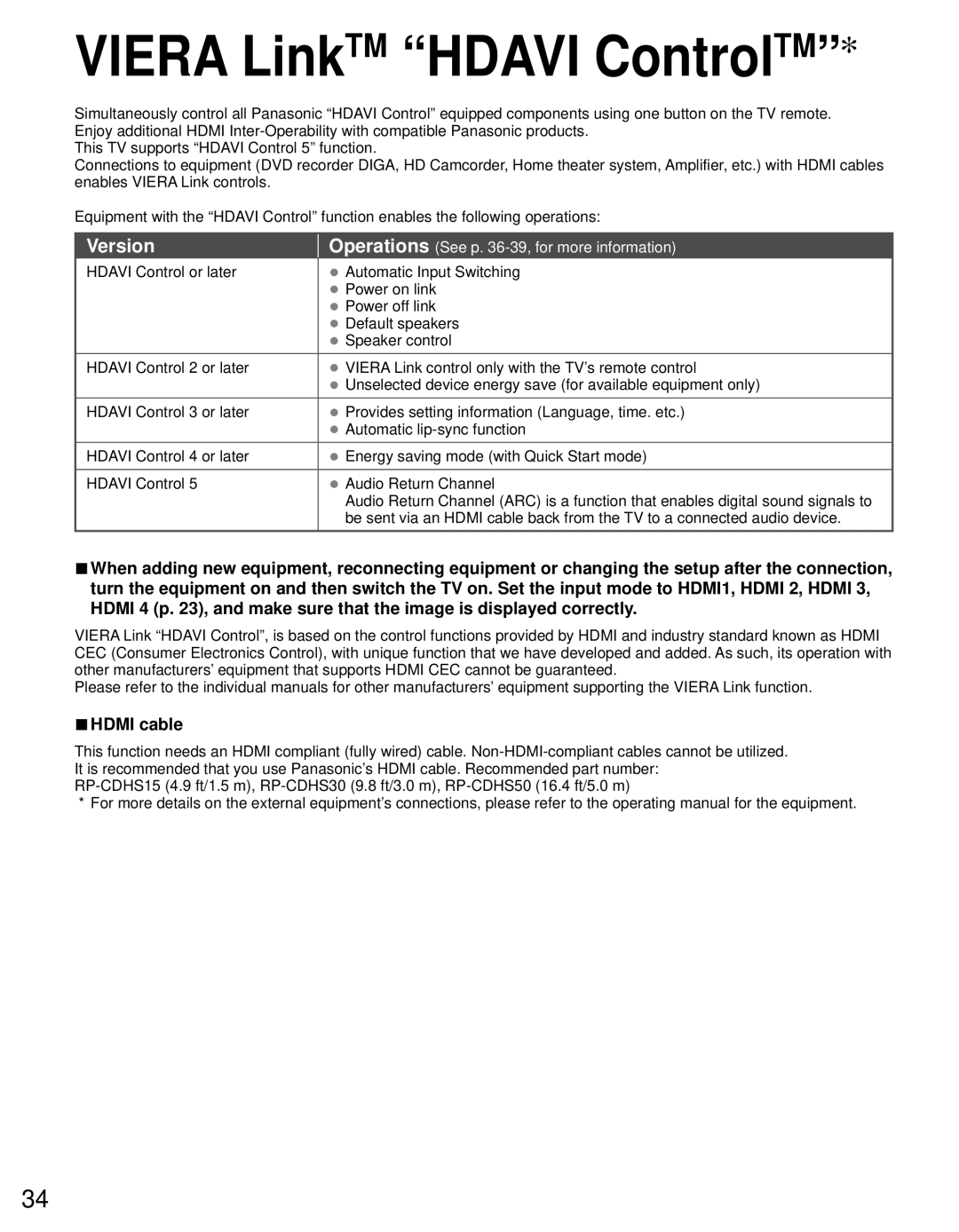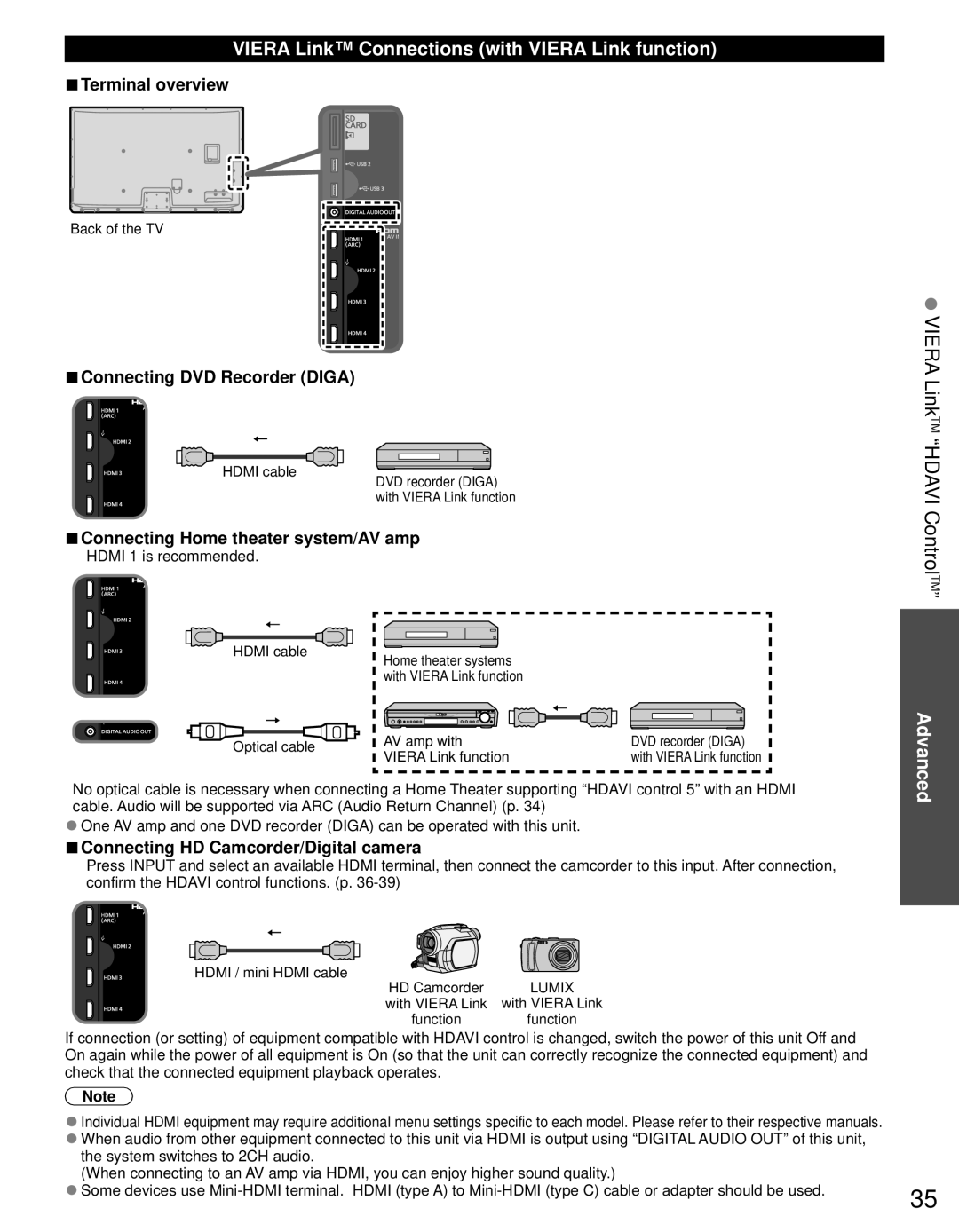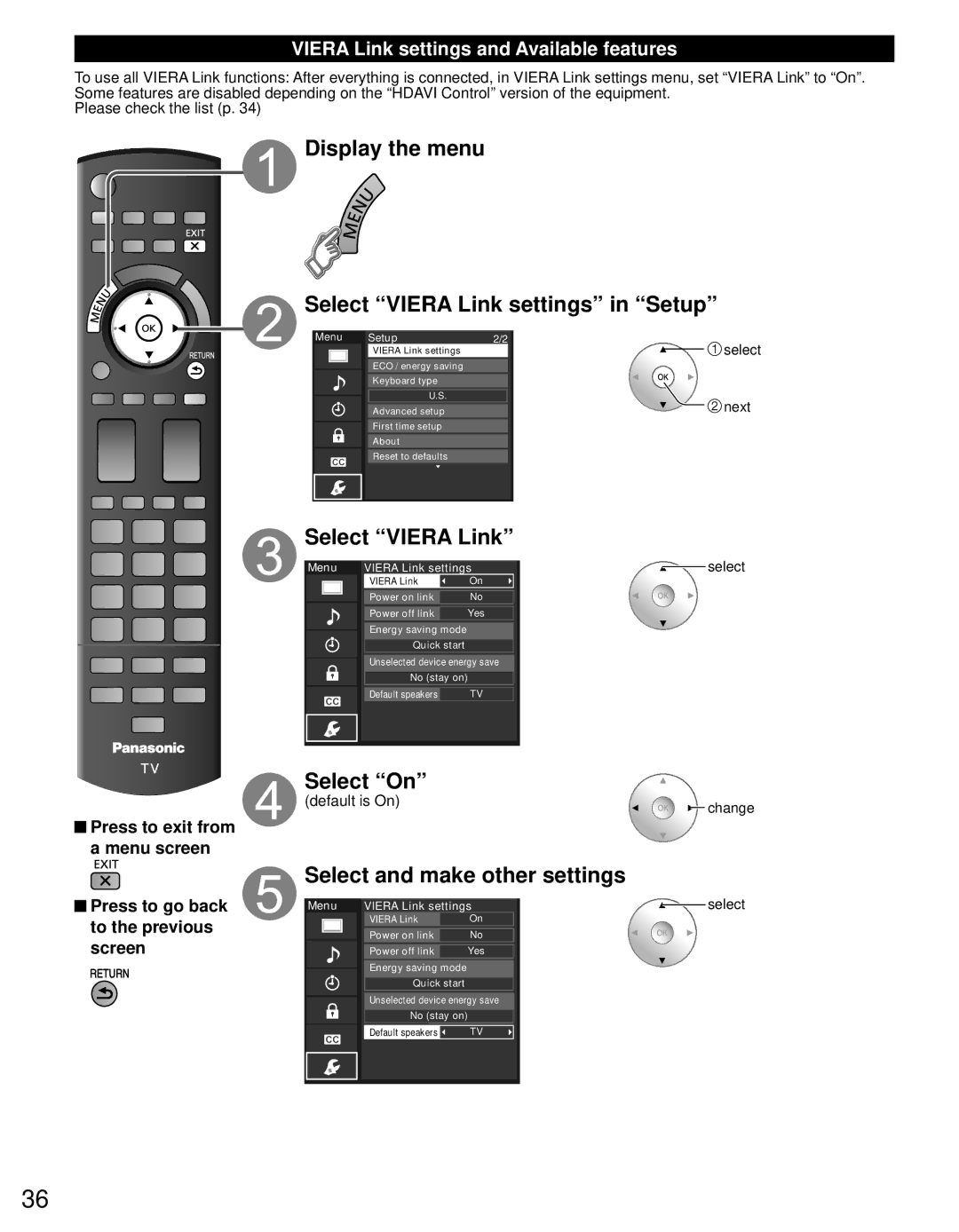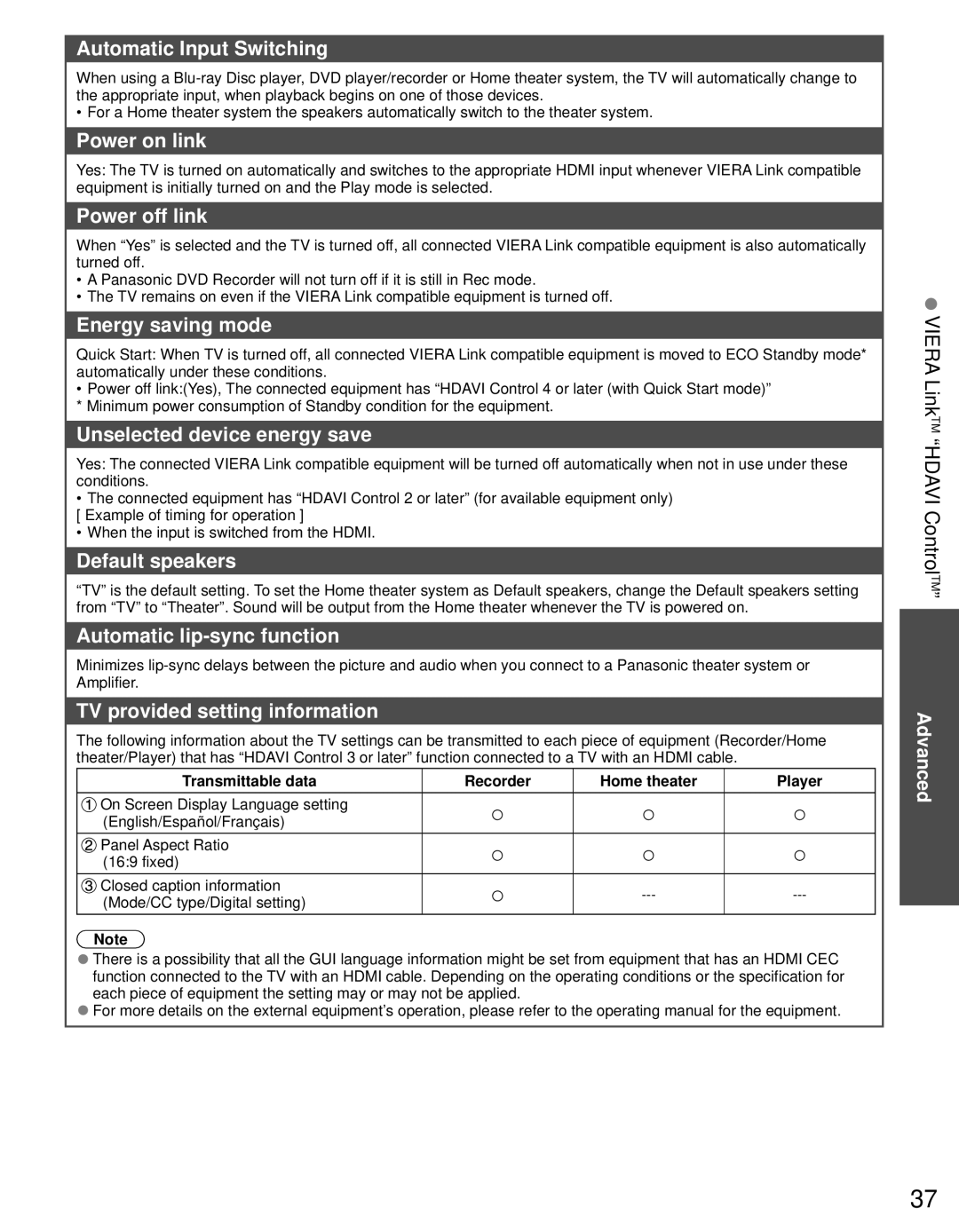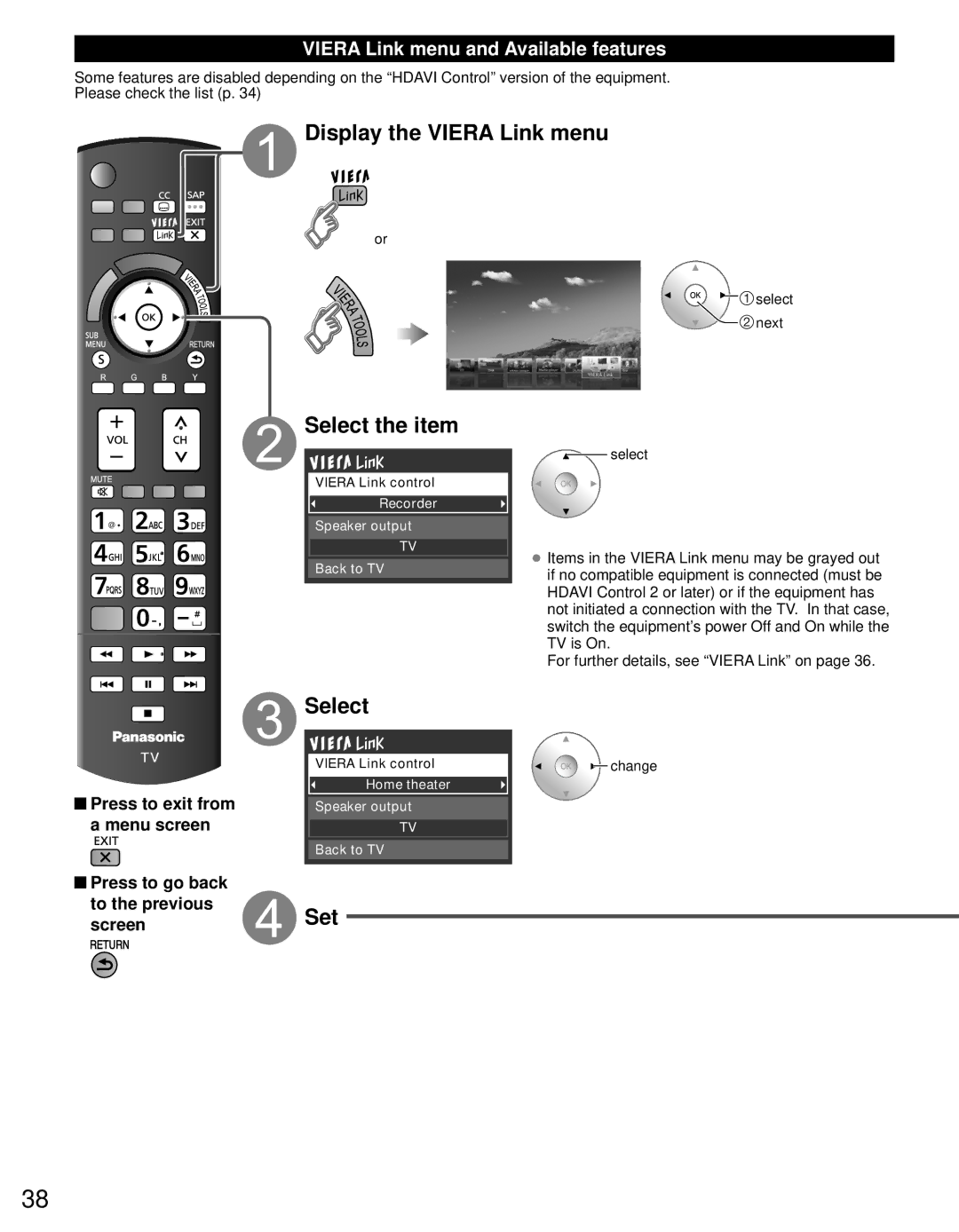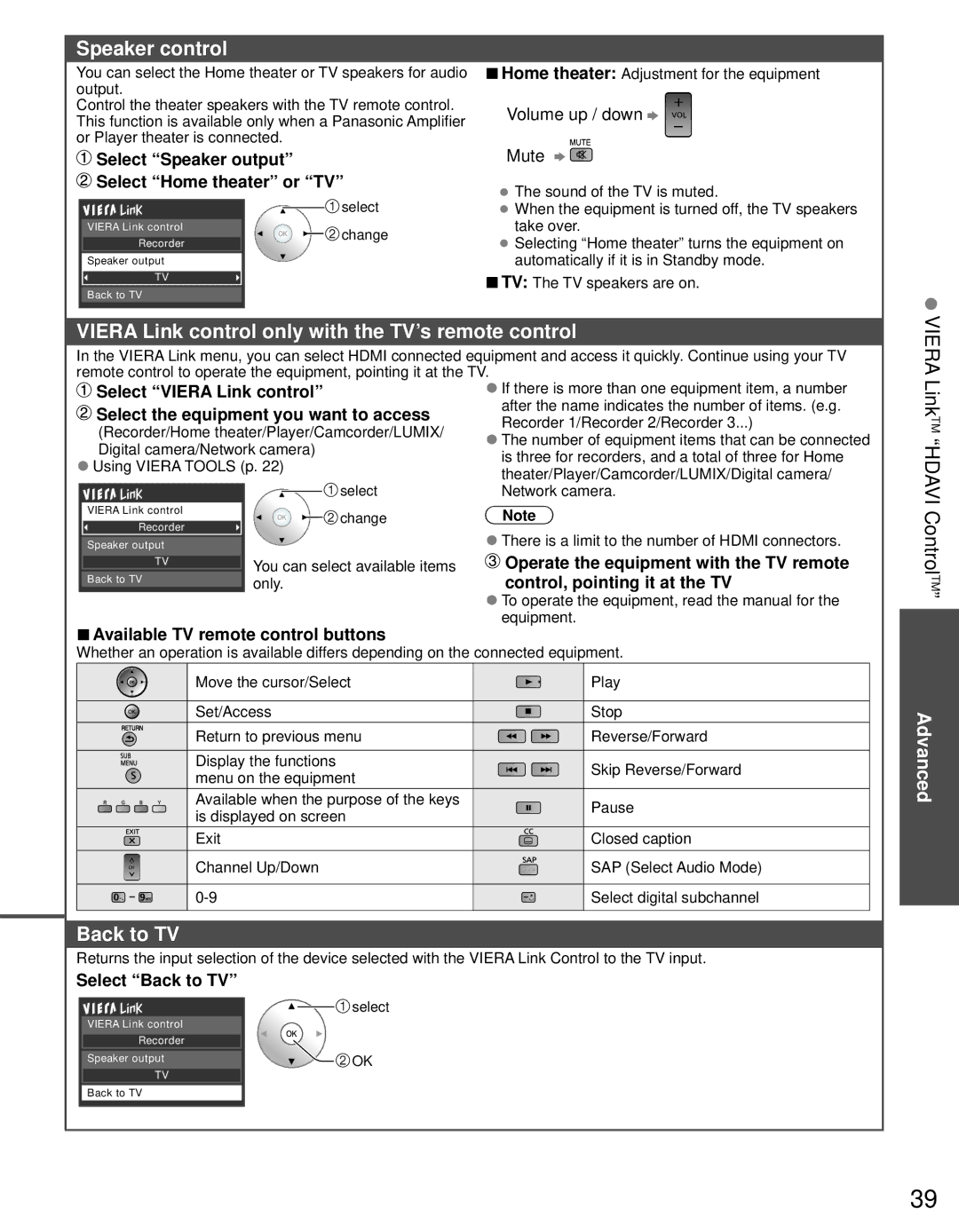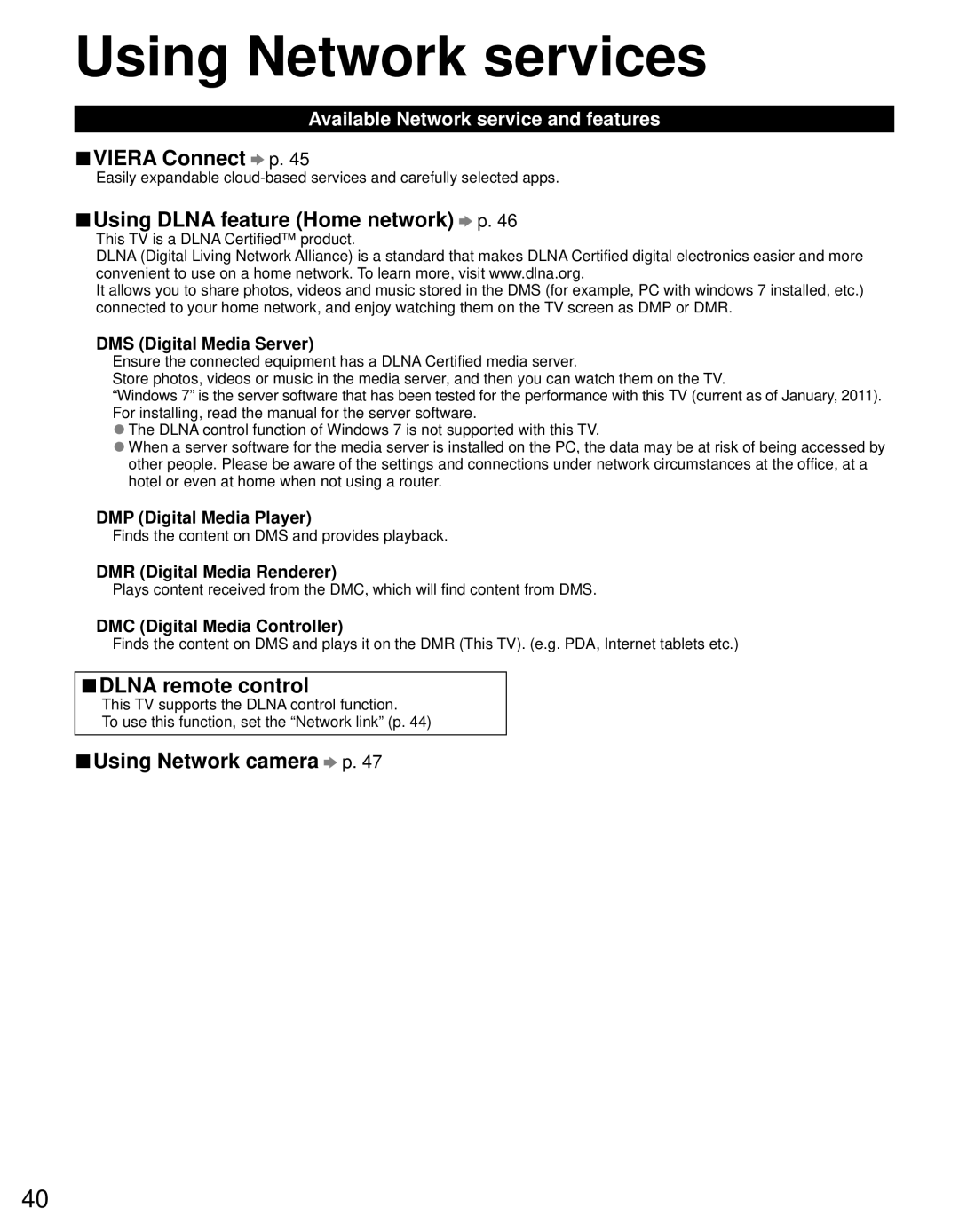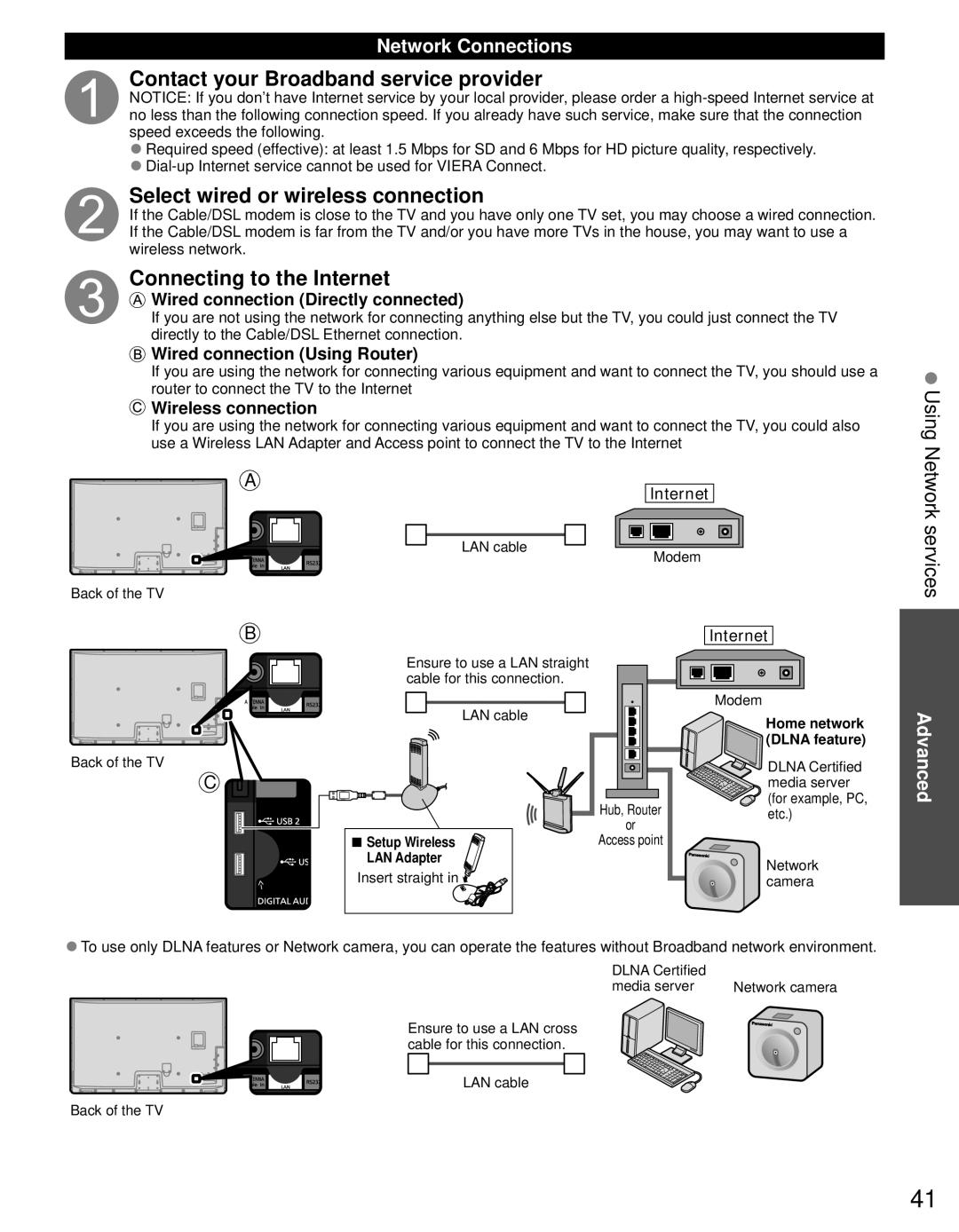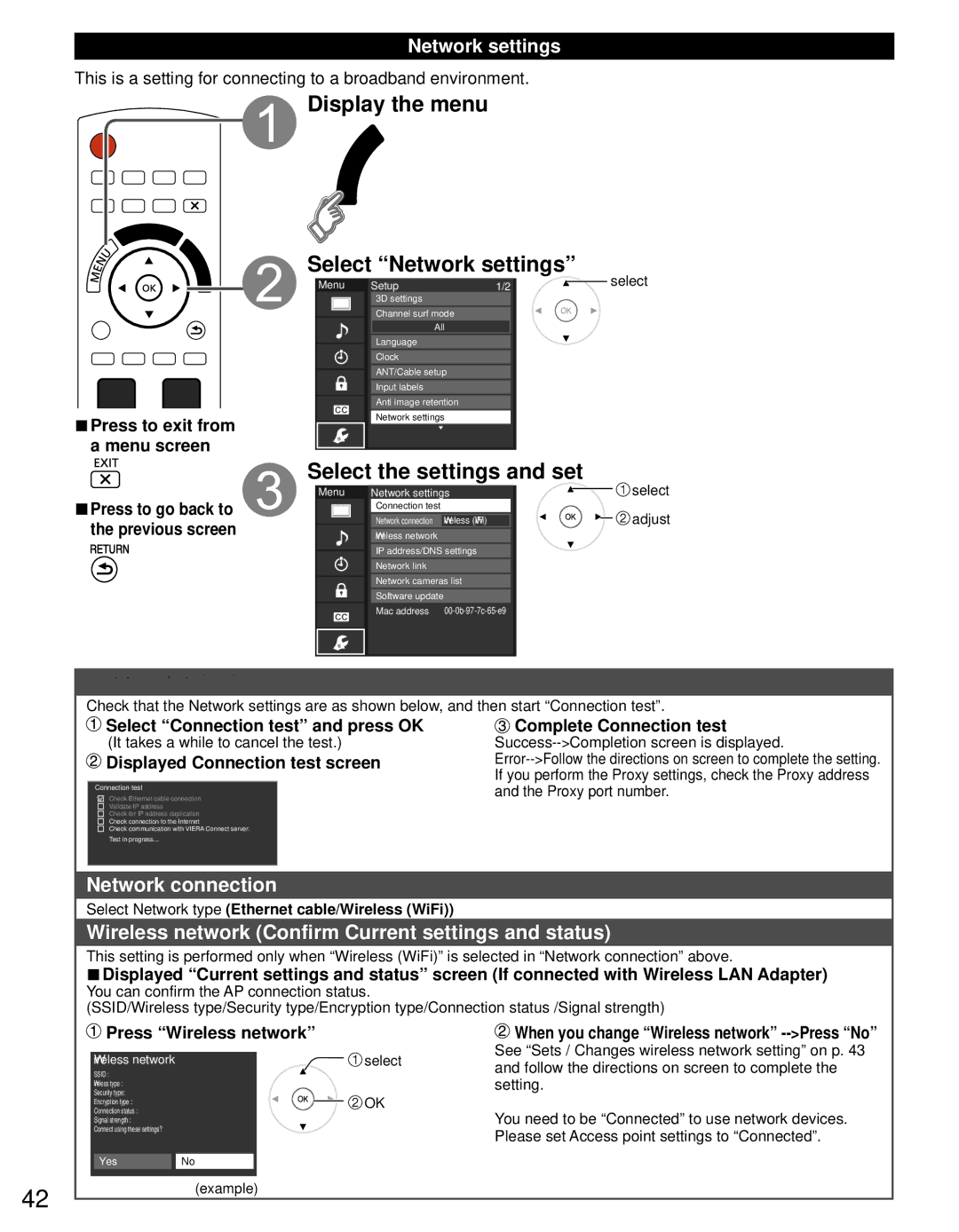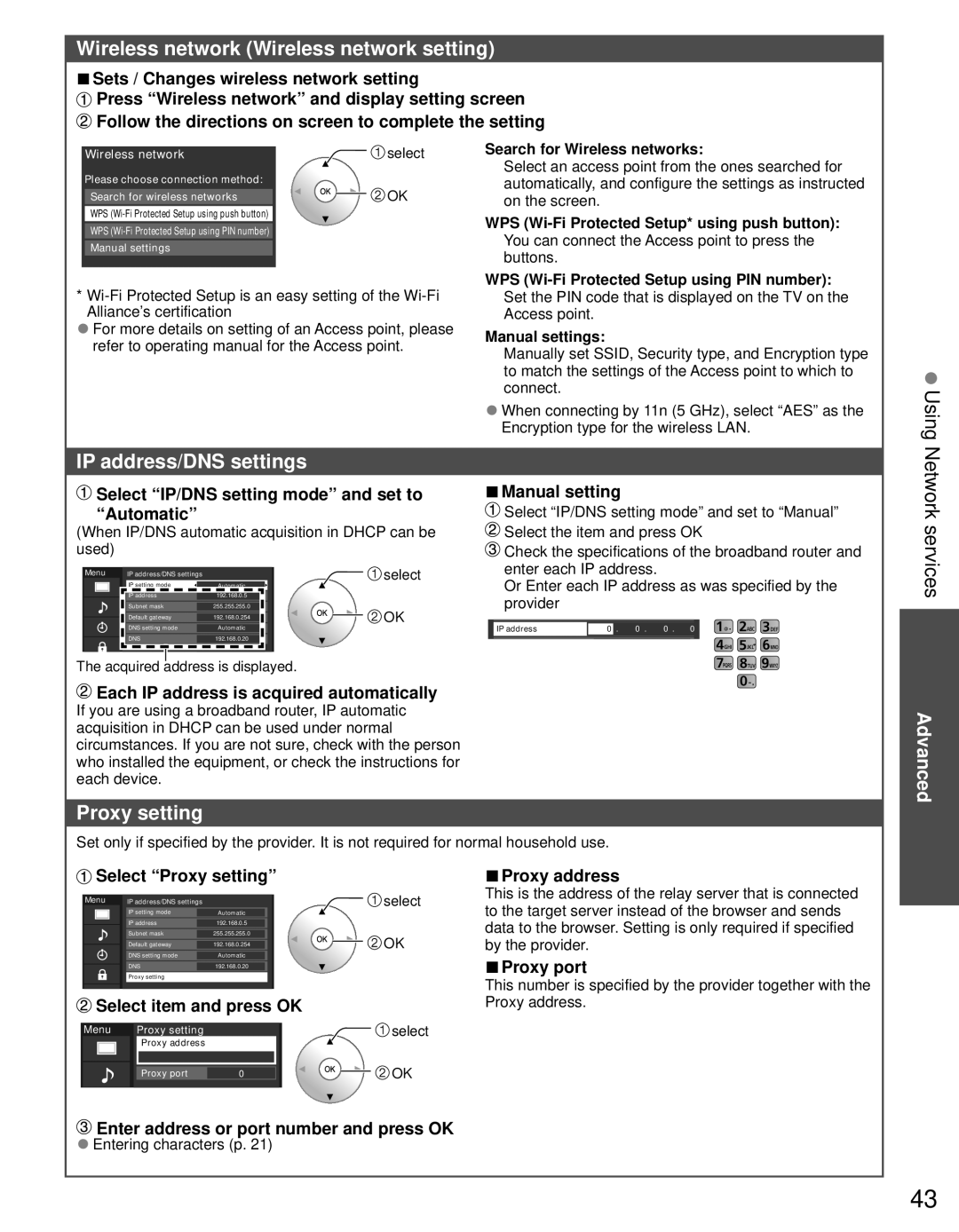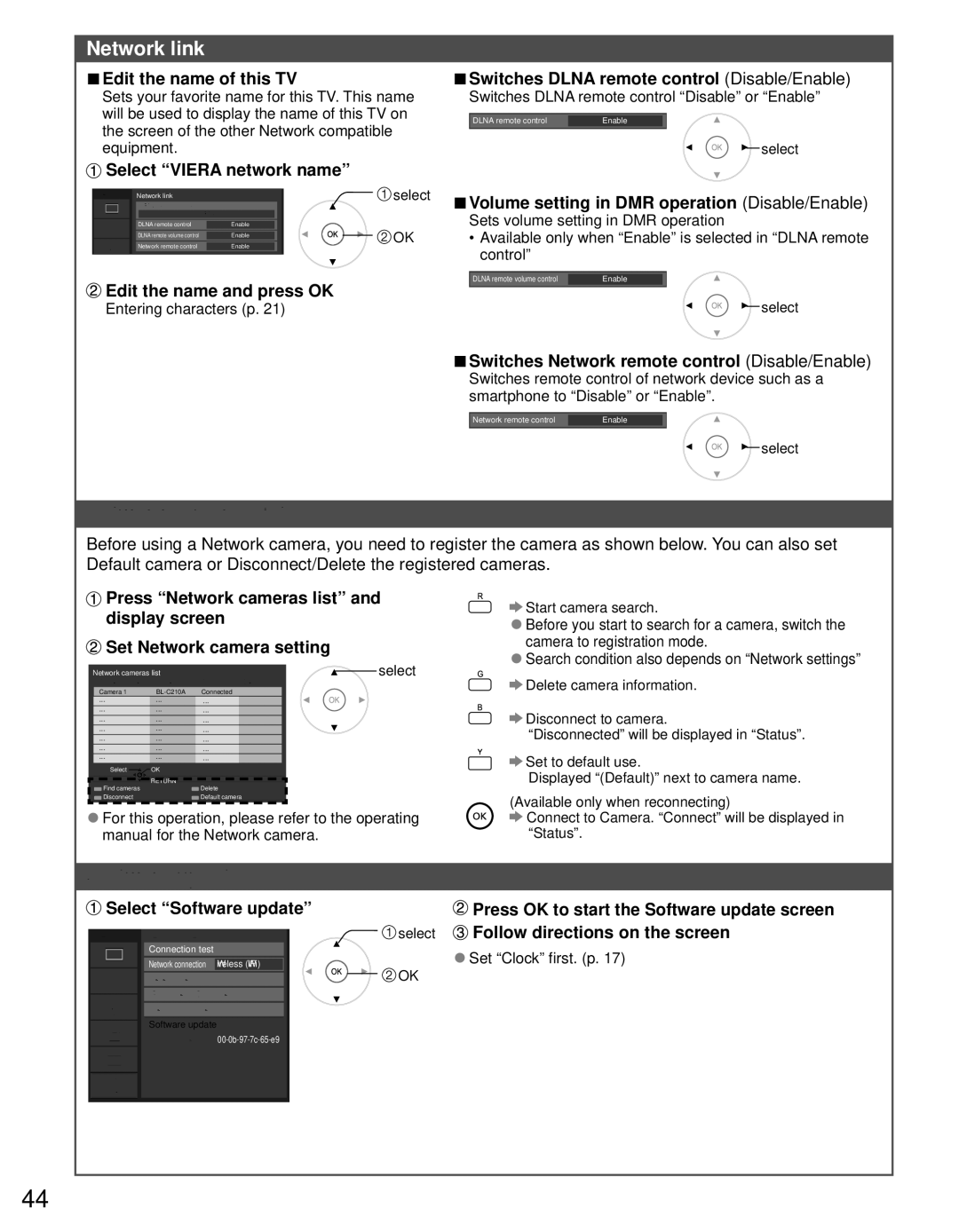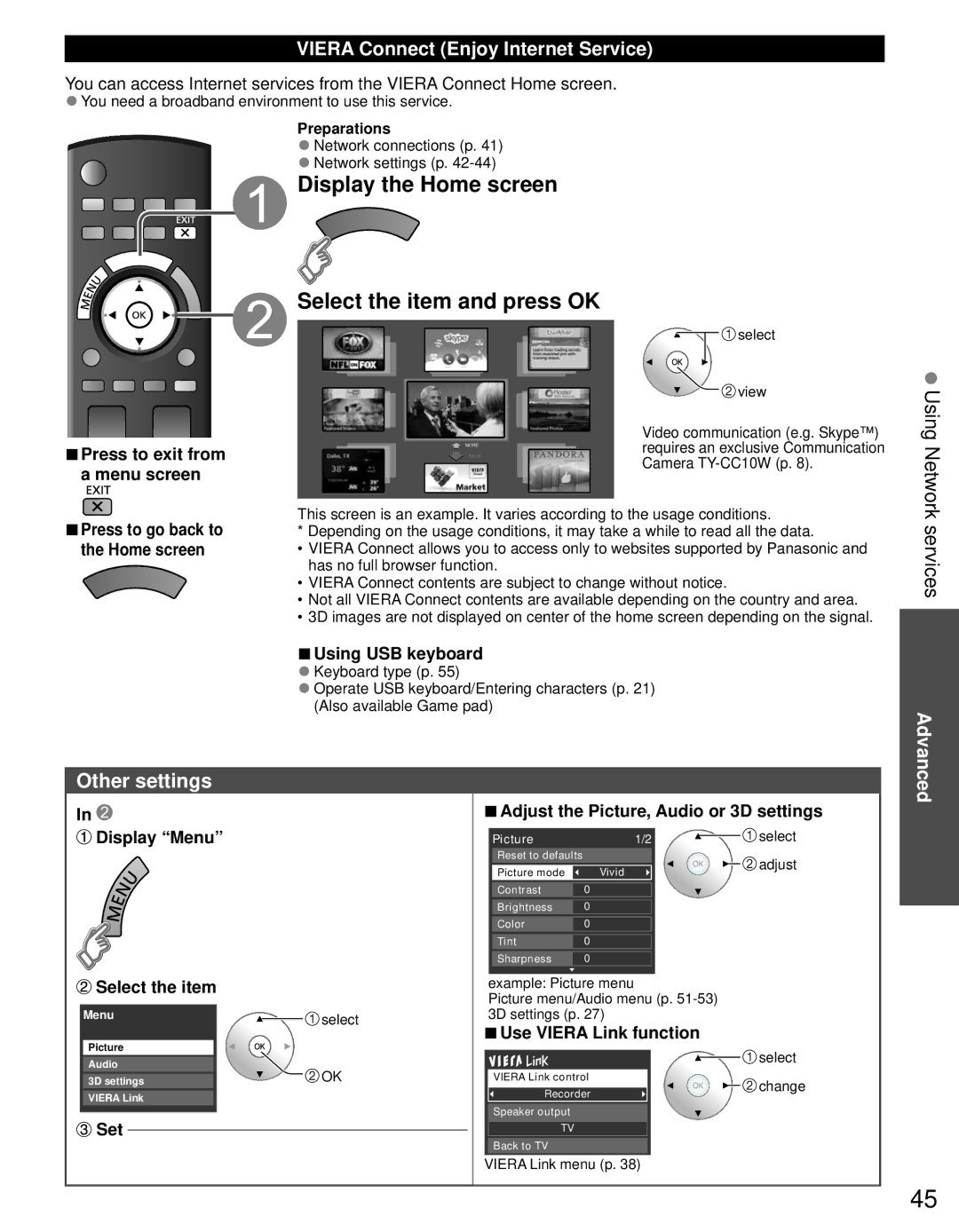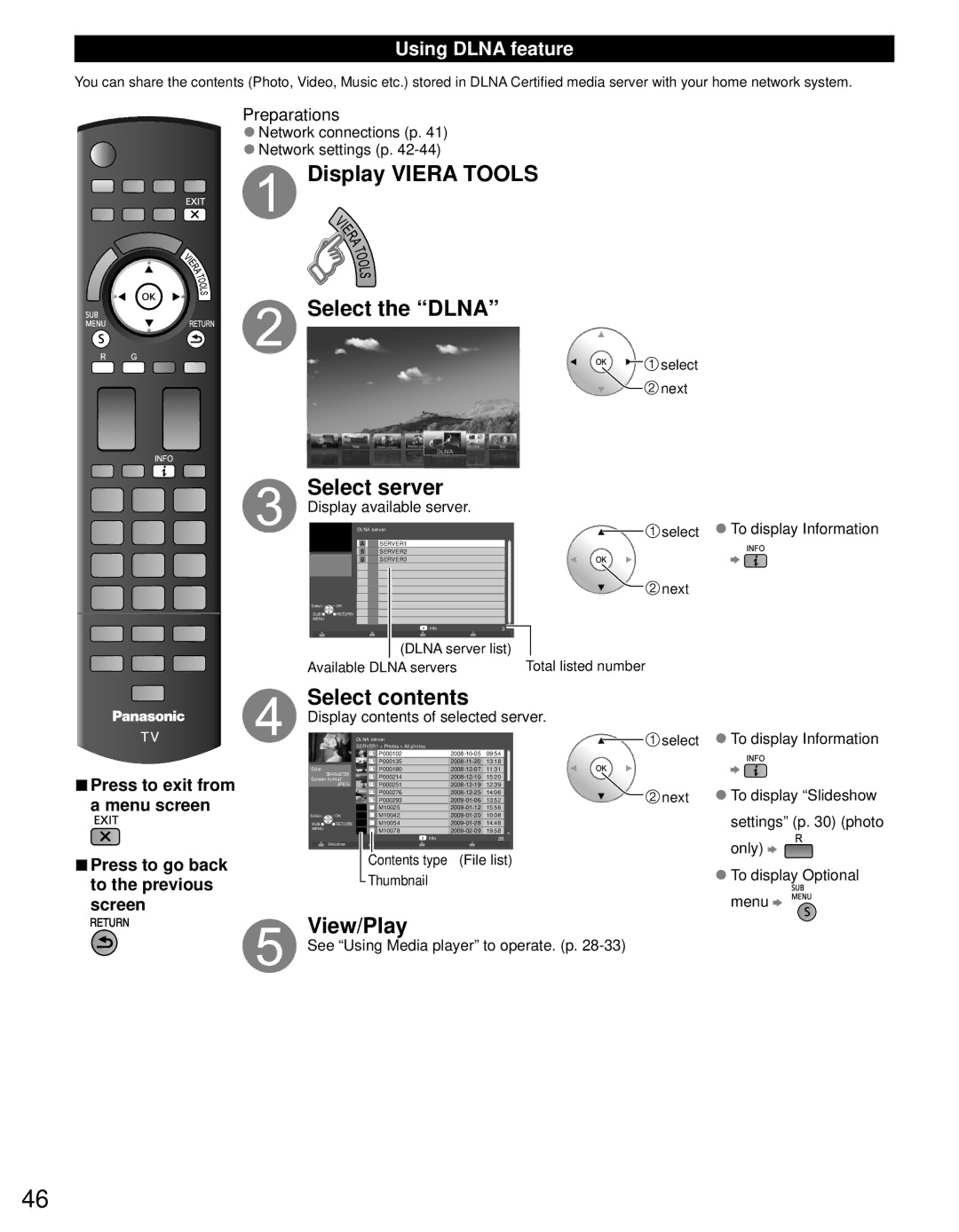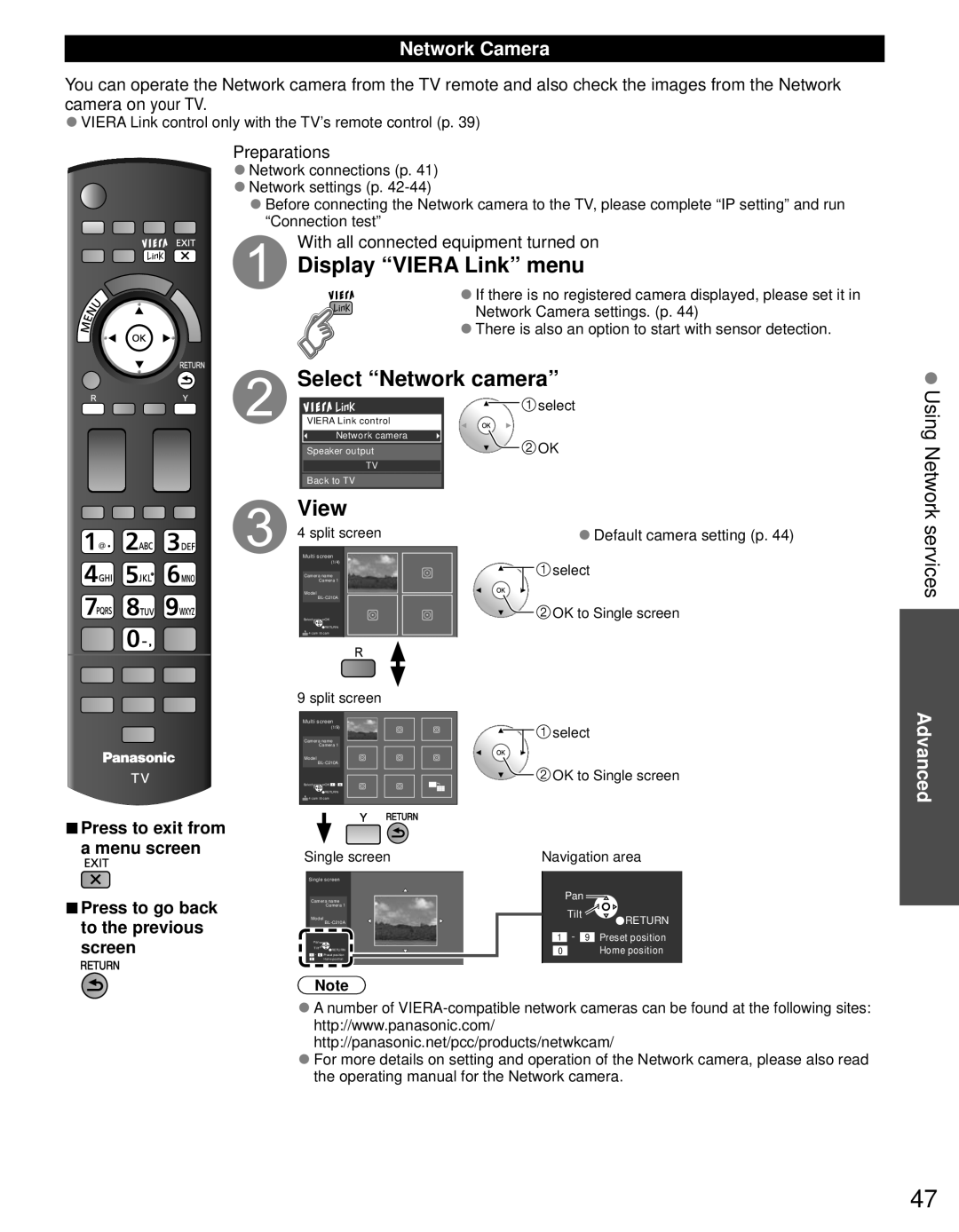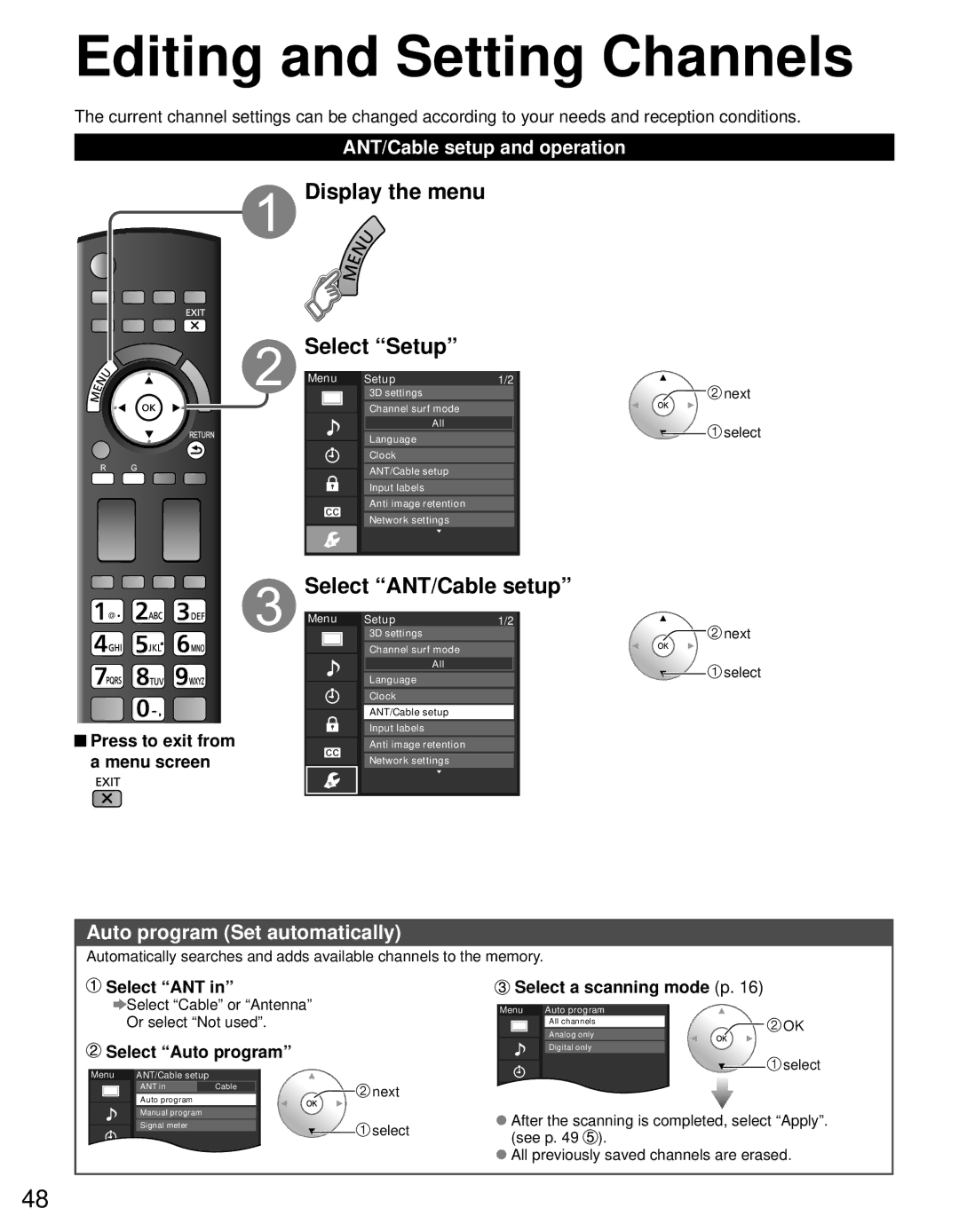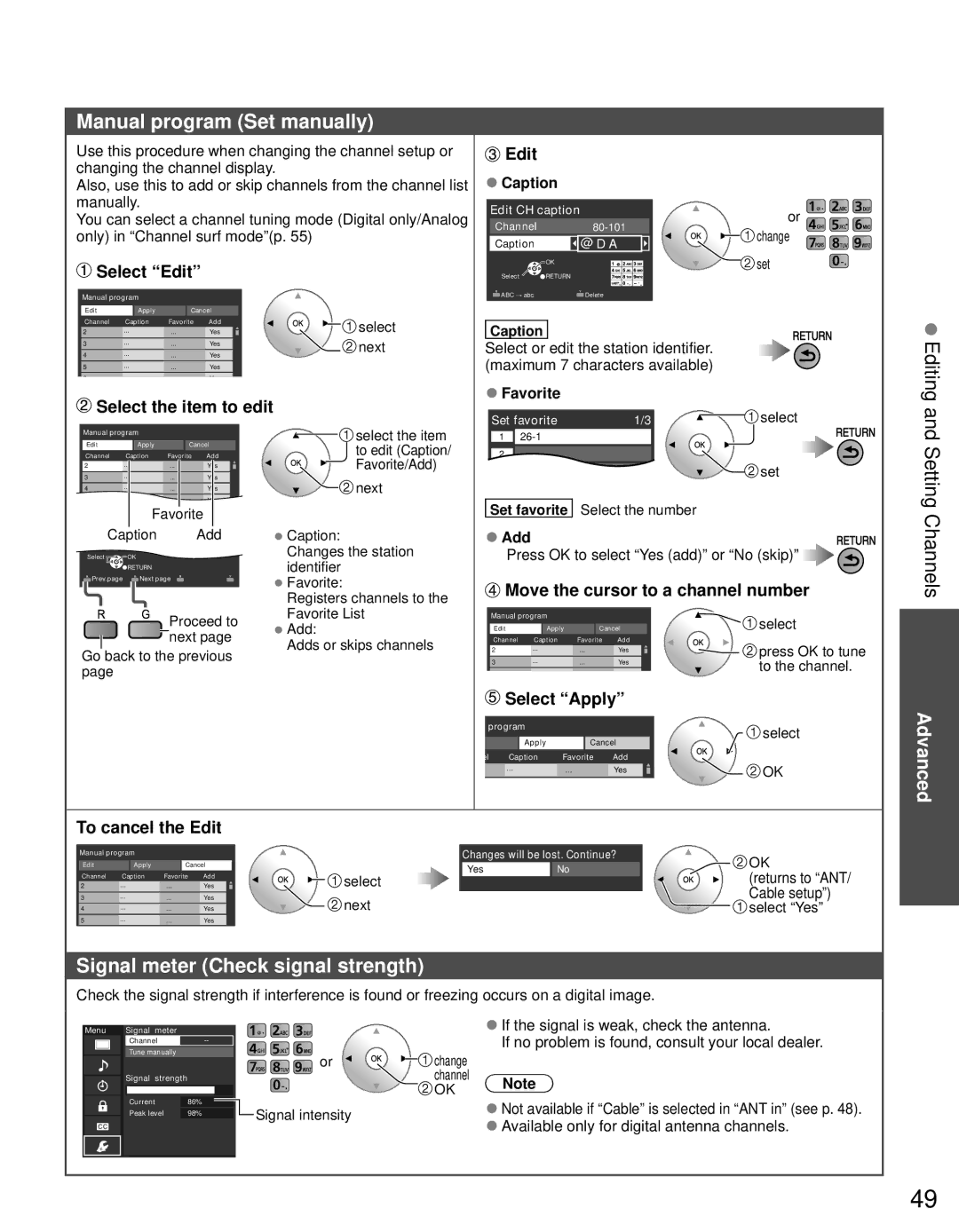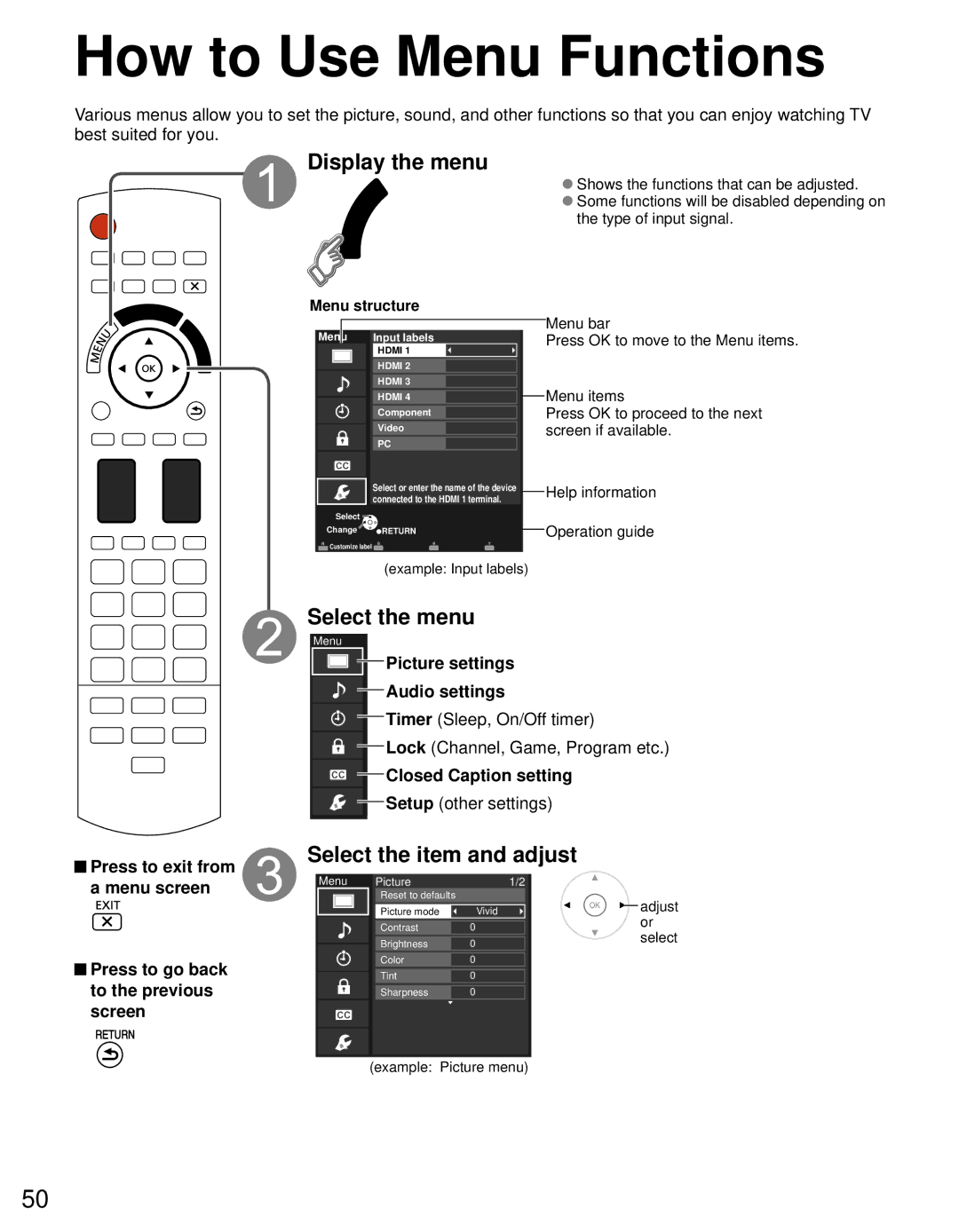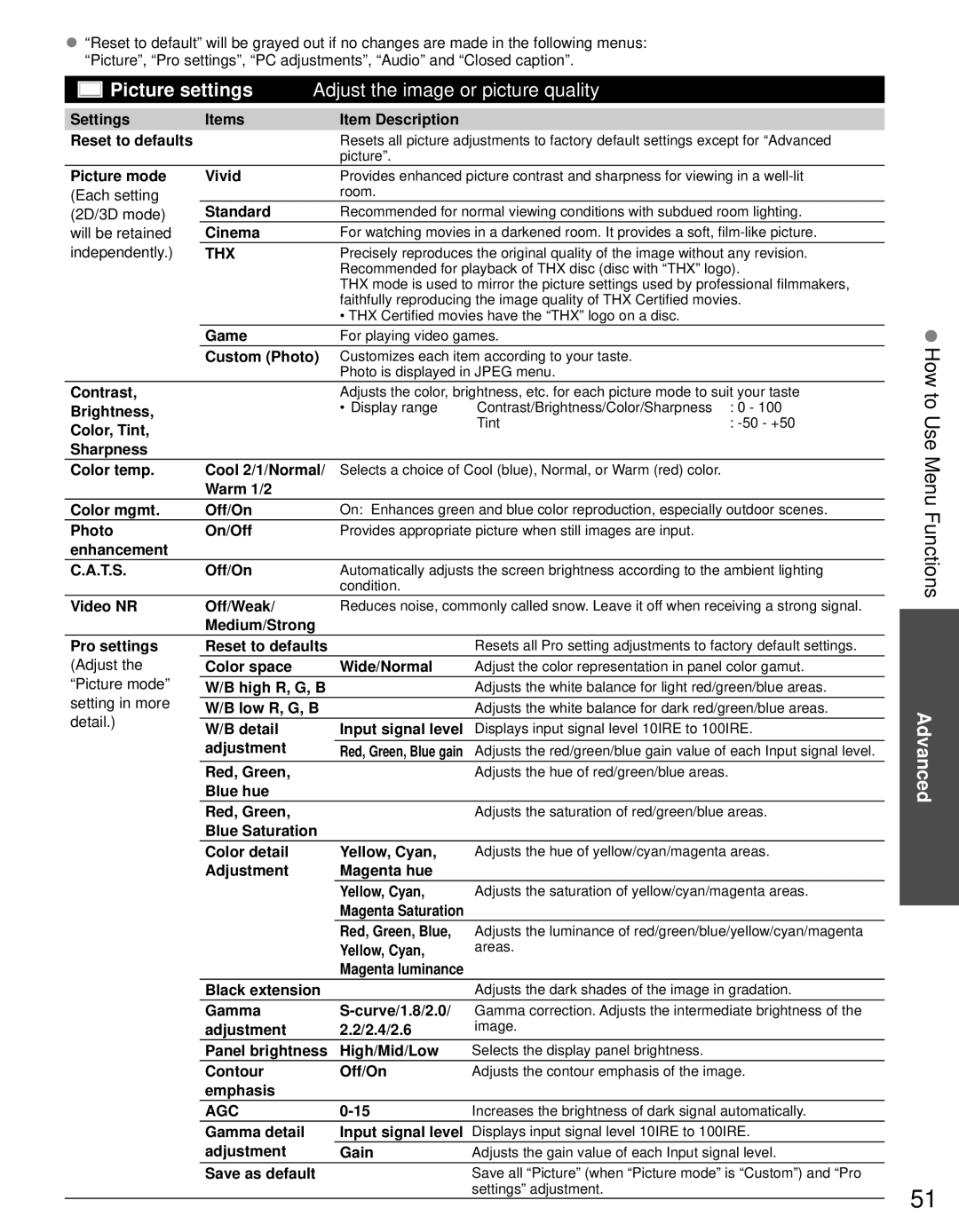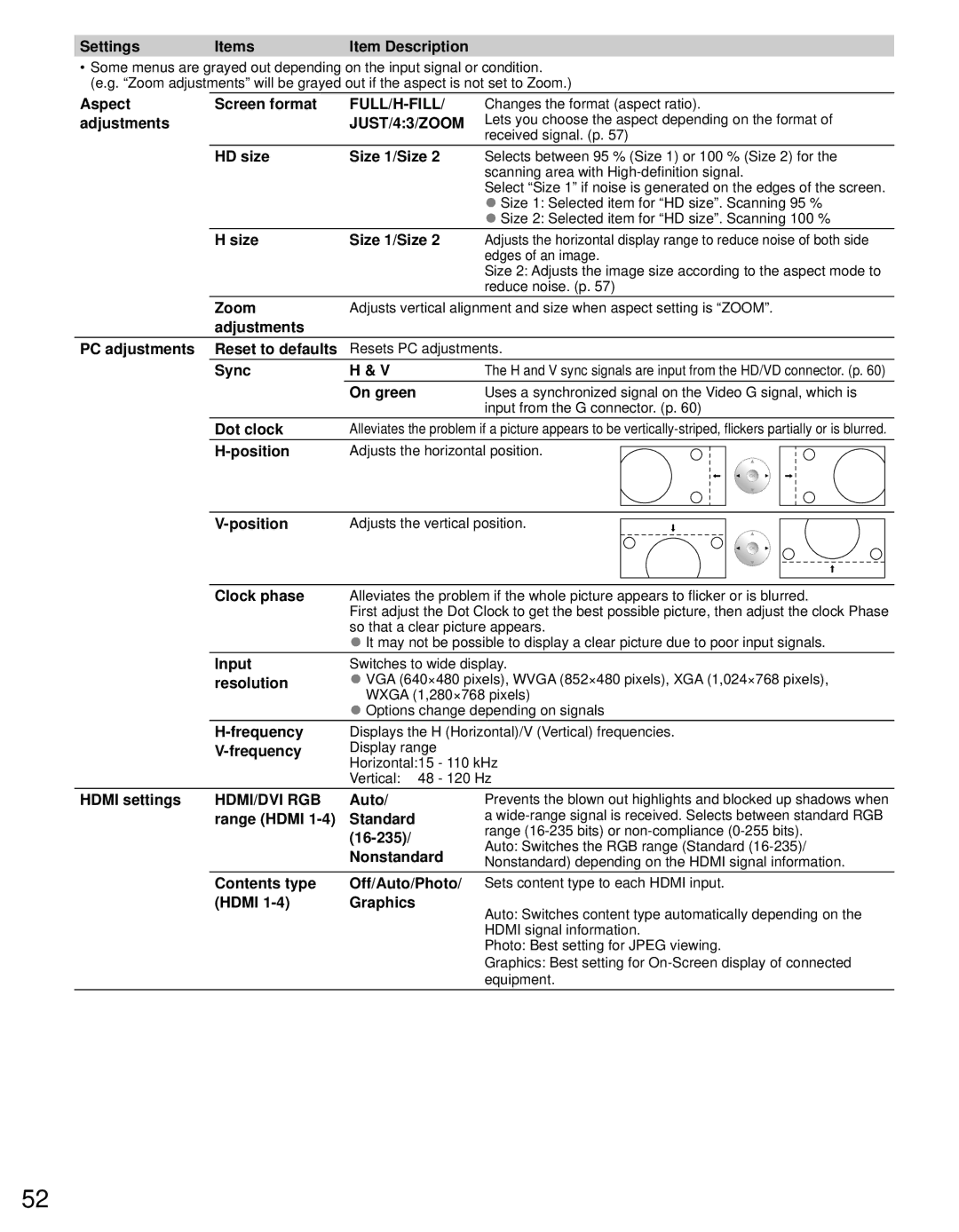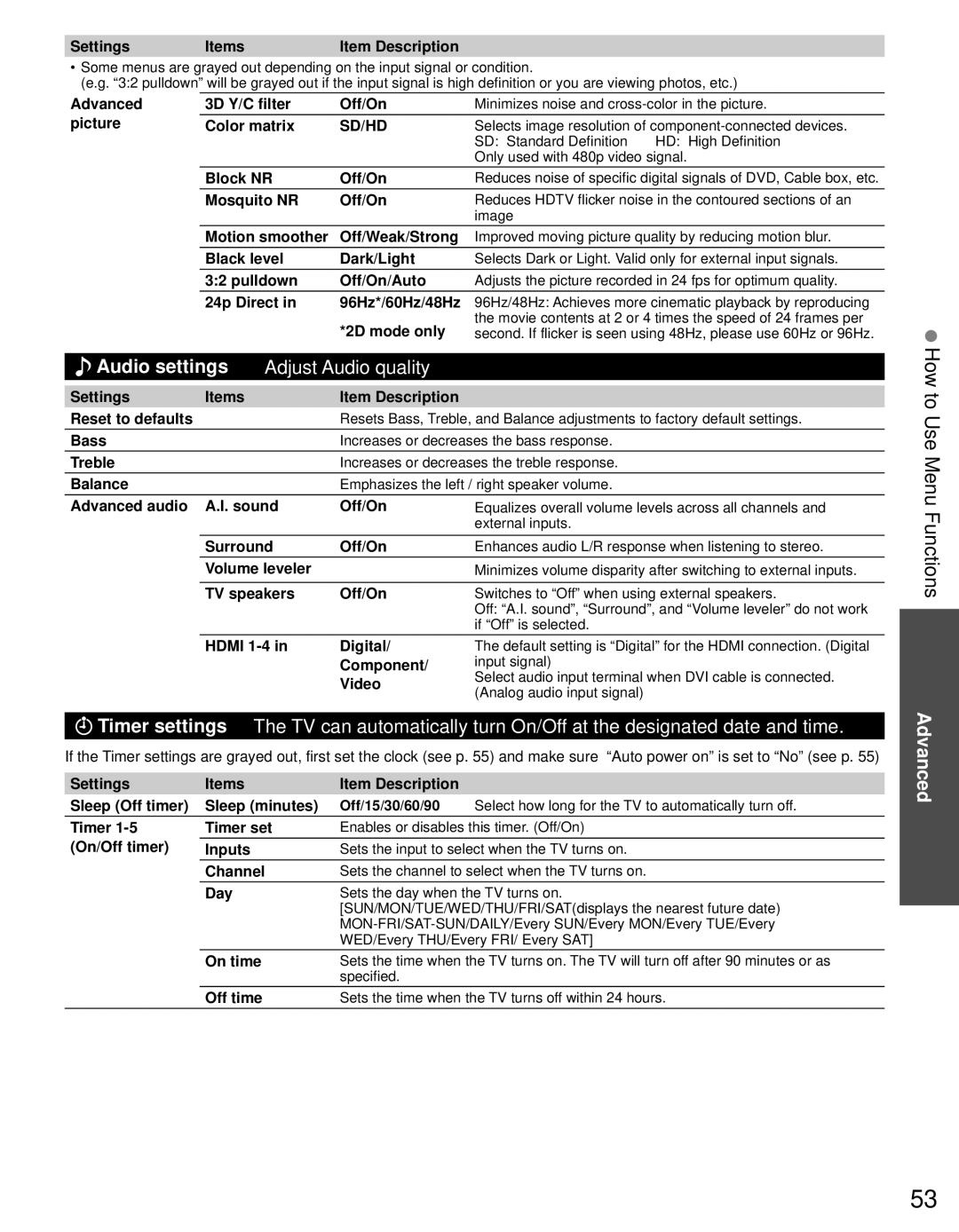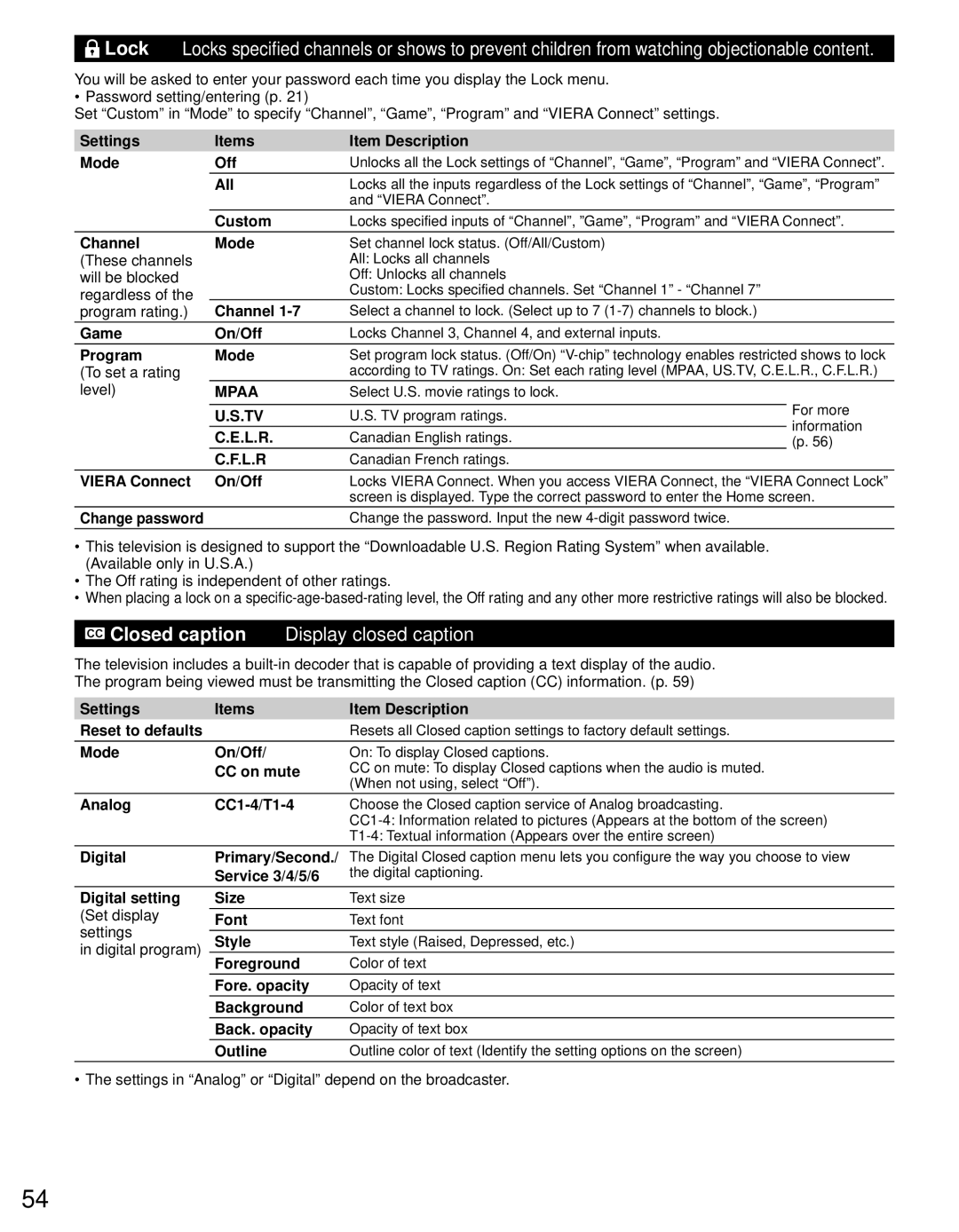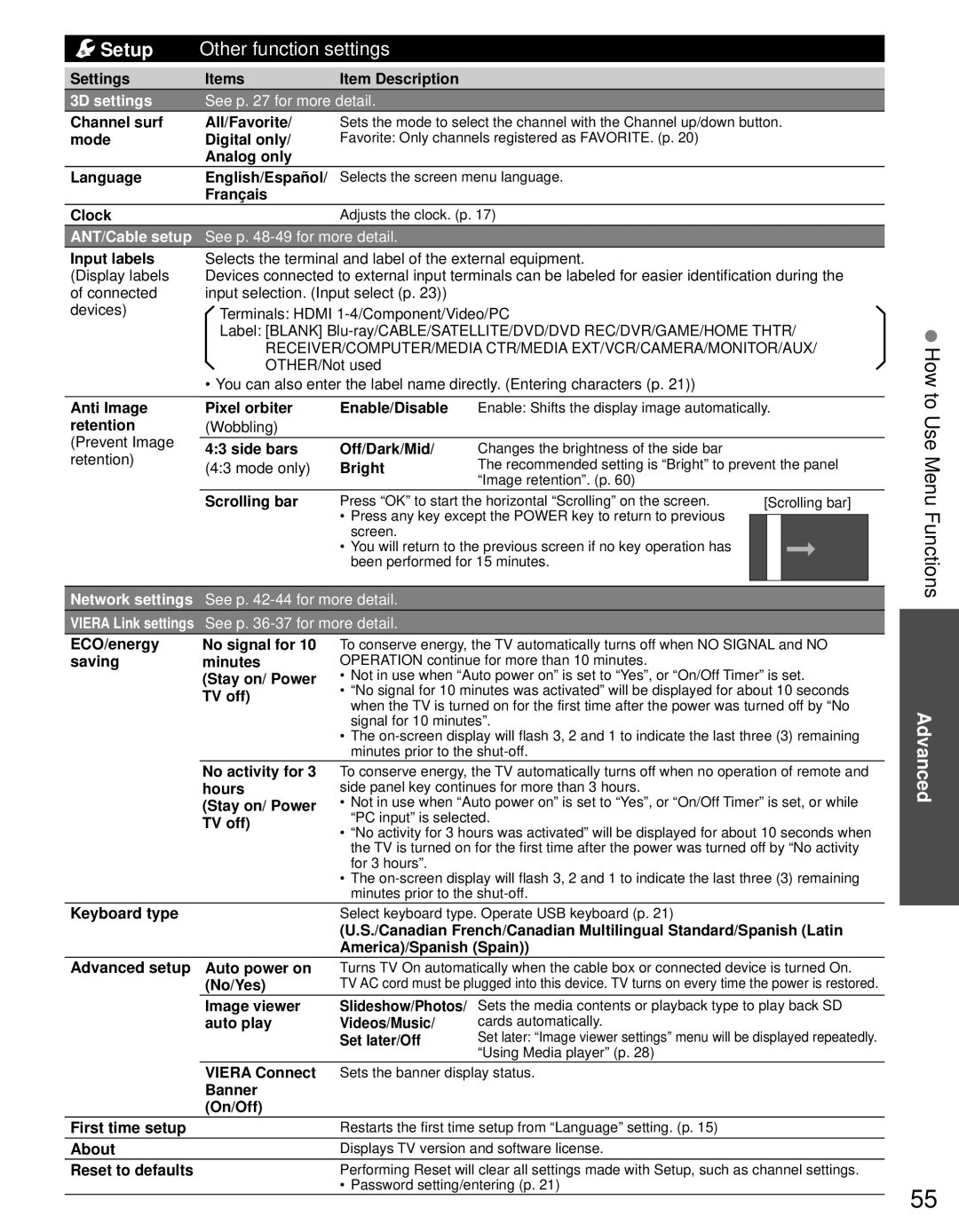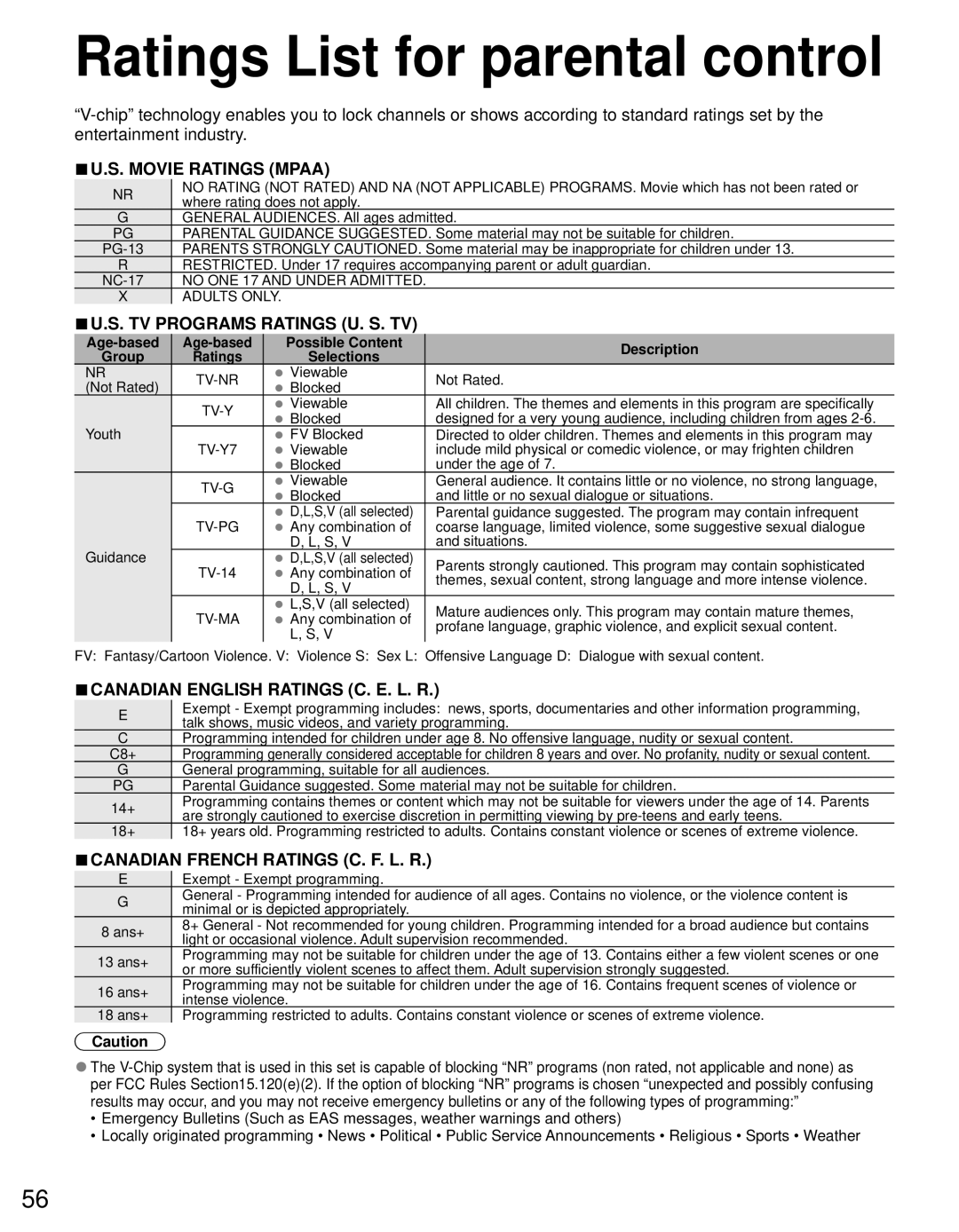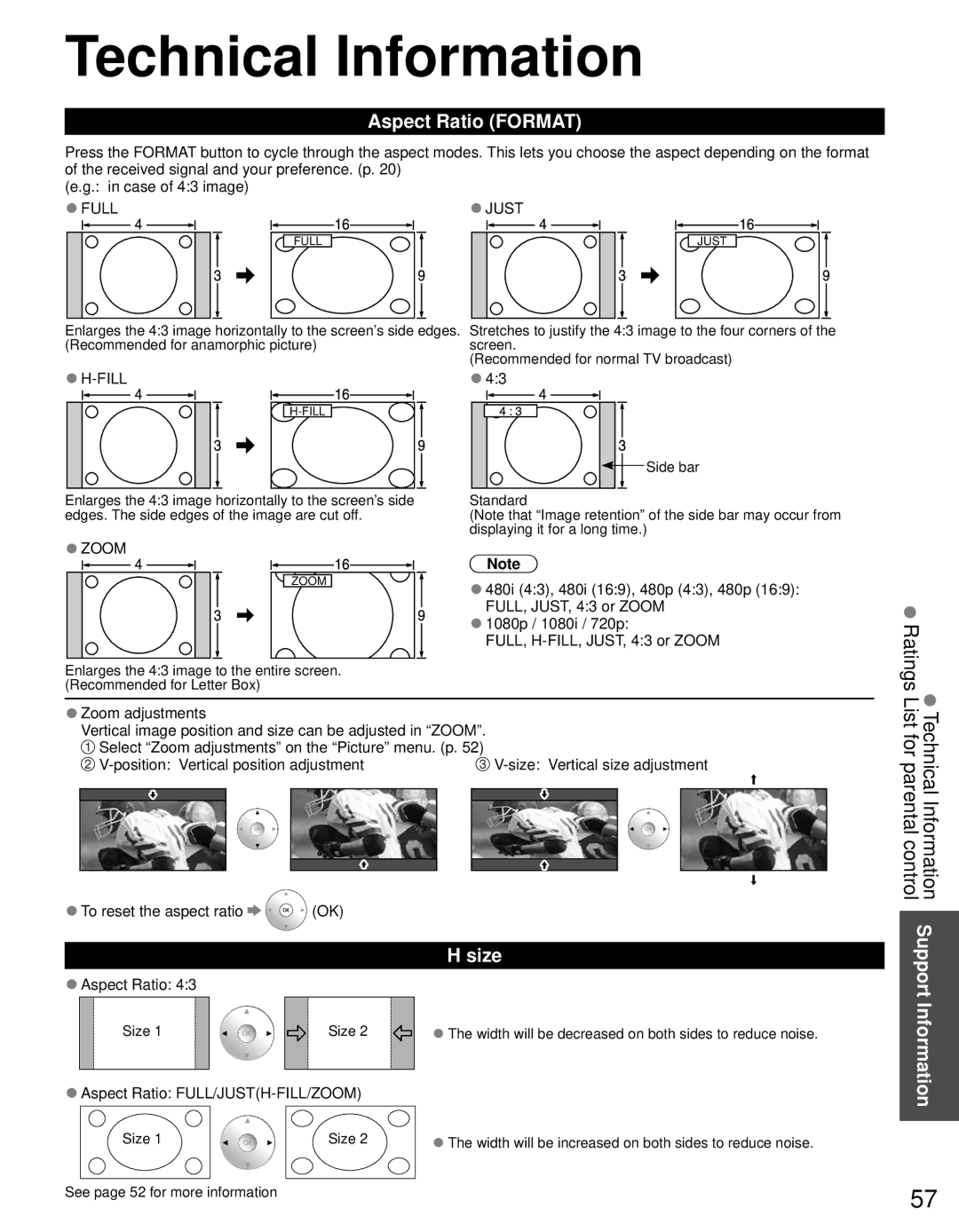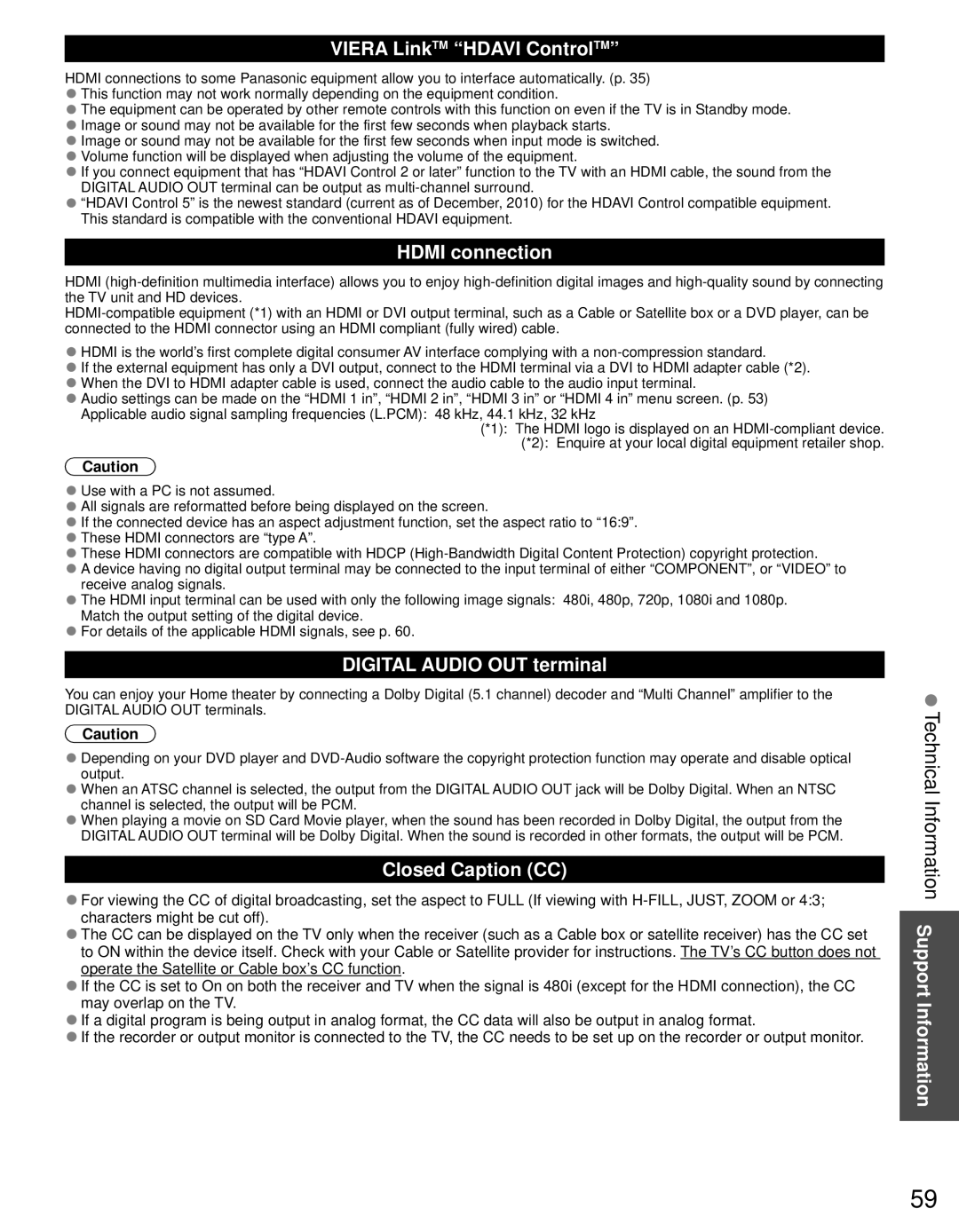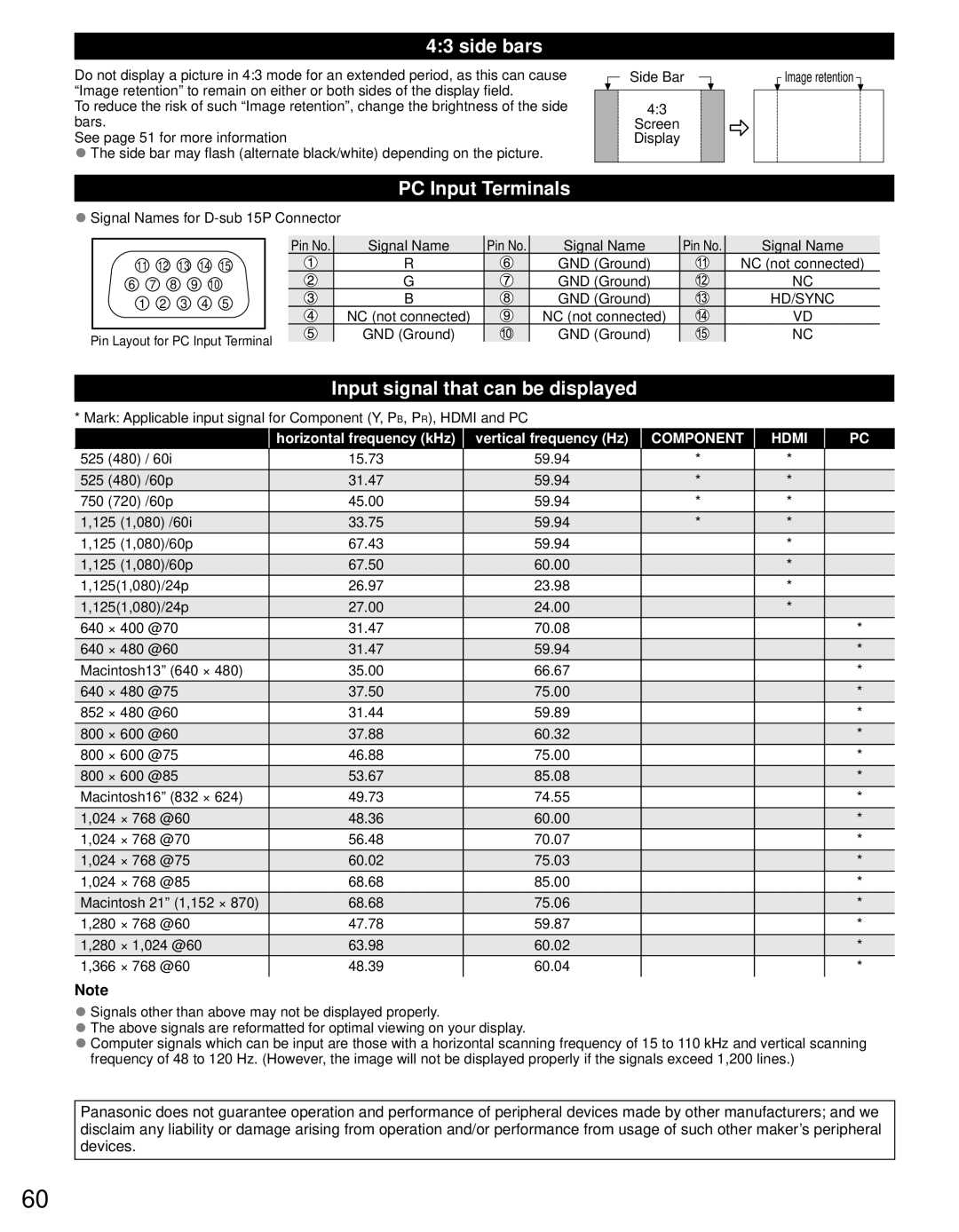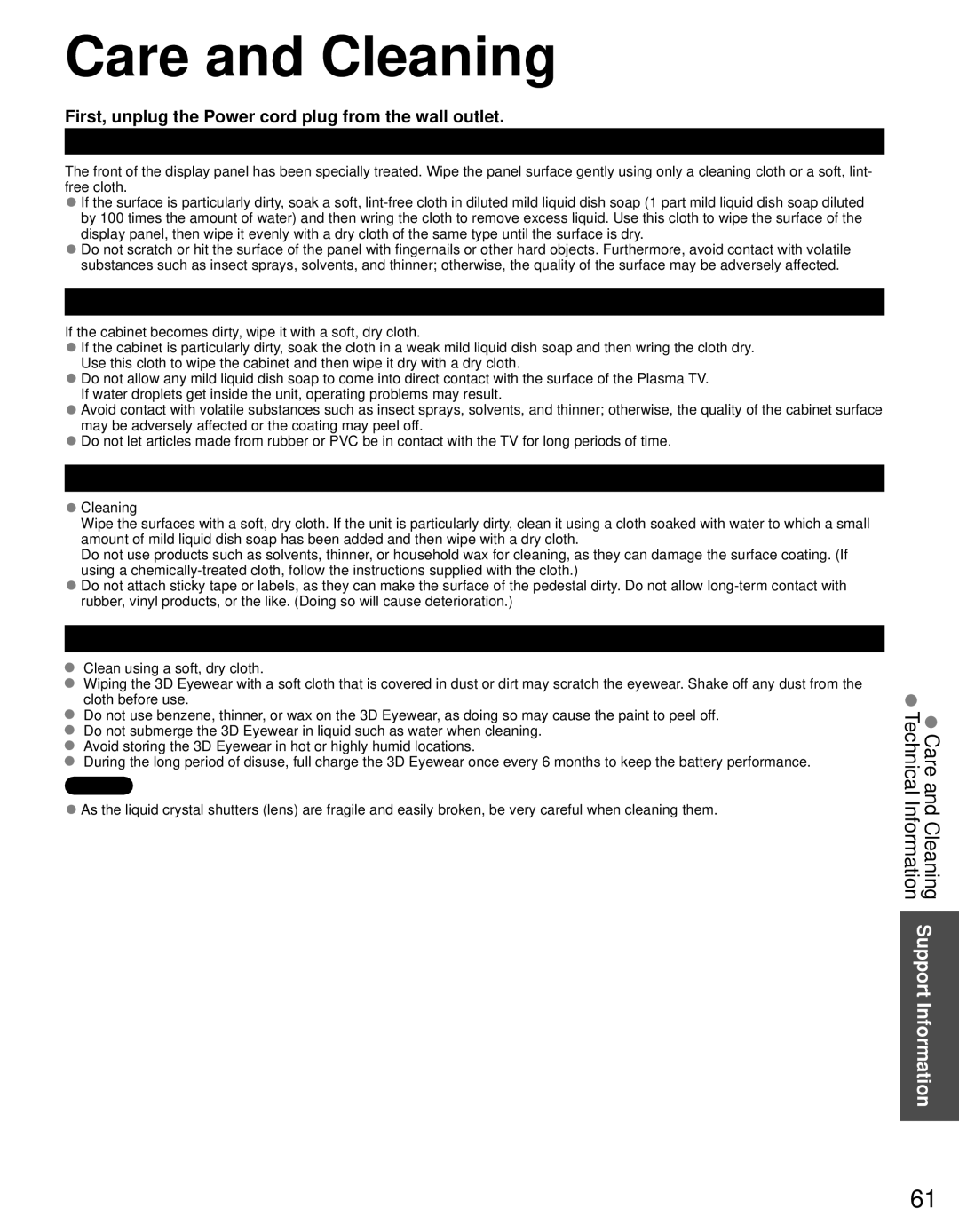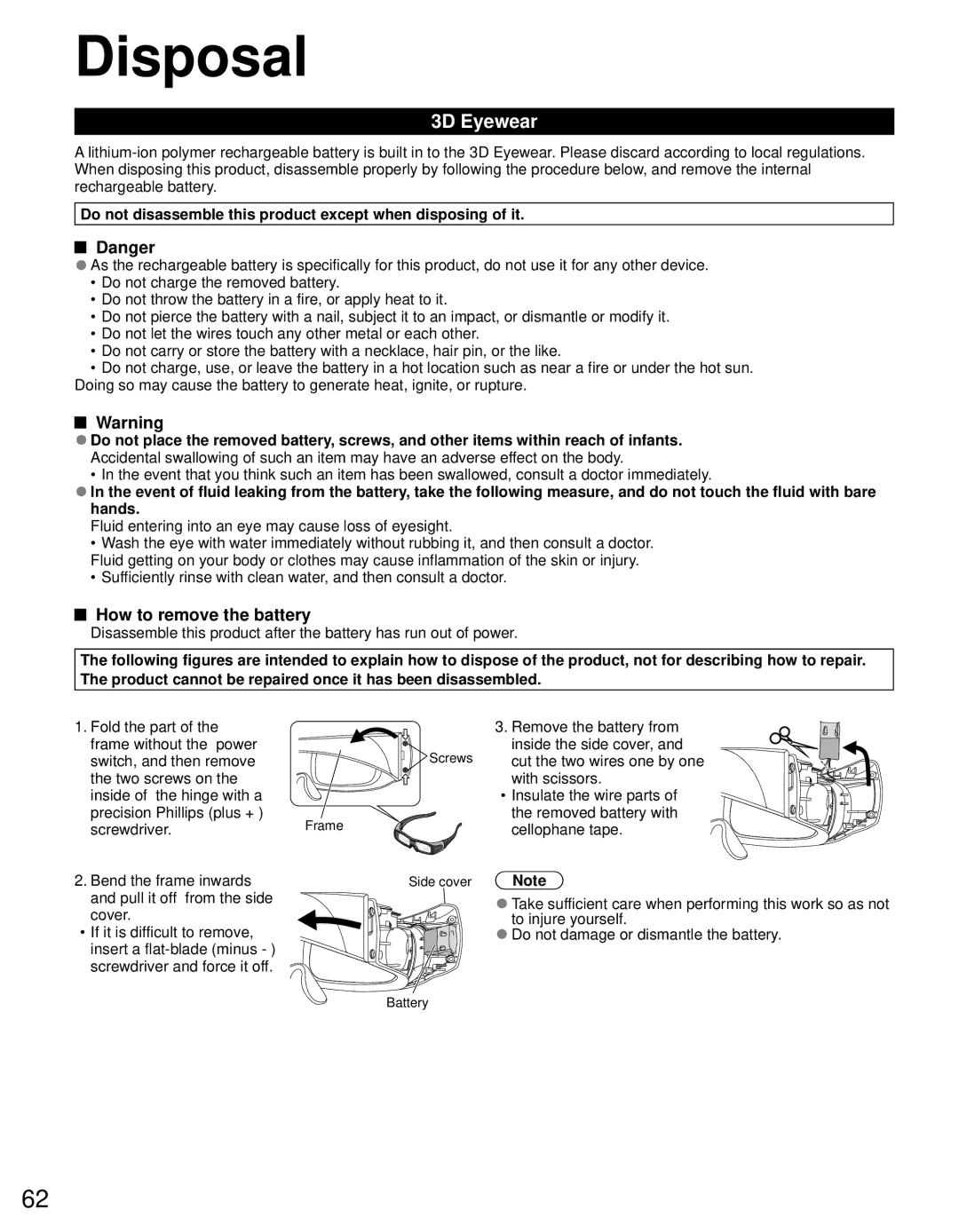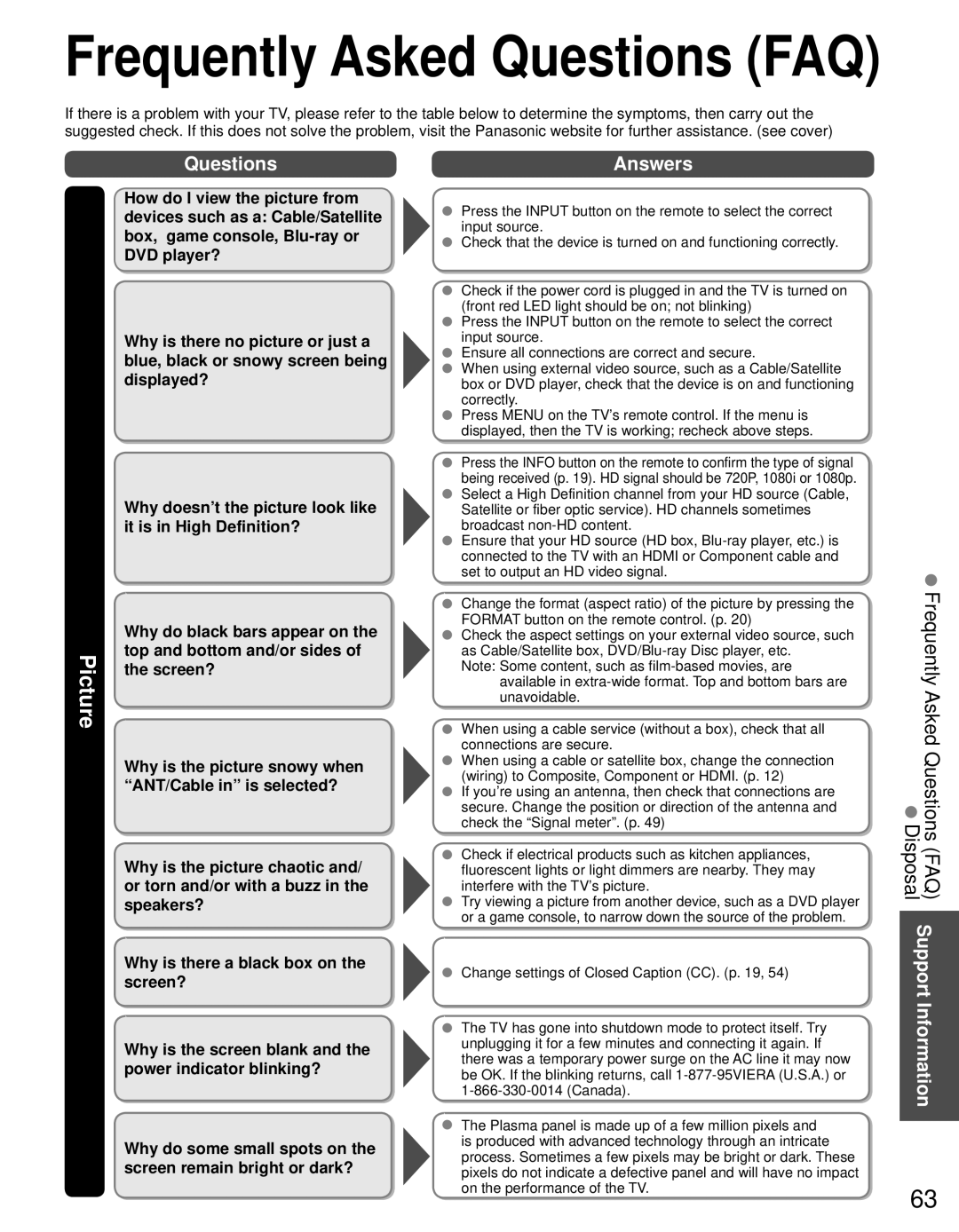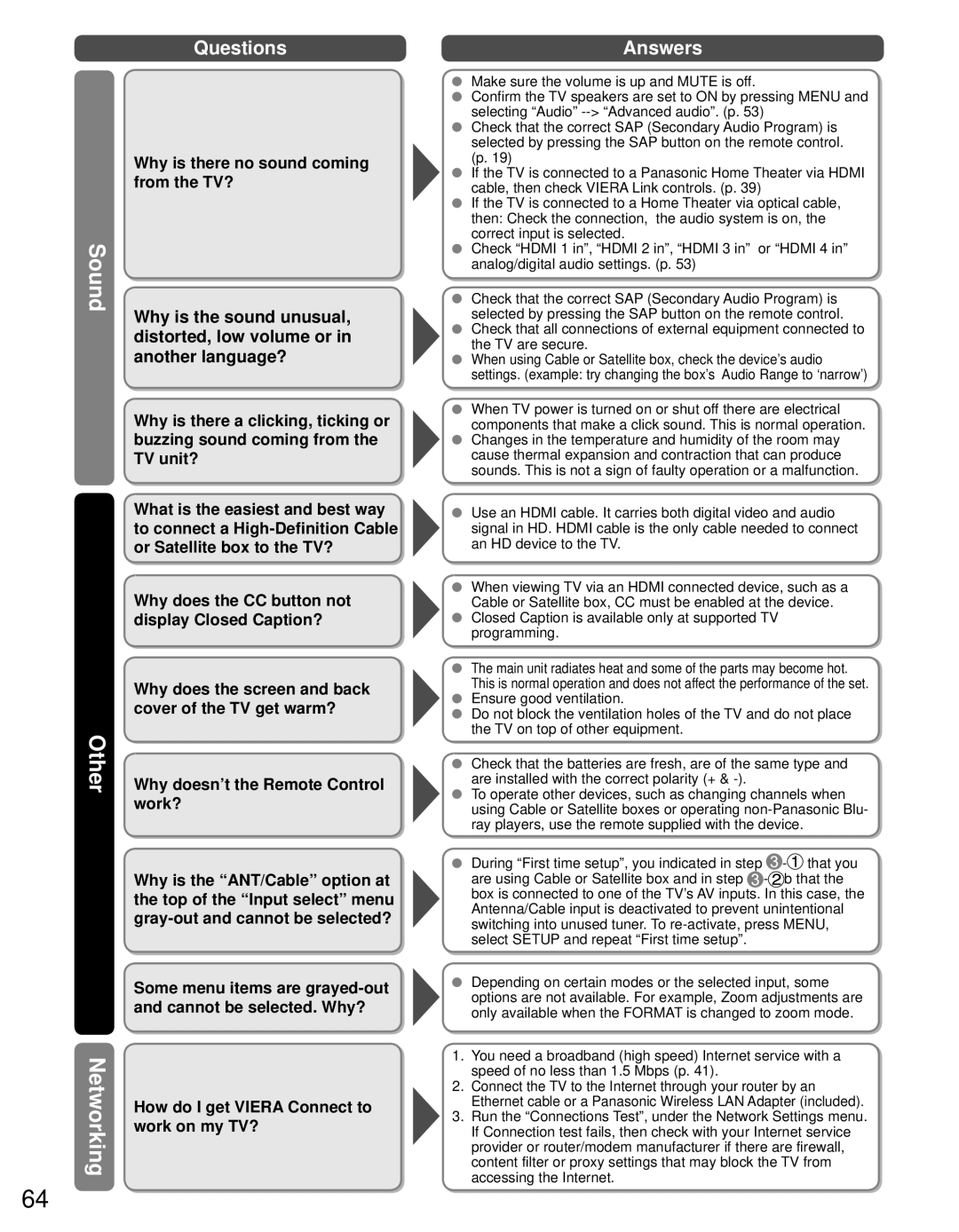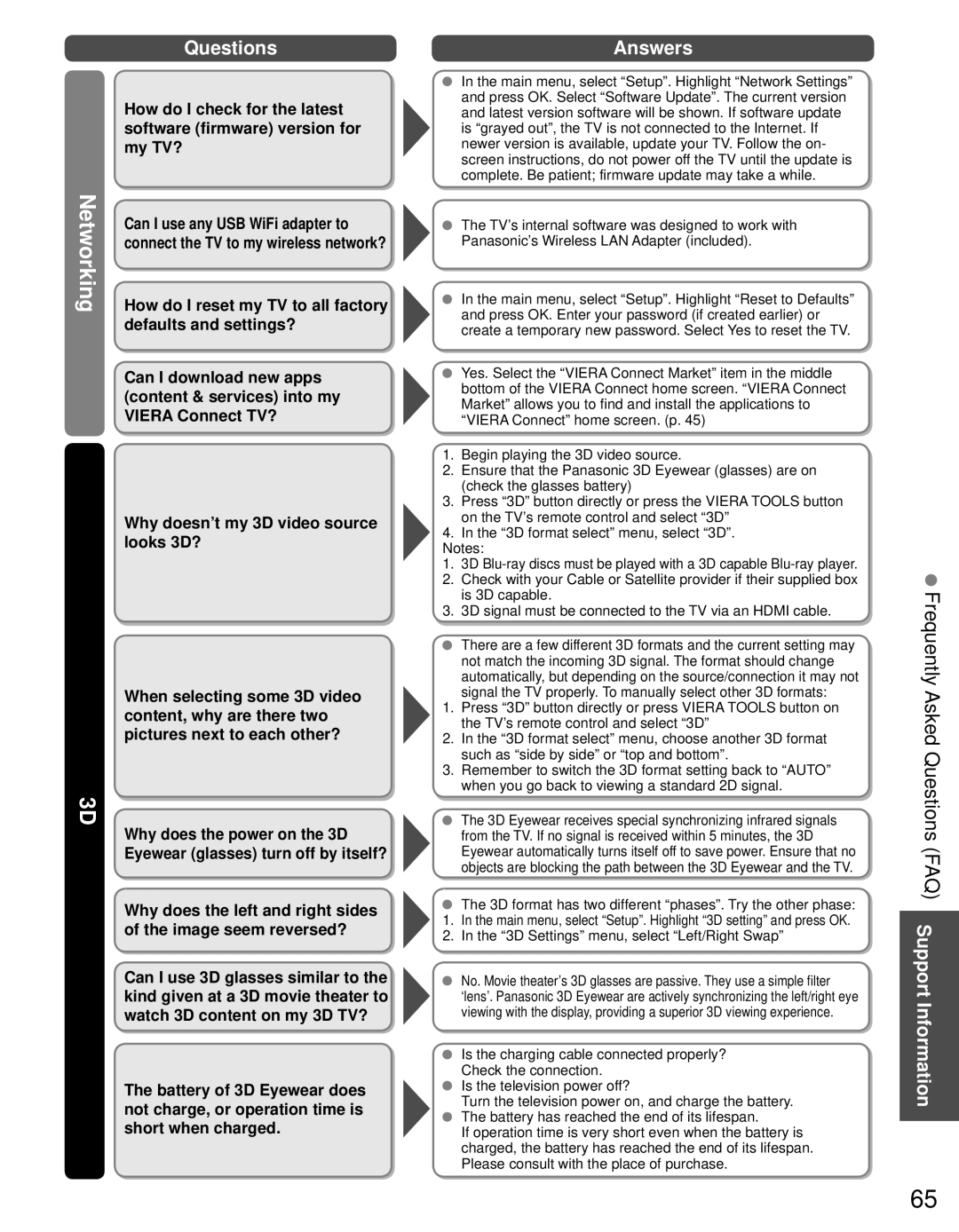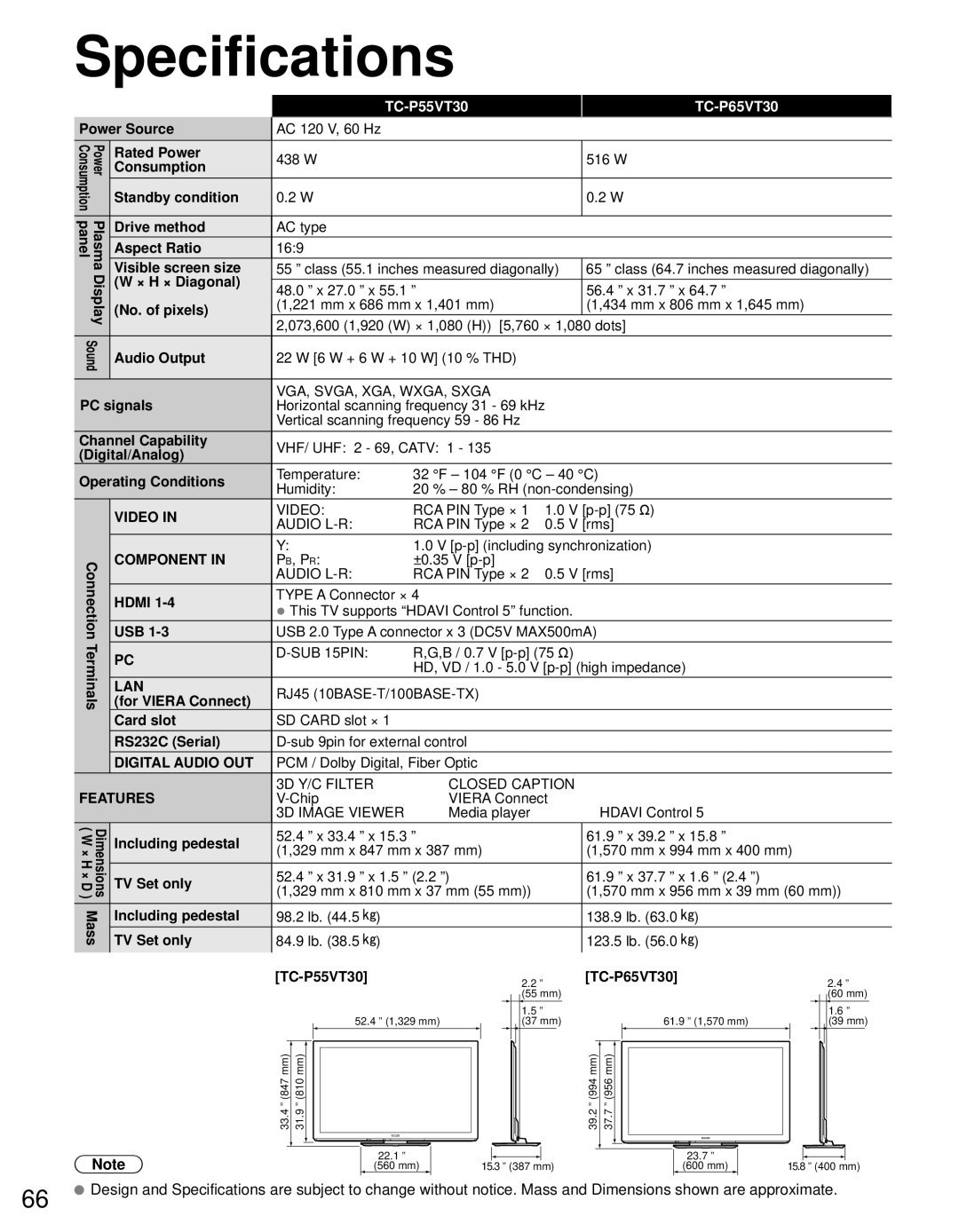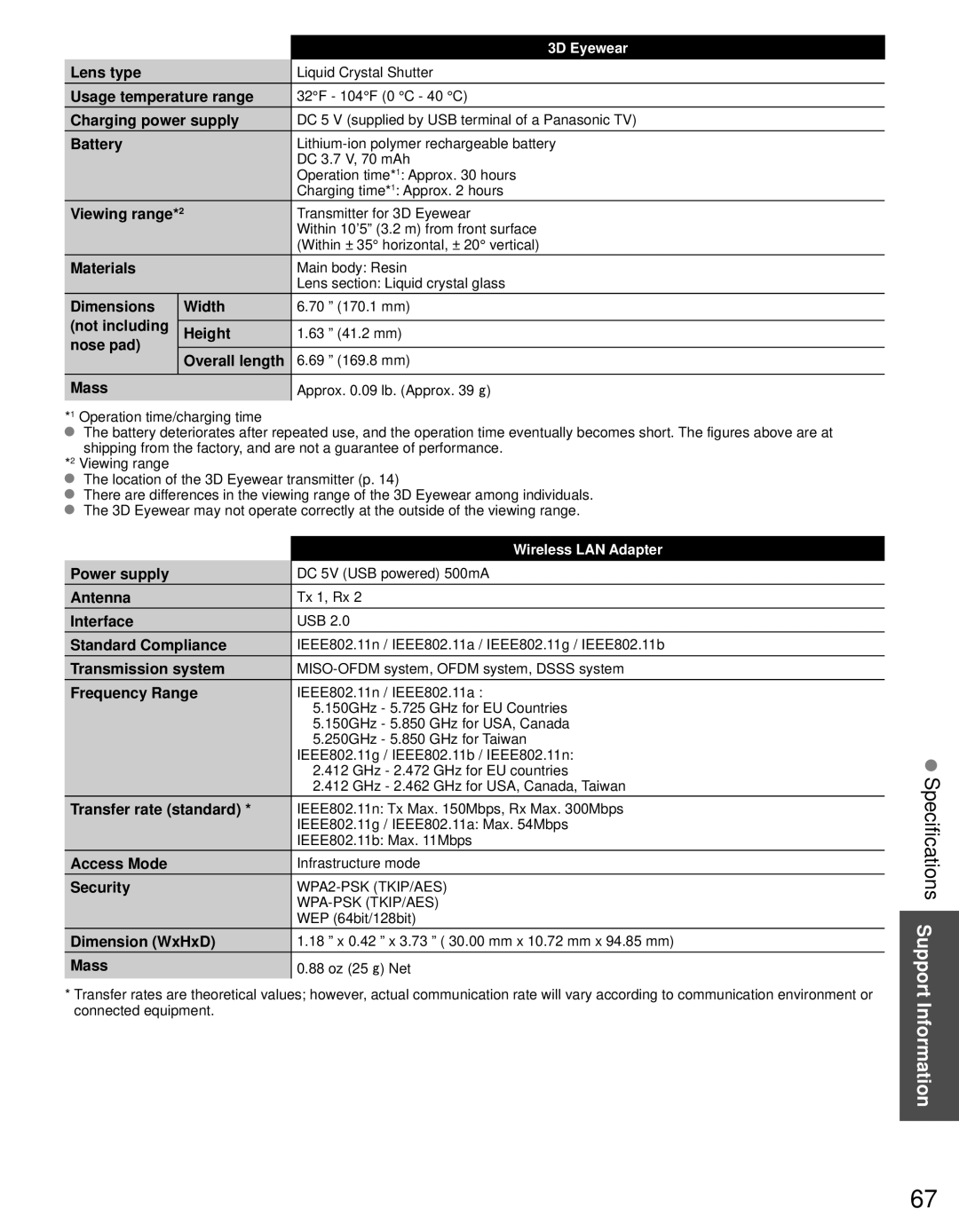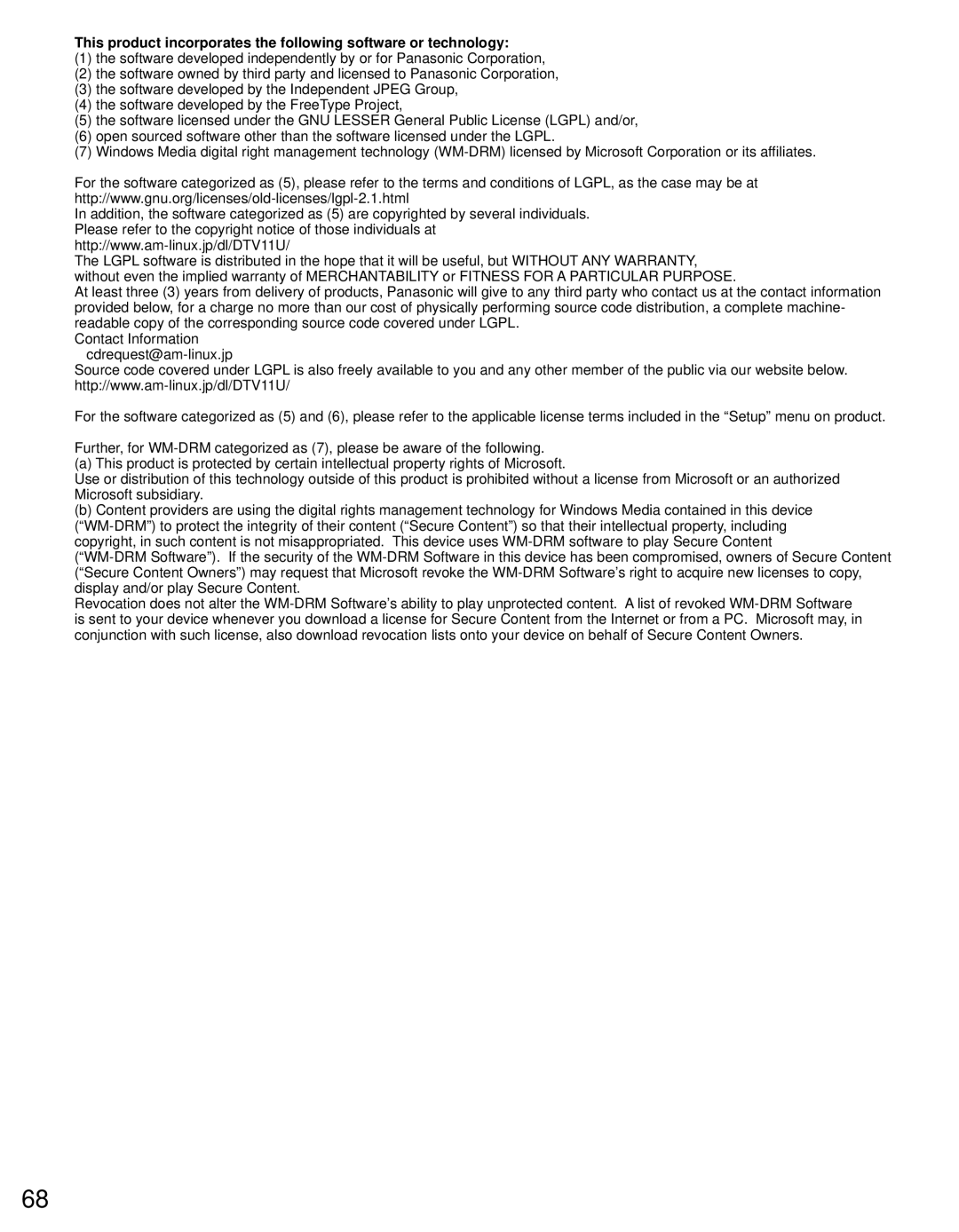VIERA Connect (Enjoy Internet Service)
You can access Internet services from the VIERA Connect Home screen.
●You need a broadband environment to use this service.
Preparations
●Network connections (p. 41)
●Network settings (p.
 Display the Home screen
Display the Home screen
■Press to exit from |
a menu screen |
 Select the item and press OK
Select the item and press OK
MORE
BACK
![]() select
select
![]() view
view
Video communication (e.g. Skype™) requires an exclusive Communication Camera
Using Network
■Press to go back to |
the Home screen |
This screen is an example. It varies according to the usage conditions.
* Depending on the usage conditions, it may take a while to read all the data.
•VIERA Connect allows you to access only to websites supported by Panasonic and has no full browser function.
•VIERA Connect contents are subject to change without notice.
•Not all VIERA Connect contents are available depending on the country and area.
•3D images are not displayed on center of the home screen depending on the signal.
■Using USB keyboard
●Keyboard type (p. 55)
●Operate USB keyboard/Entering characters (p. 21) (Also available Game pad)
services
Other settings
In ![]()
![]() Display “Menu”
Display “Menu”
![]() Select the item
Select the item
Menu | select |
Picture |
|
Audio | OK |
3D settings |
VIERA Link
 Set
Set
■Adjust the Picture, Audio or 3D settings
Picture | 1/2 | select | |
Reset to defaults |
| adjust | |
Picture mode | Vivid | ||
|
Contrast 0
Brightness 0
Color 0
Tint0
Sharpness 0
example: Picture menu
Picture menu/Audio menu (p.
■Use VIERA Link function
![]() select
select
VIERA Link control | change | |
Recorder | ||
|
Speaker output
TV
Back to TV
VIERA Link menu (p. 38)
Advanced
45