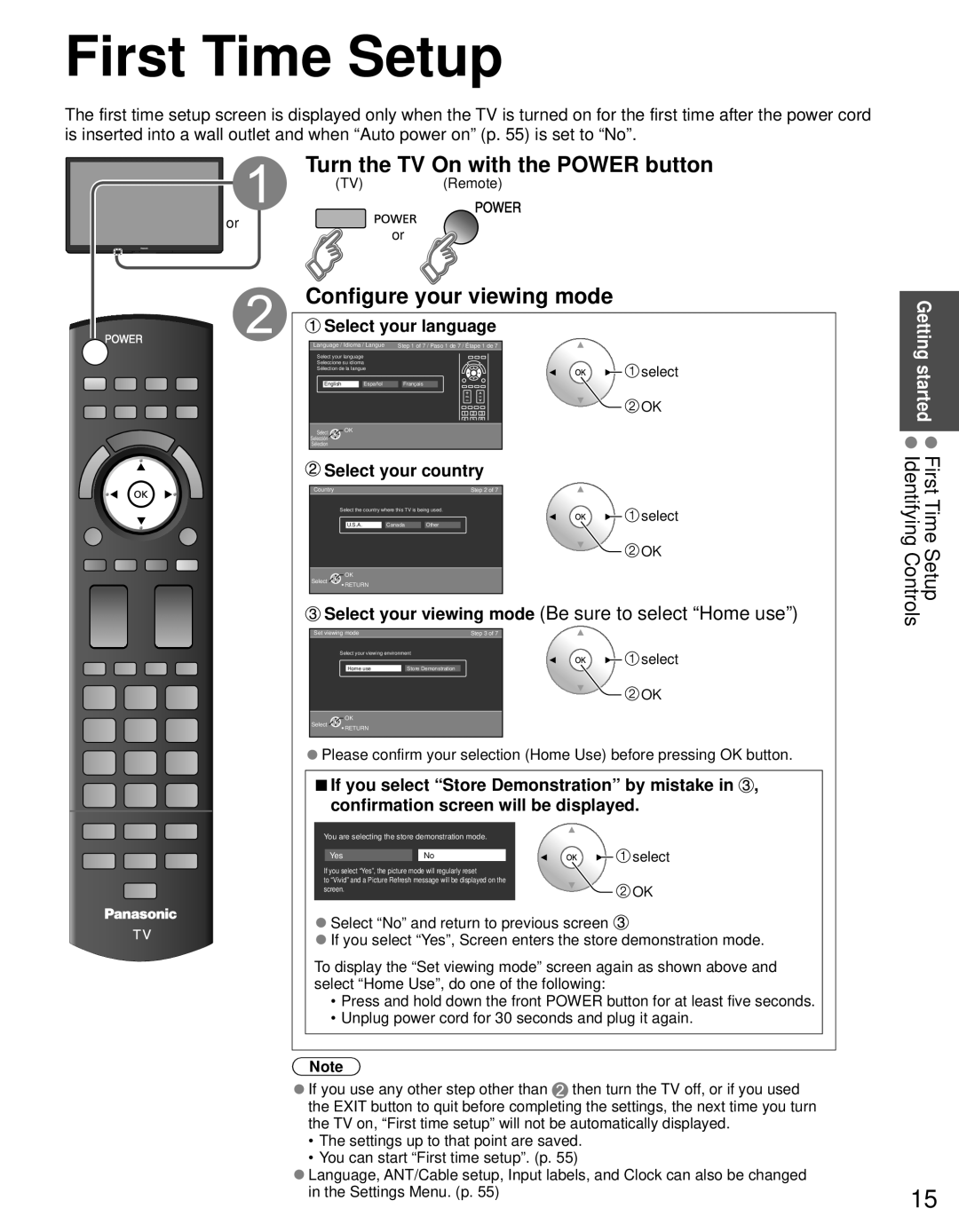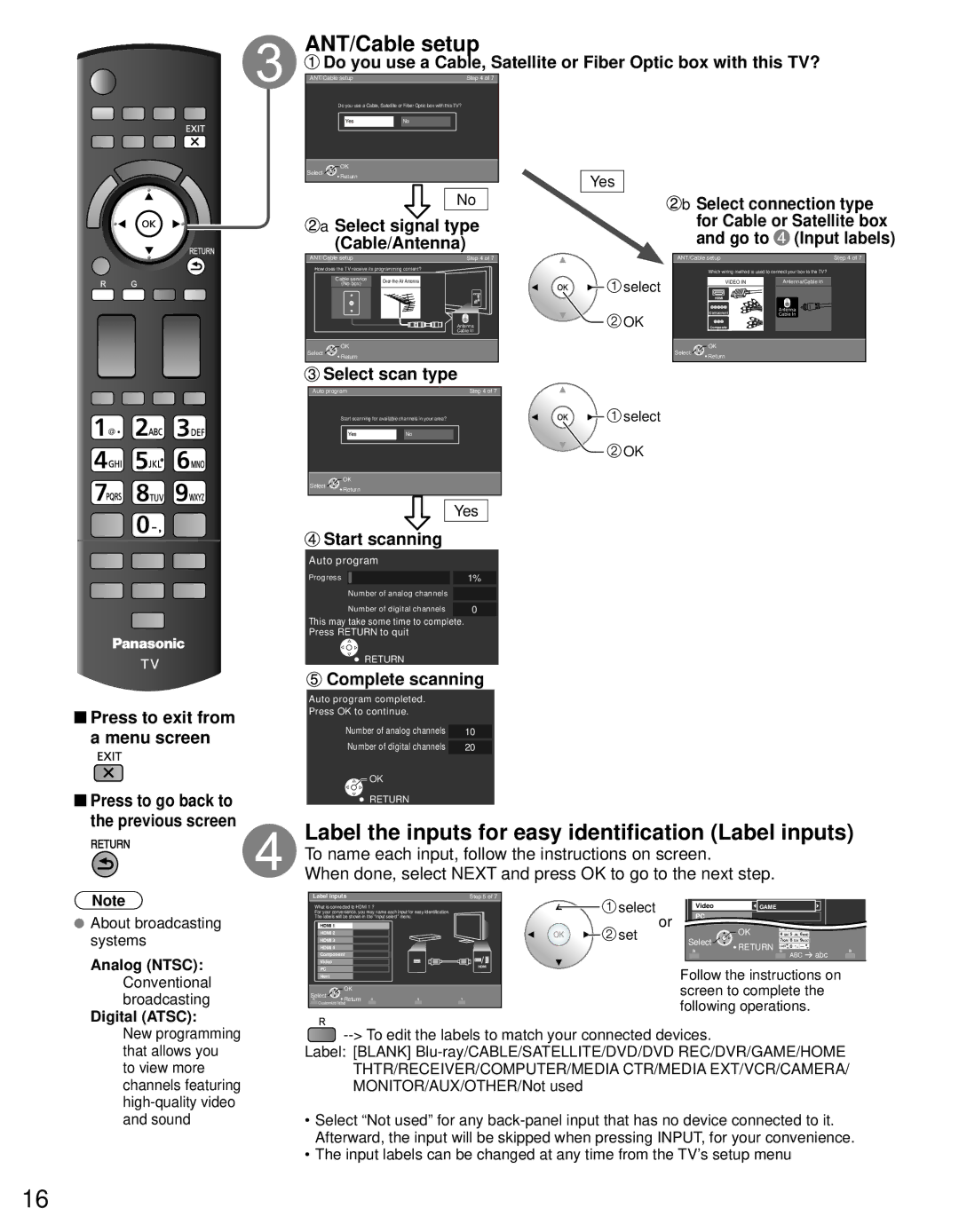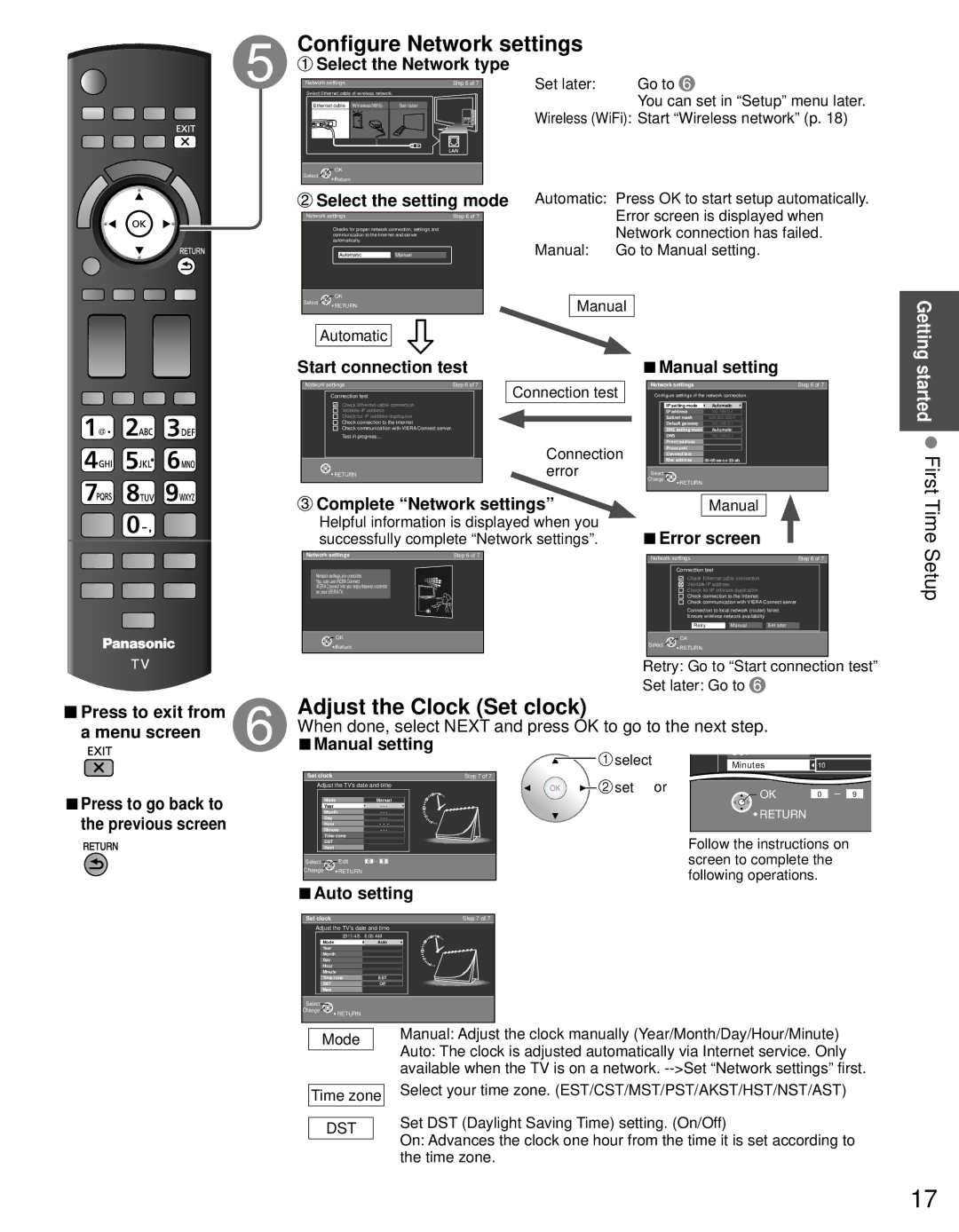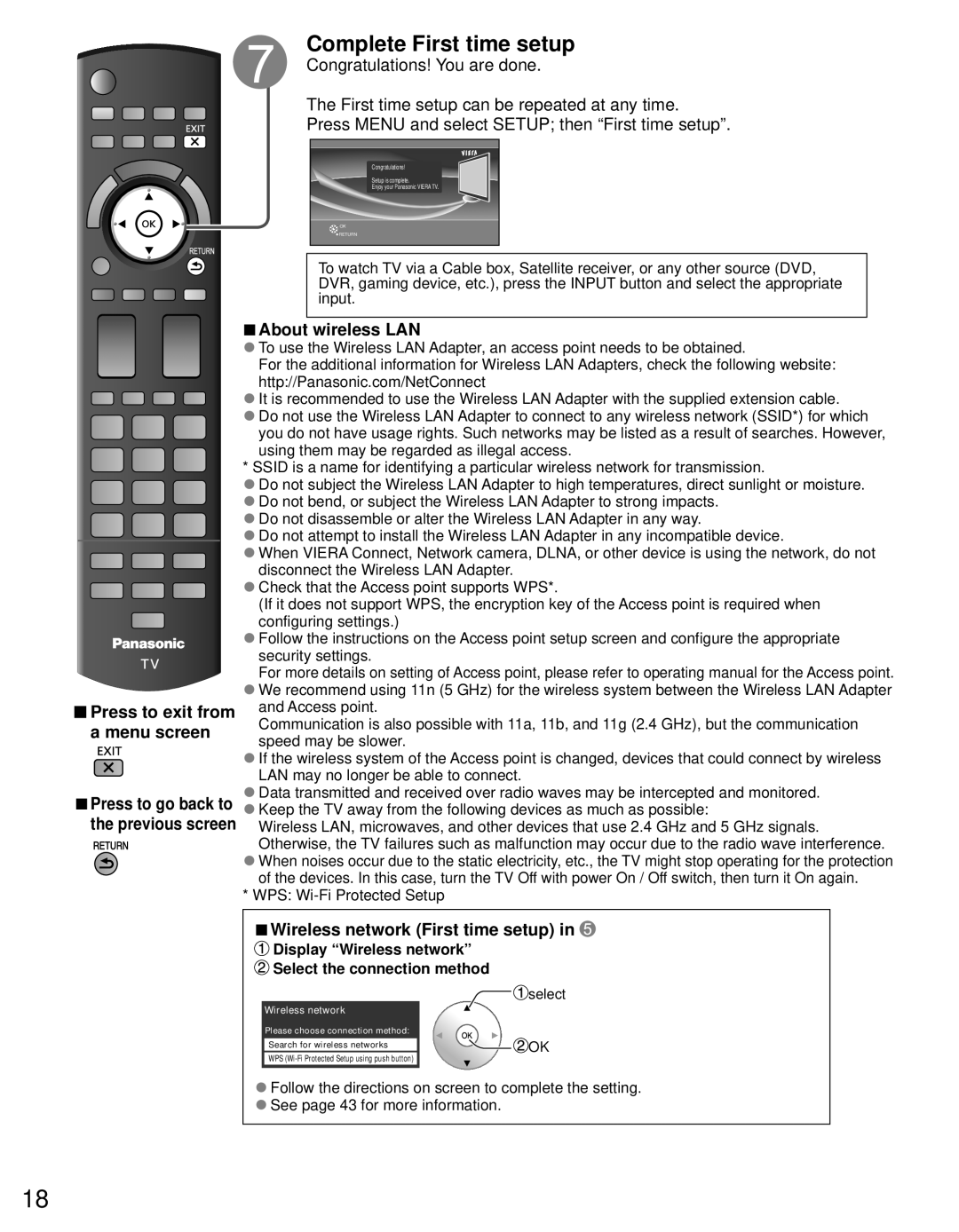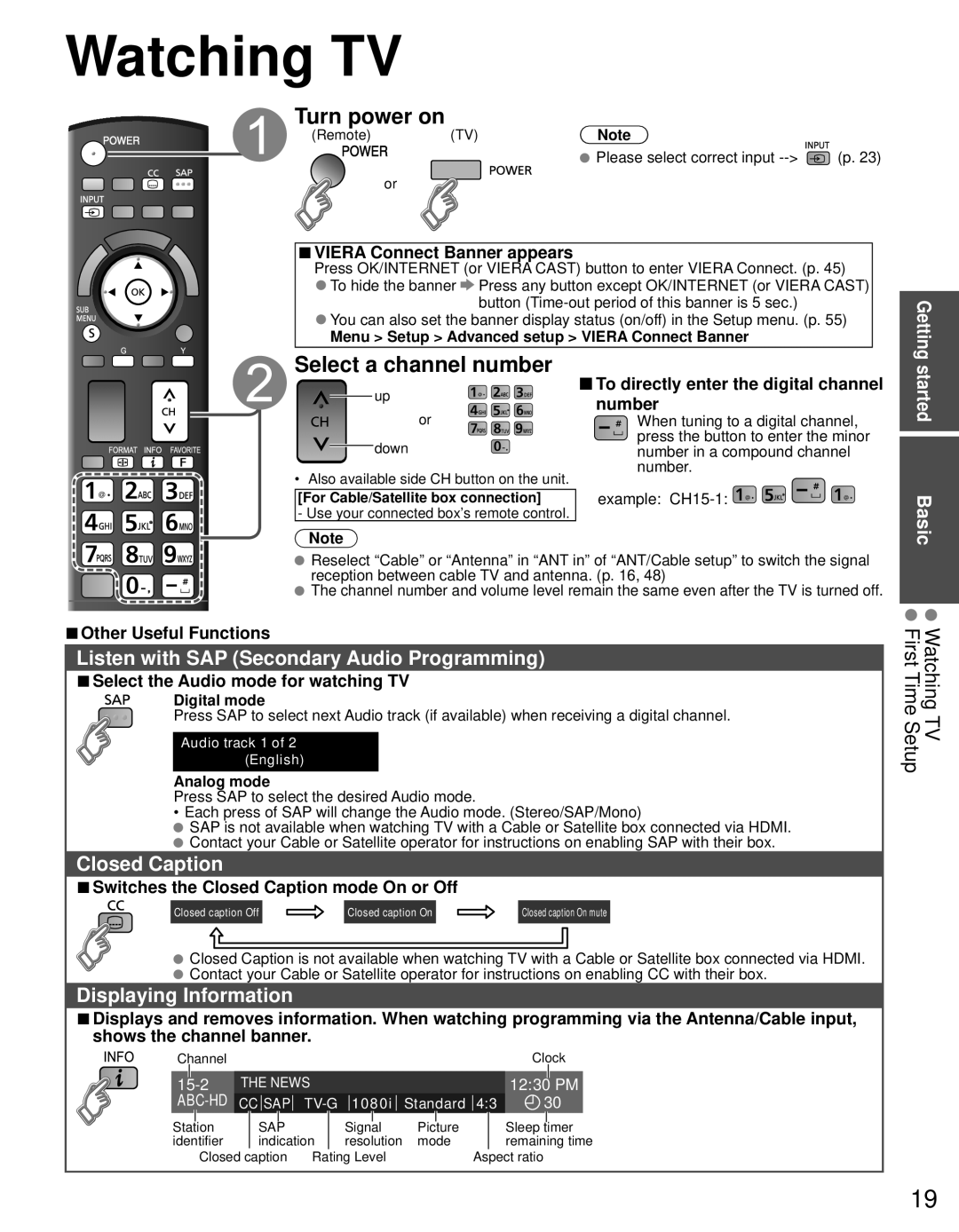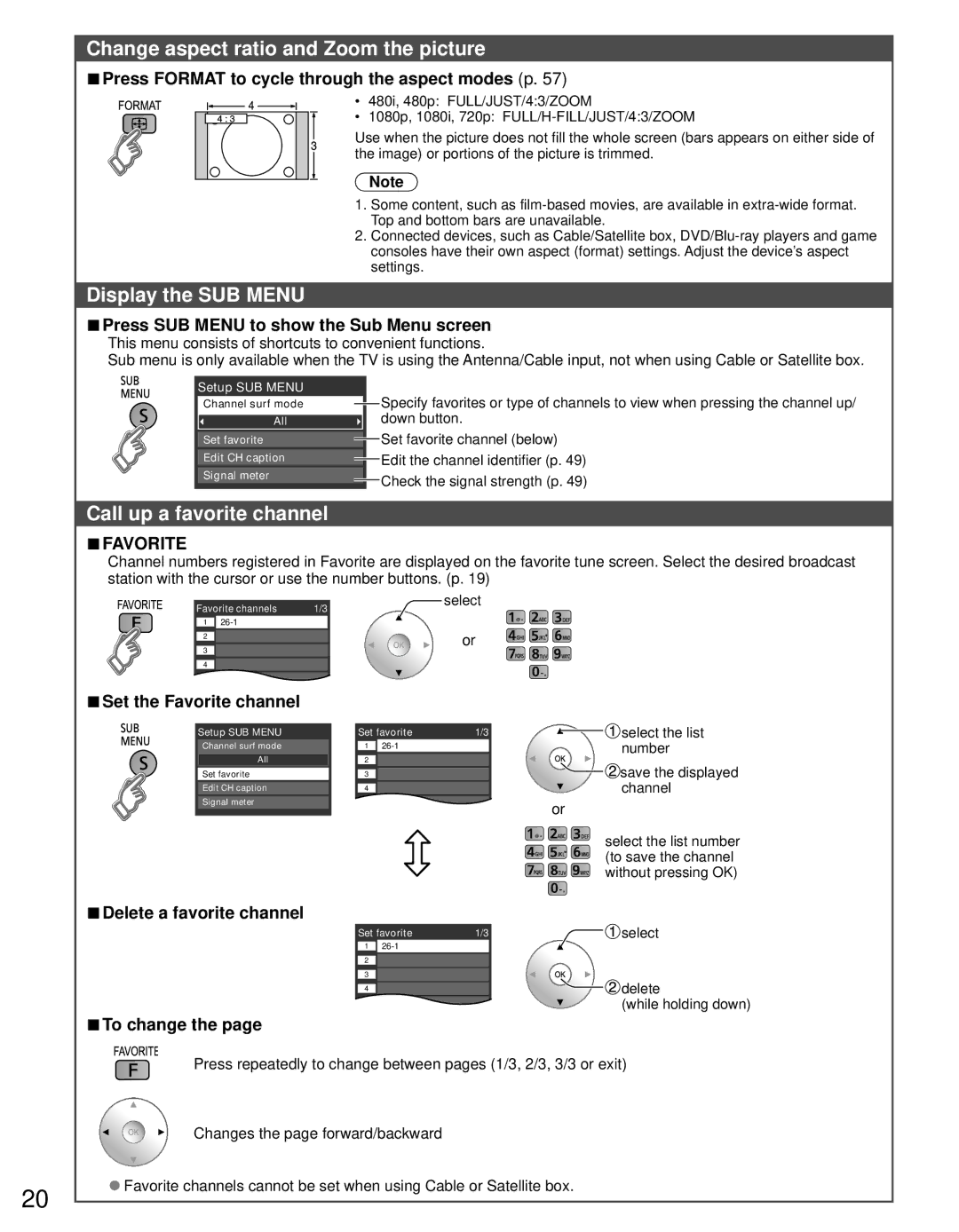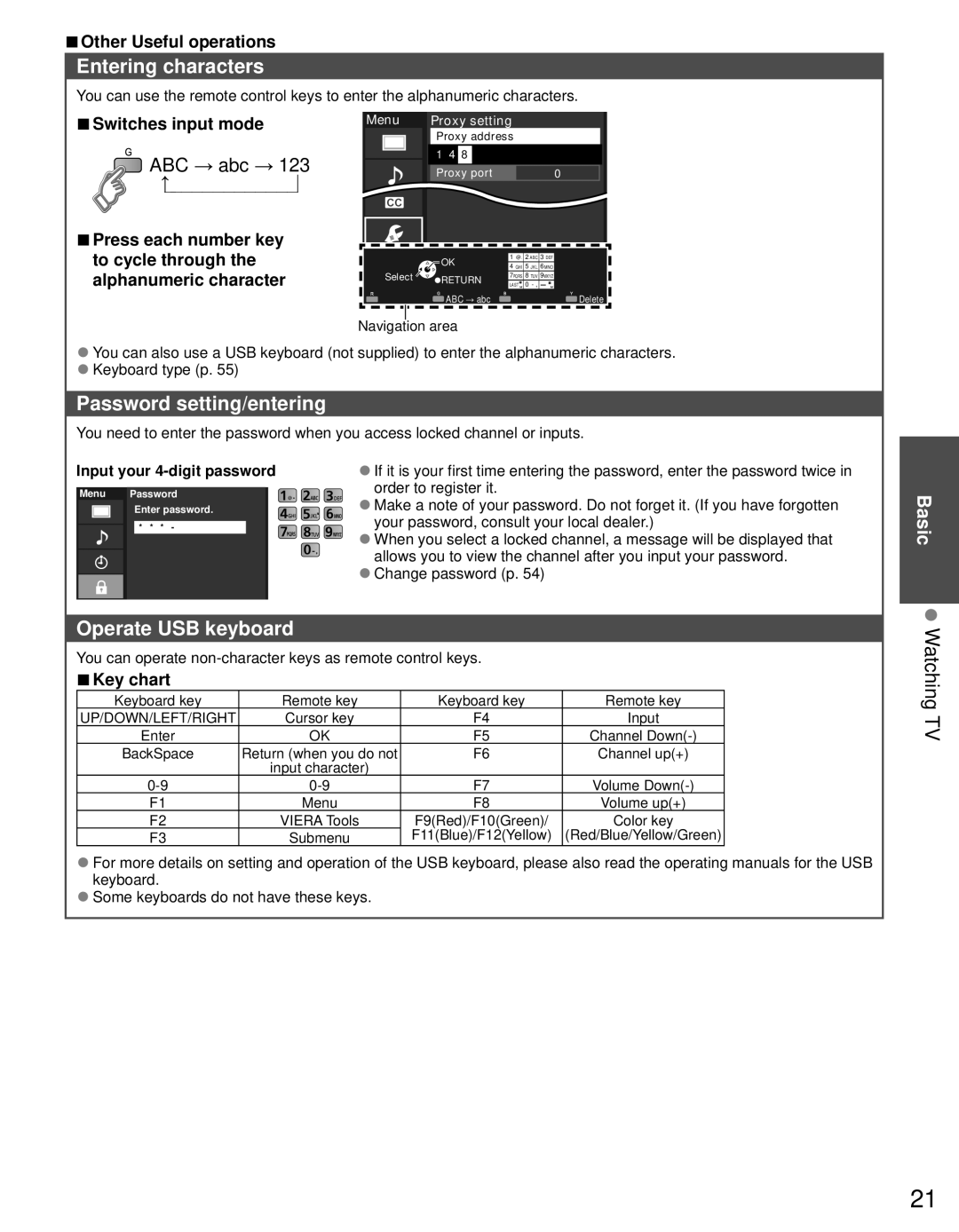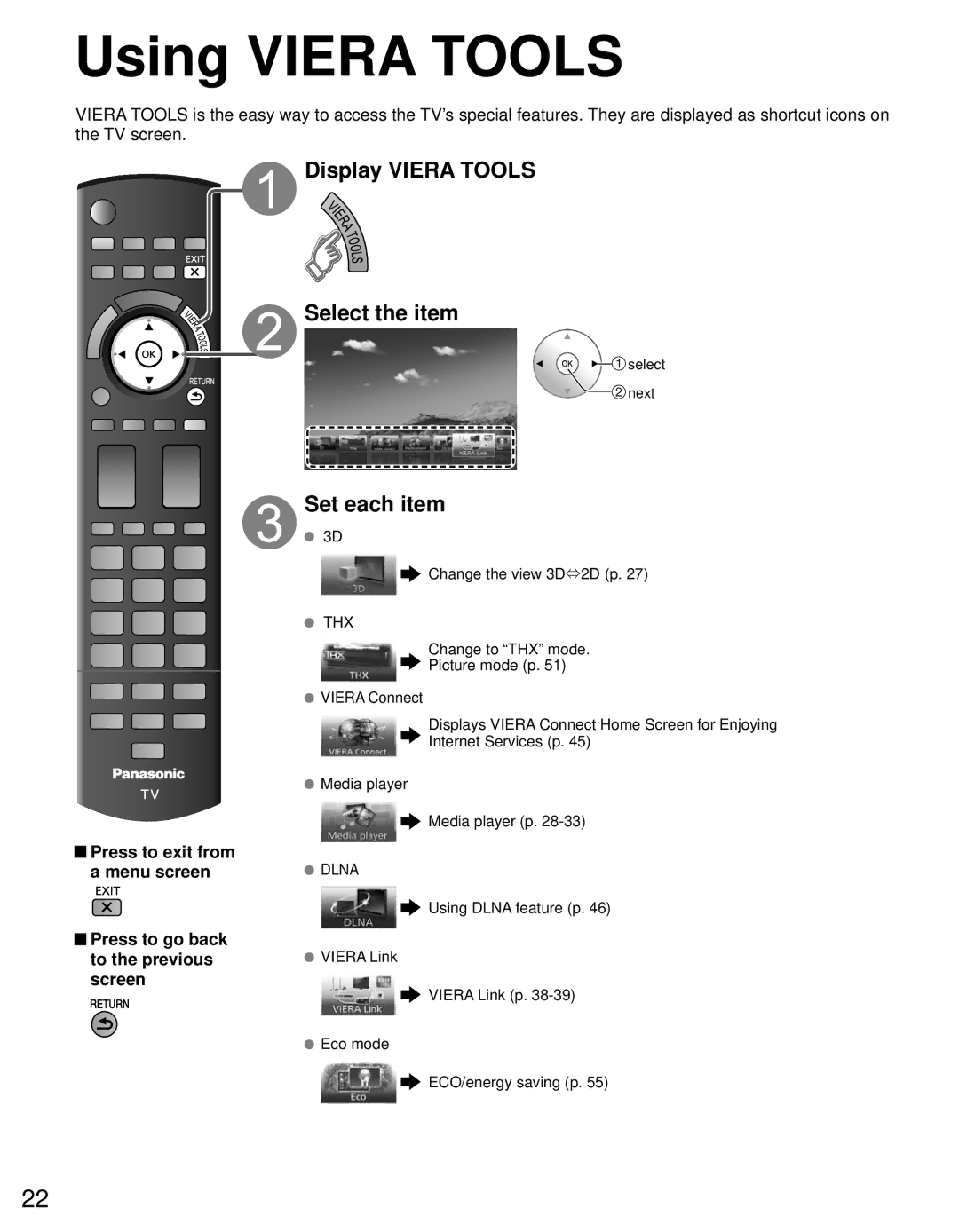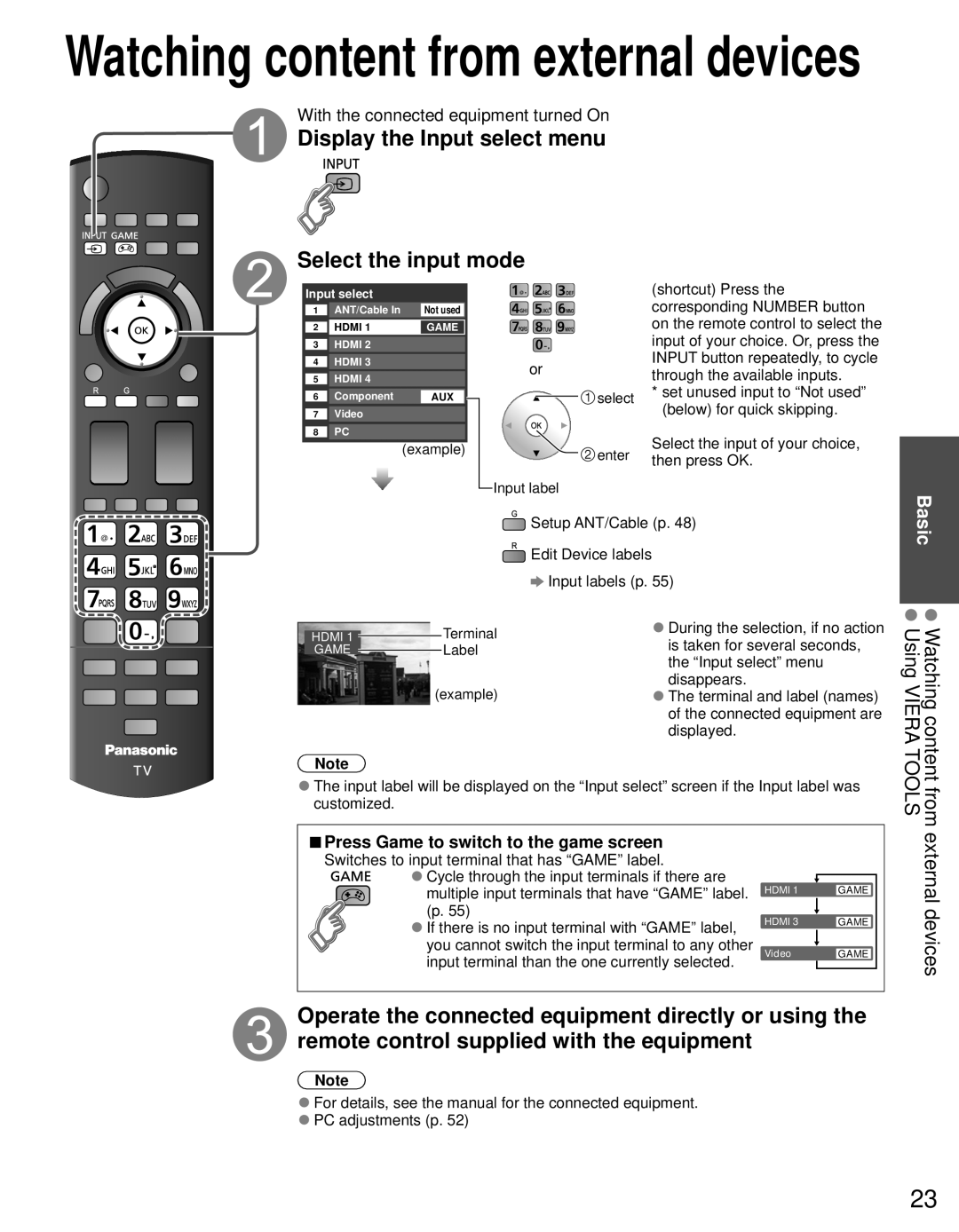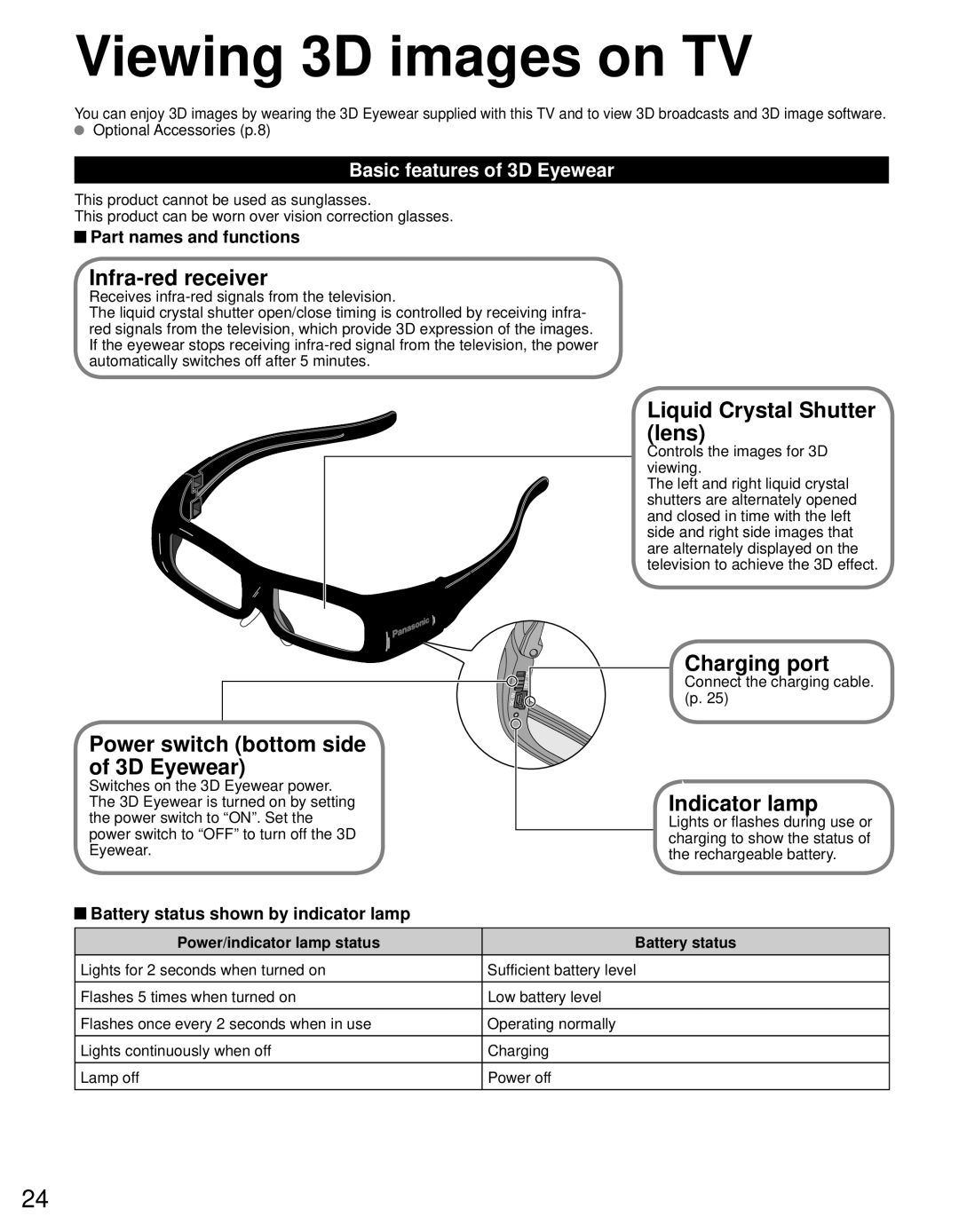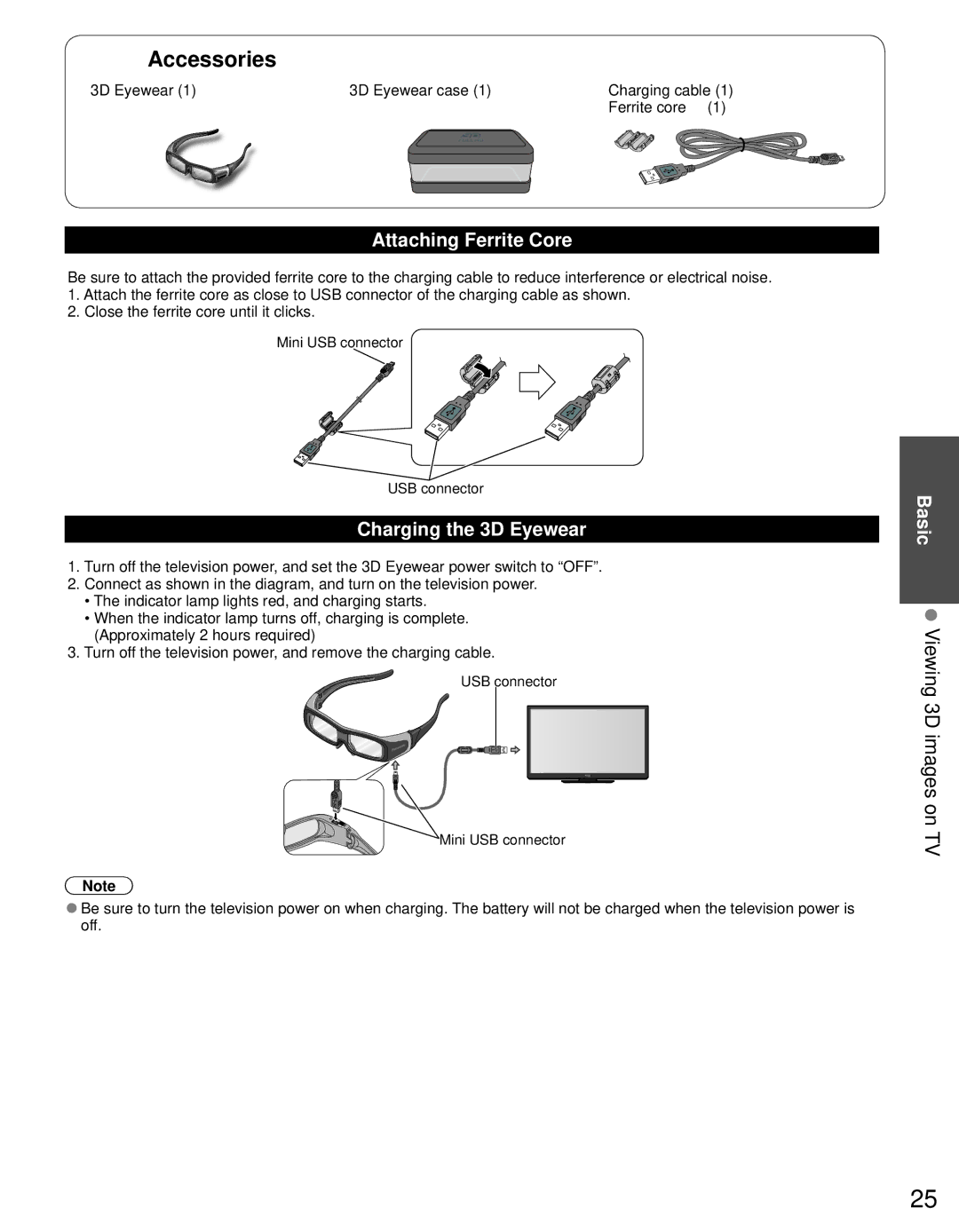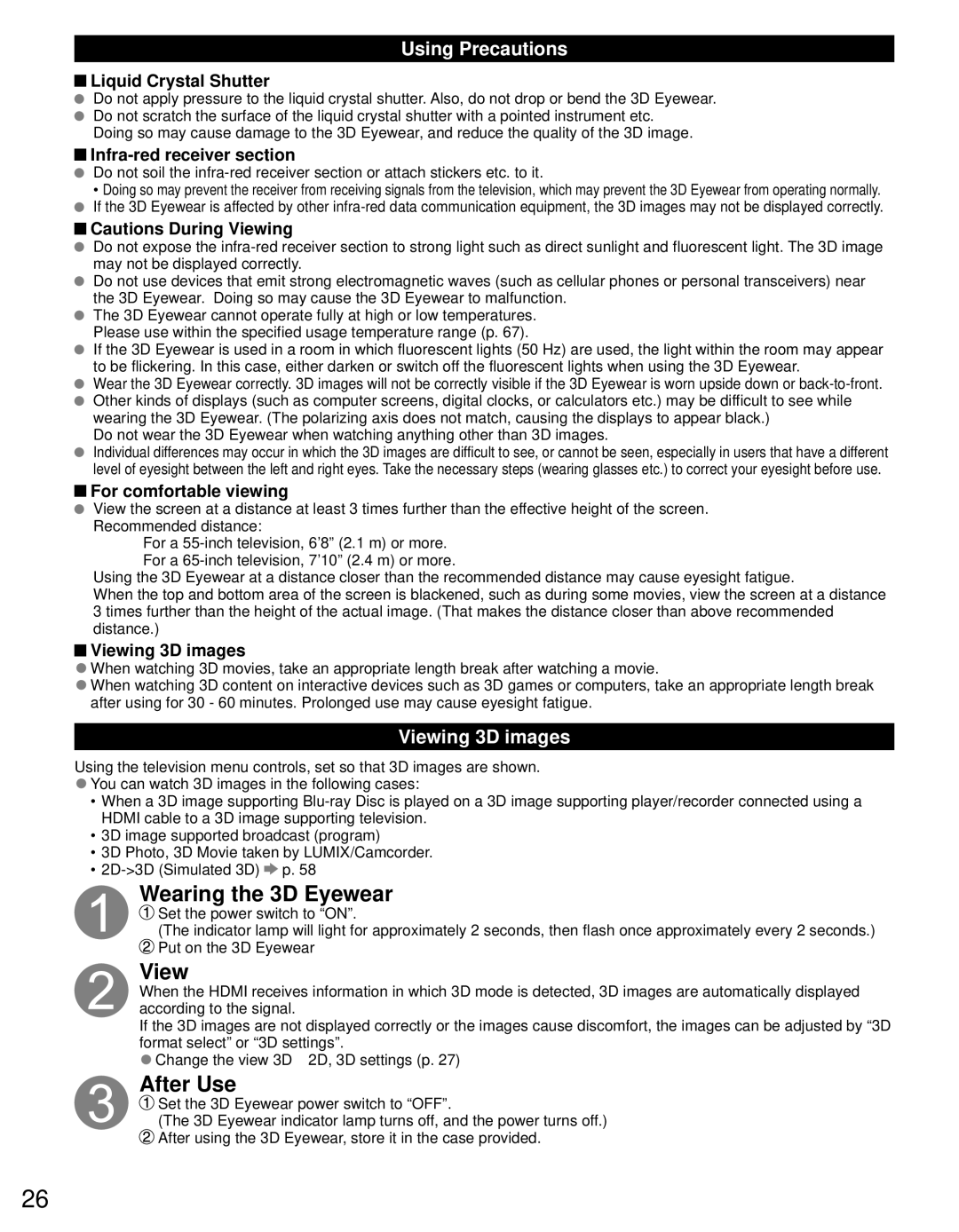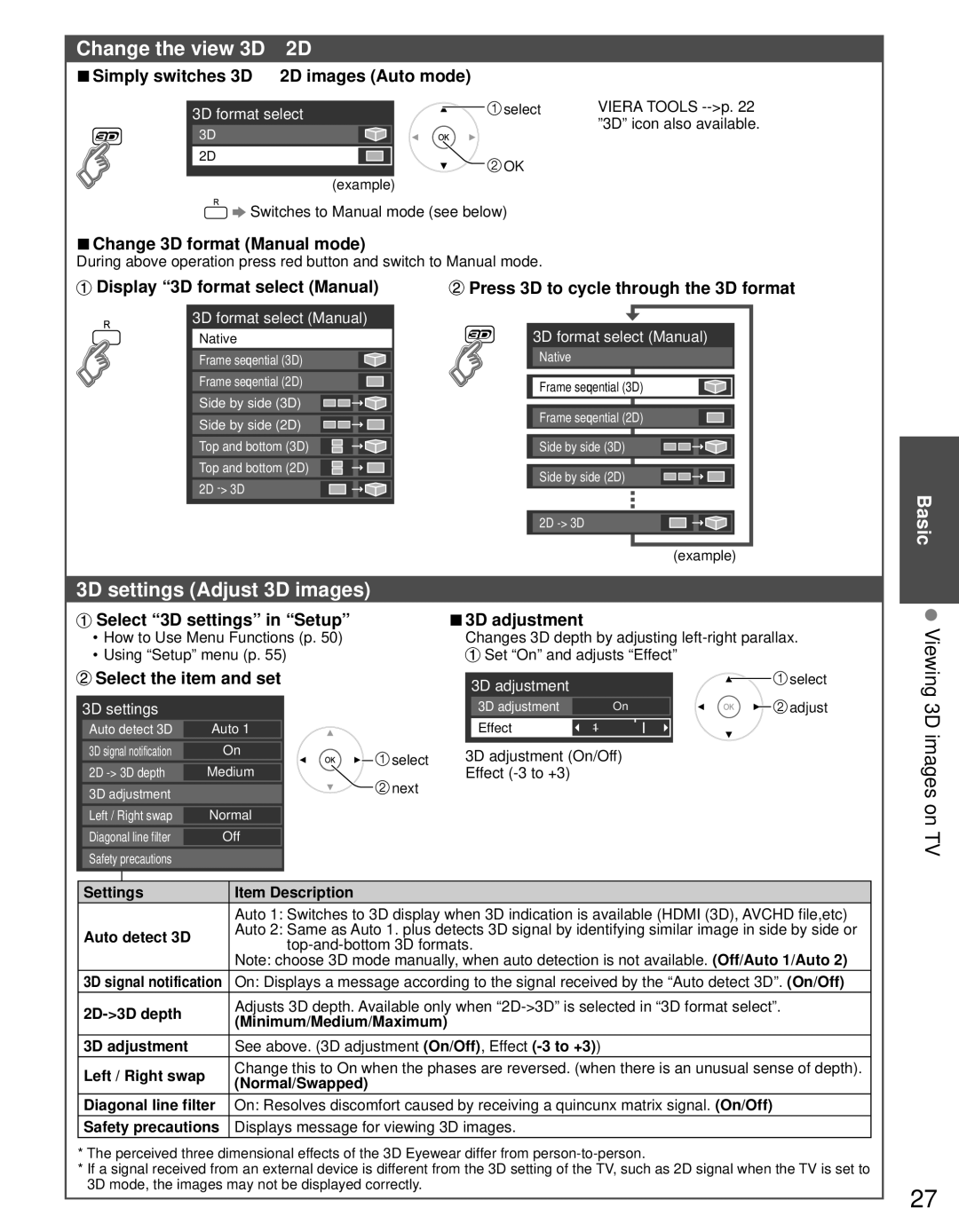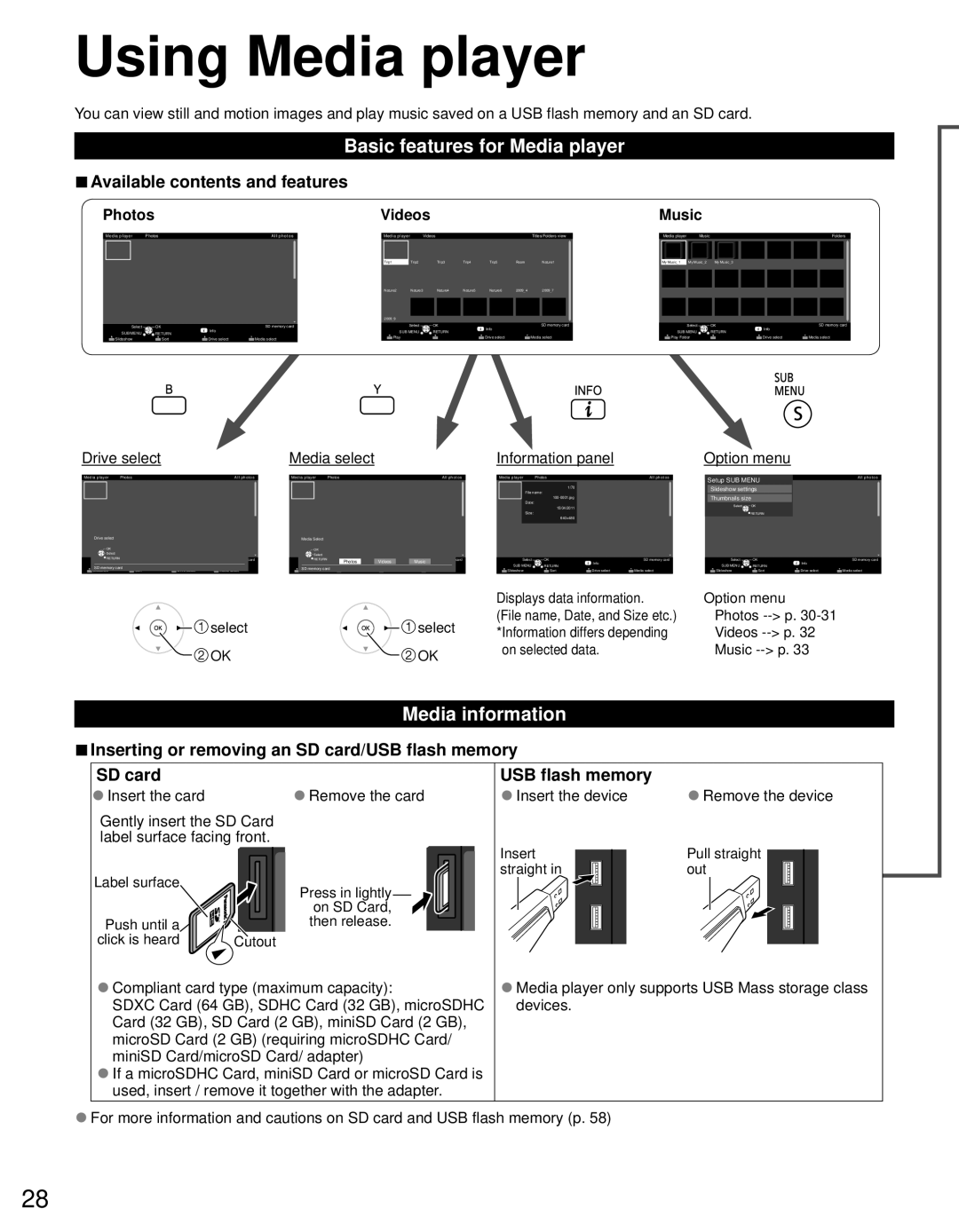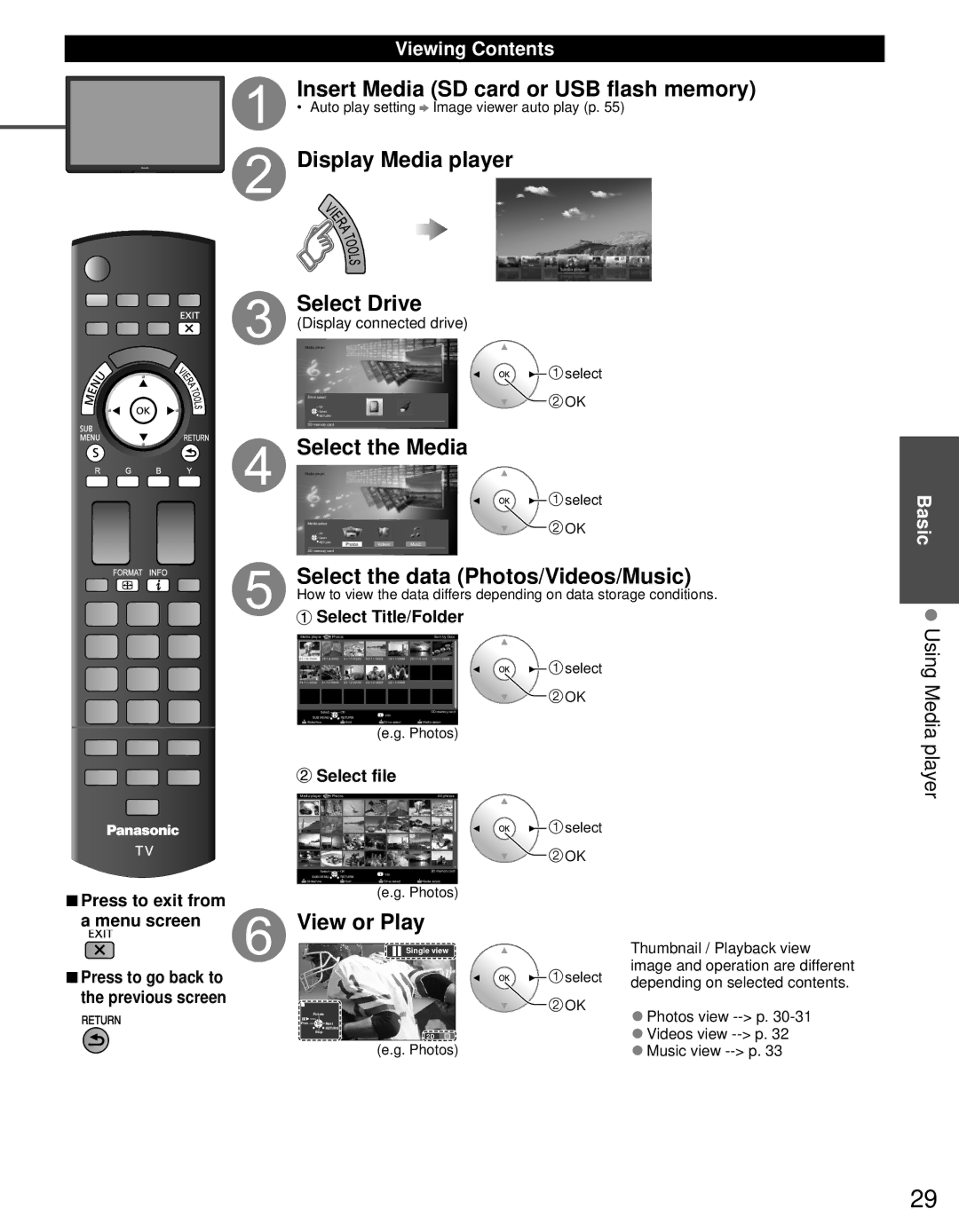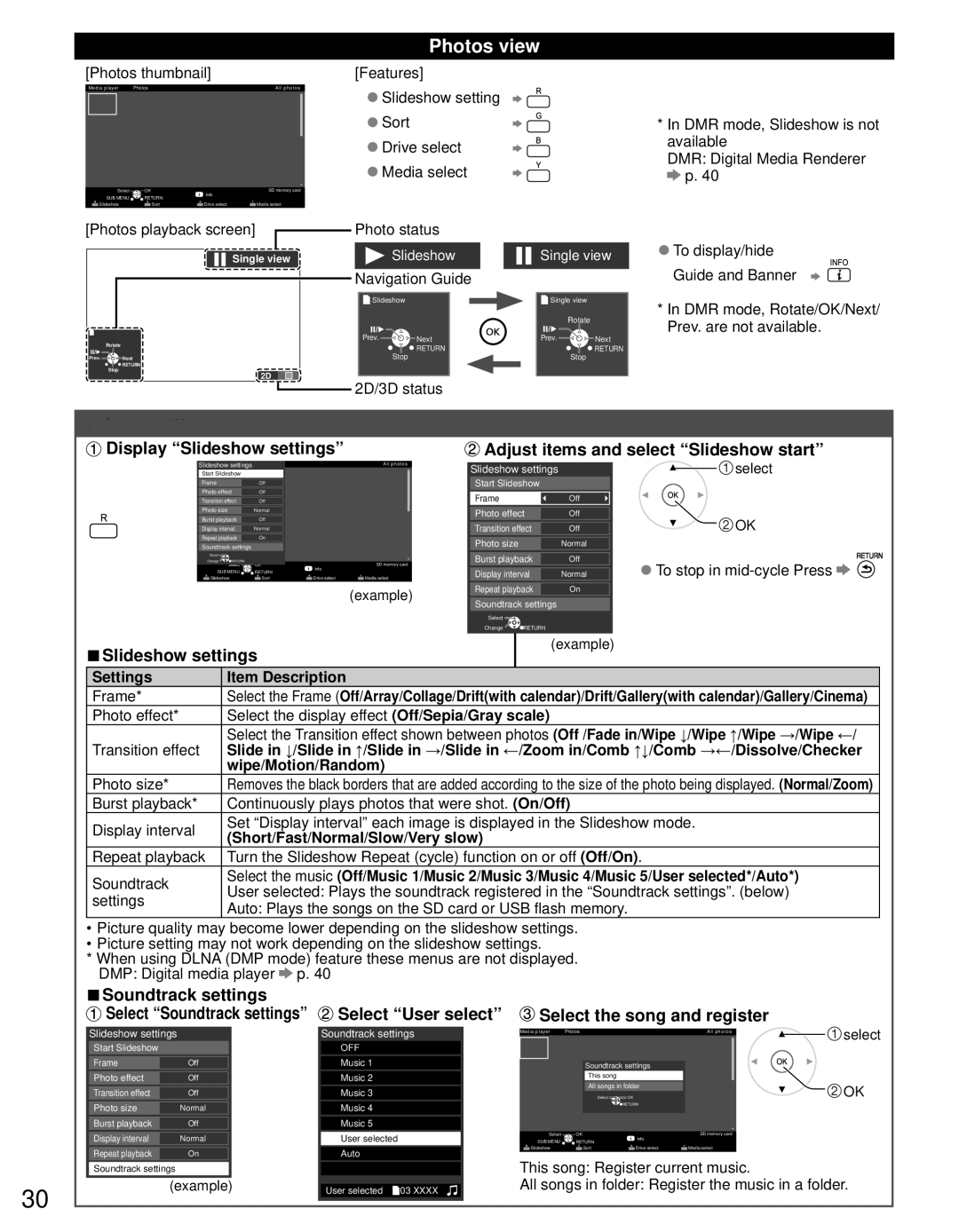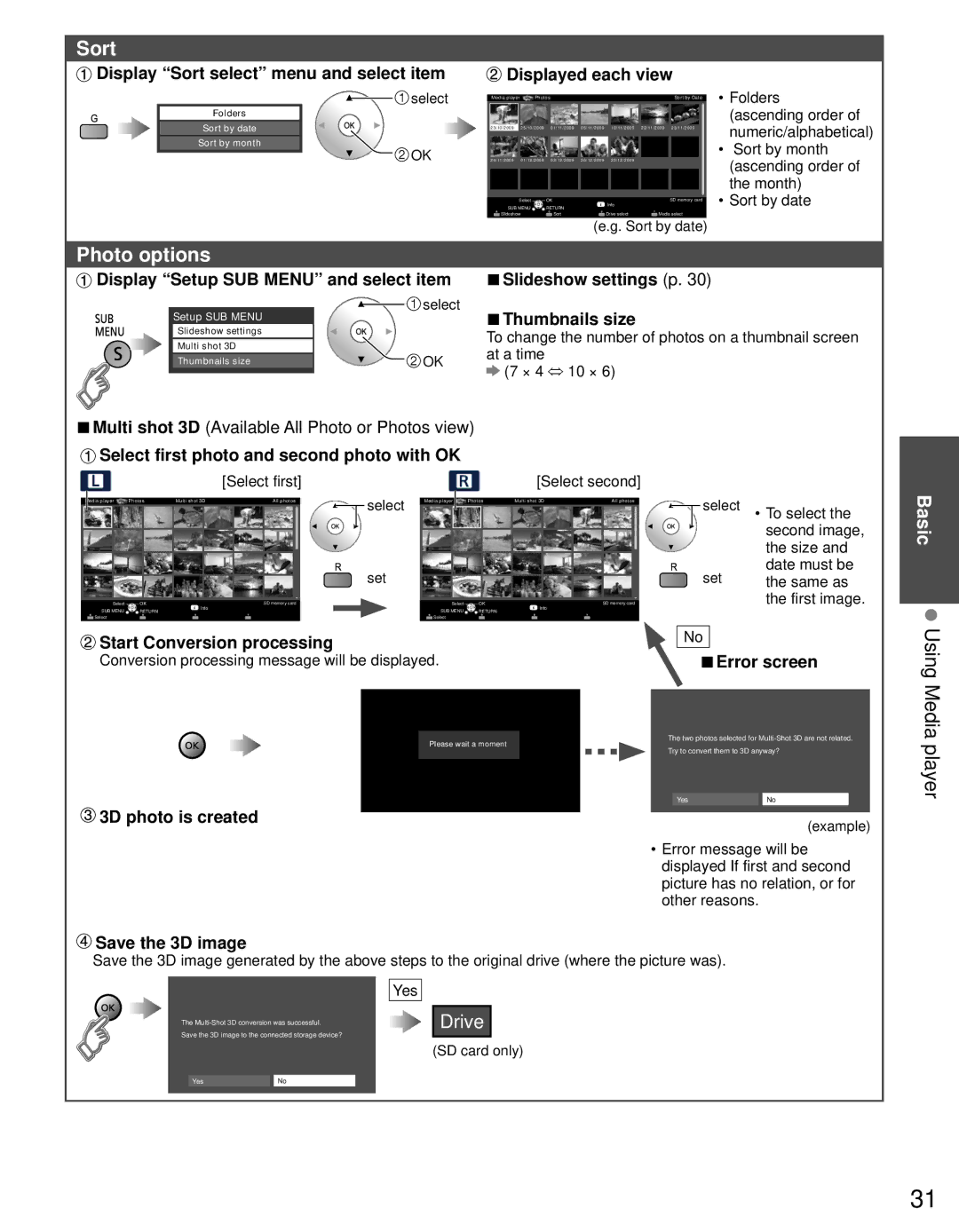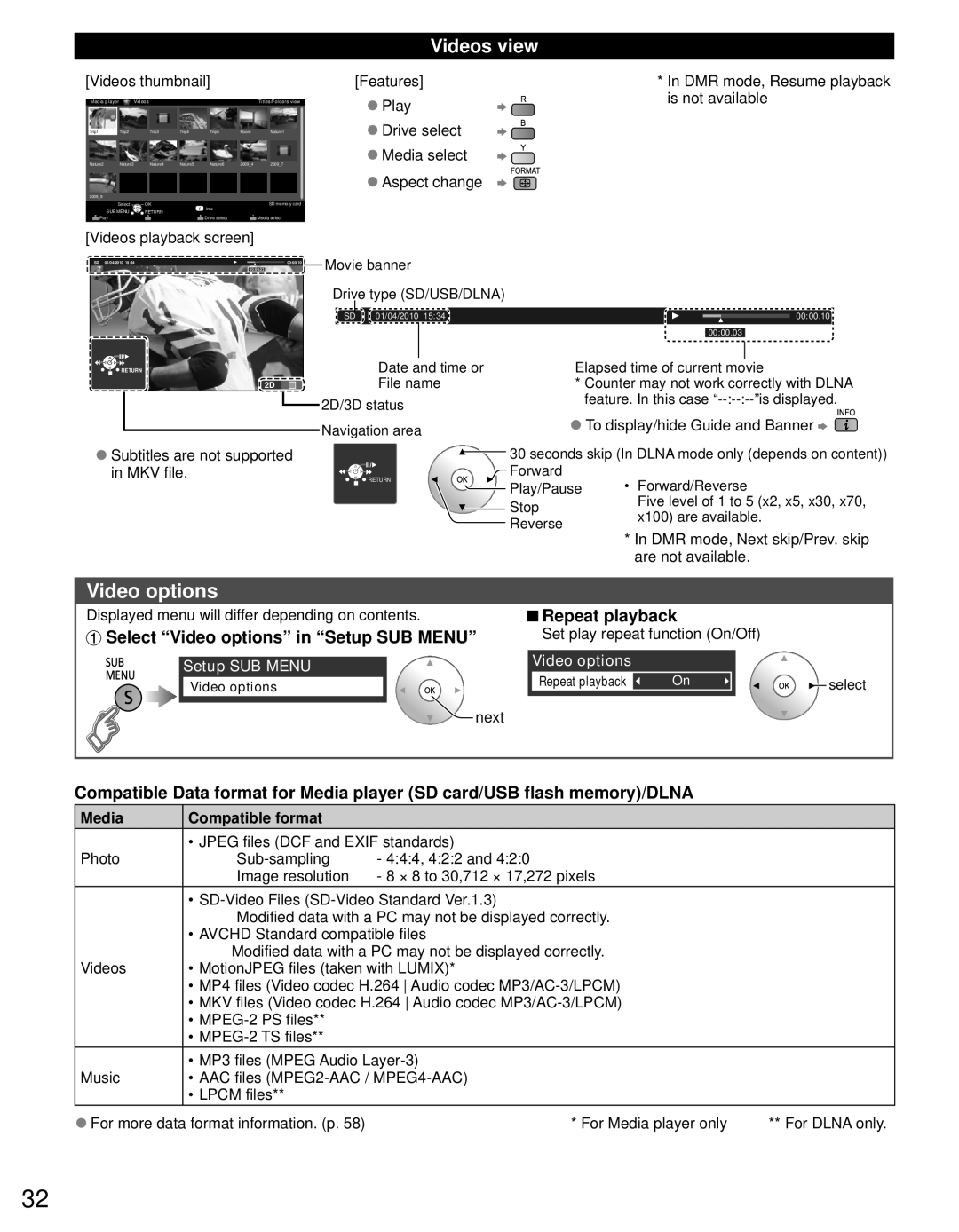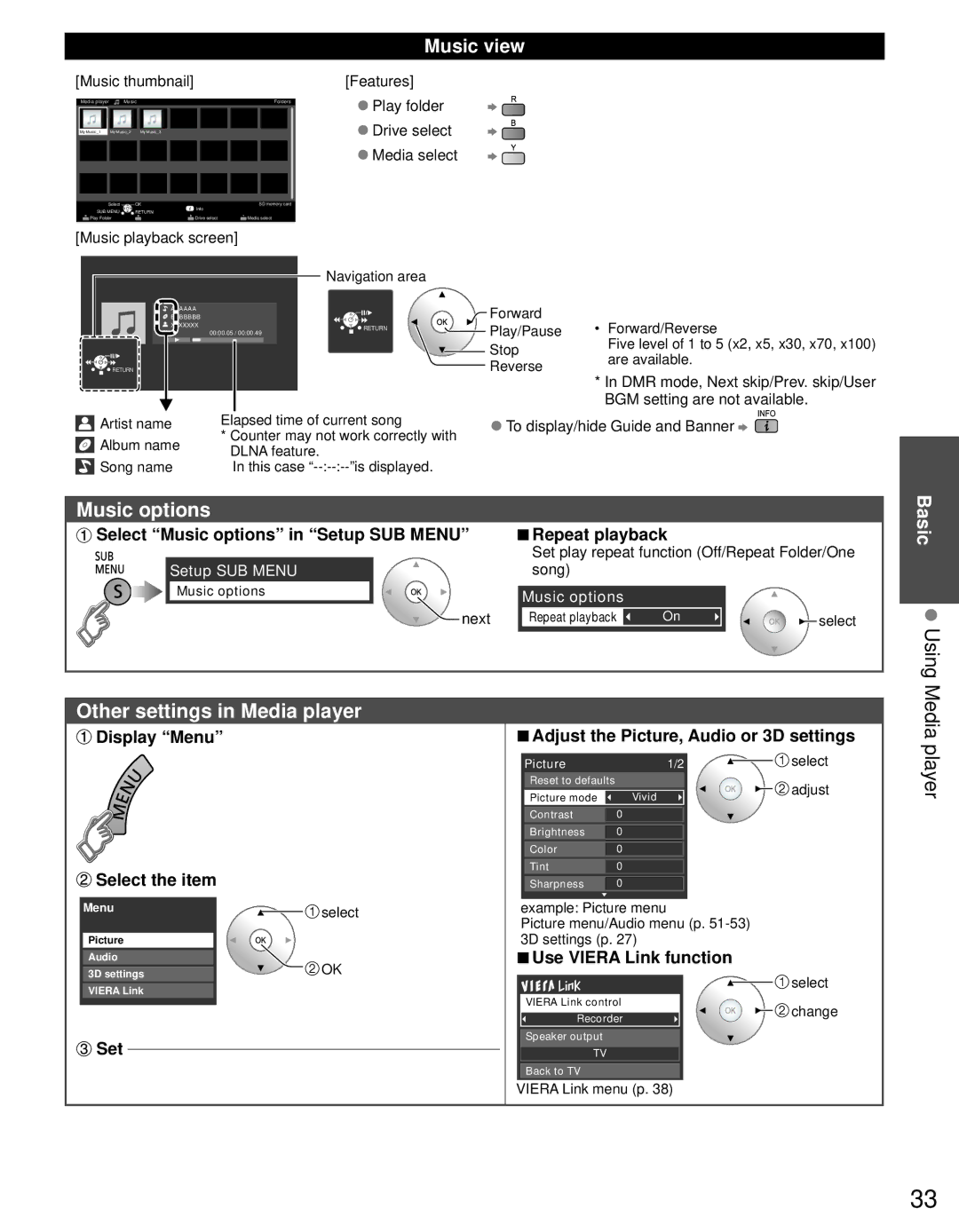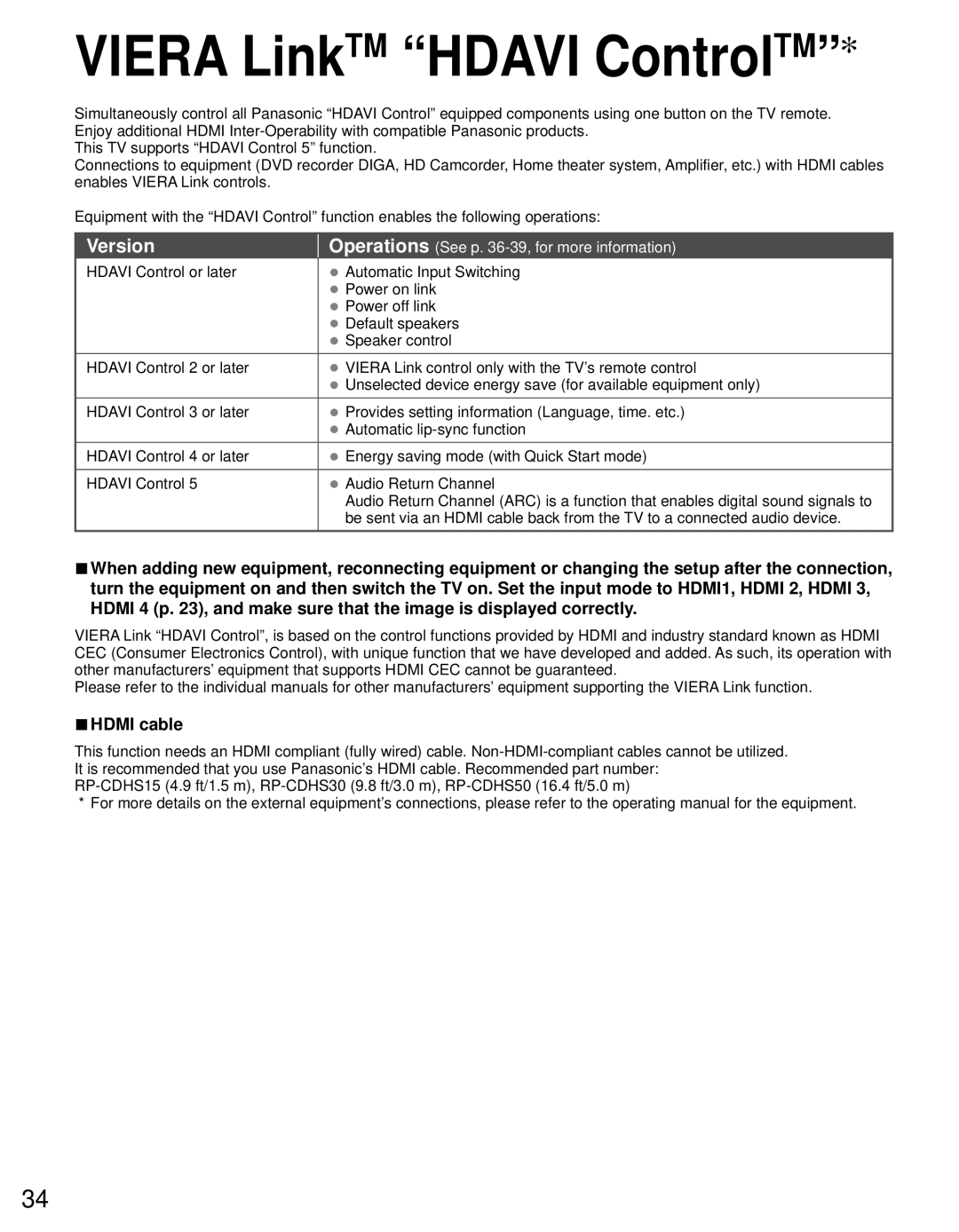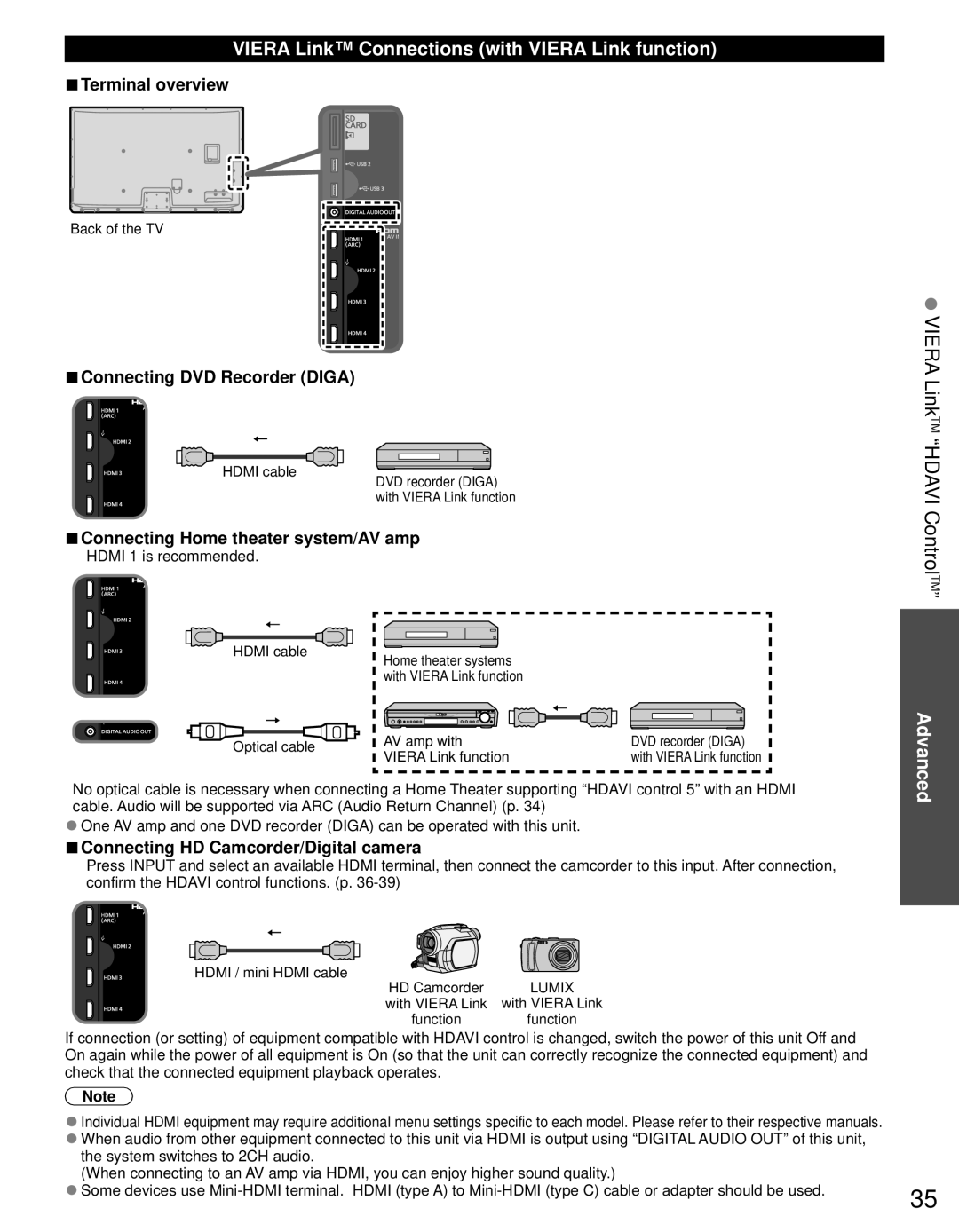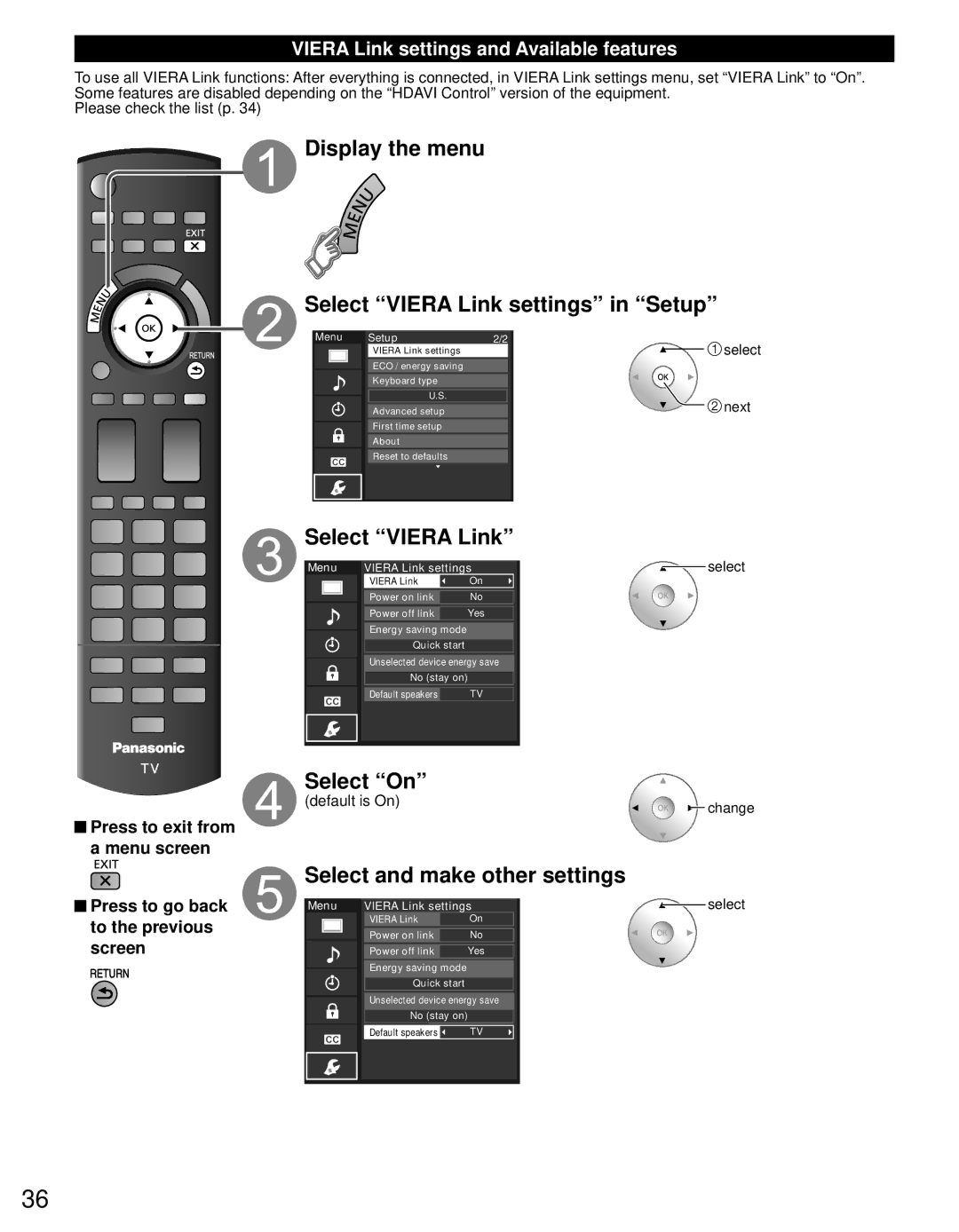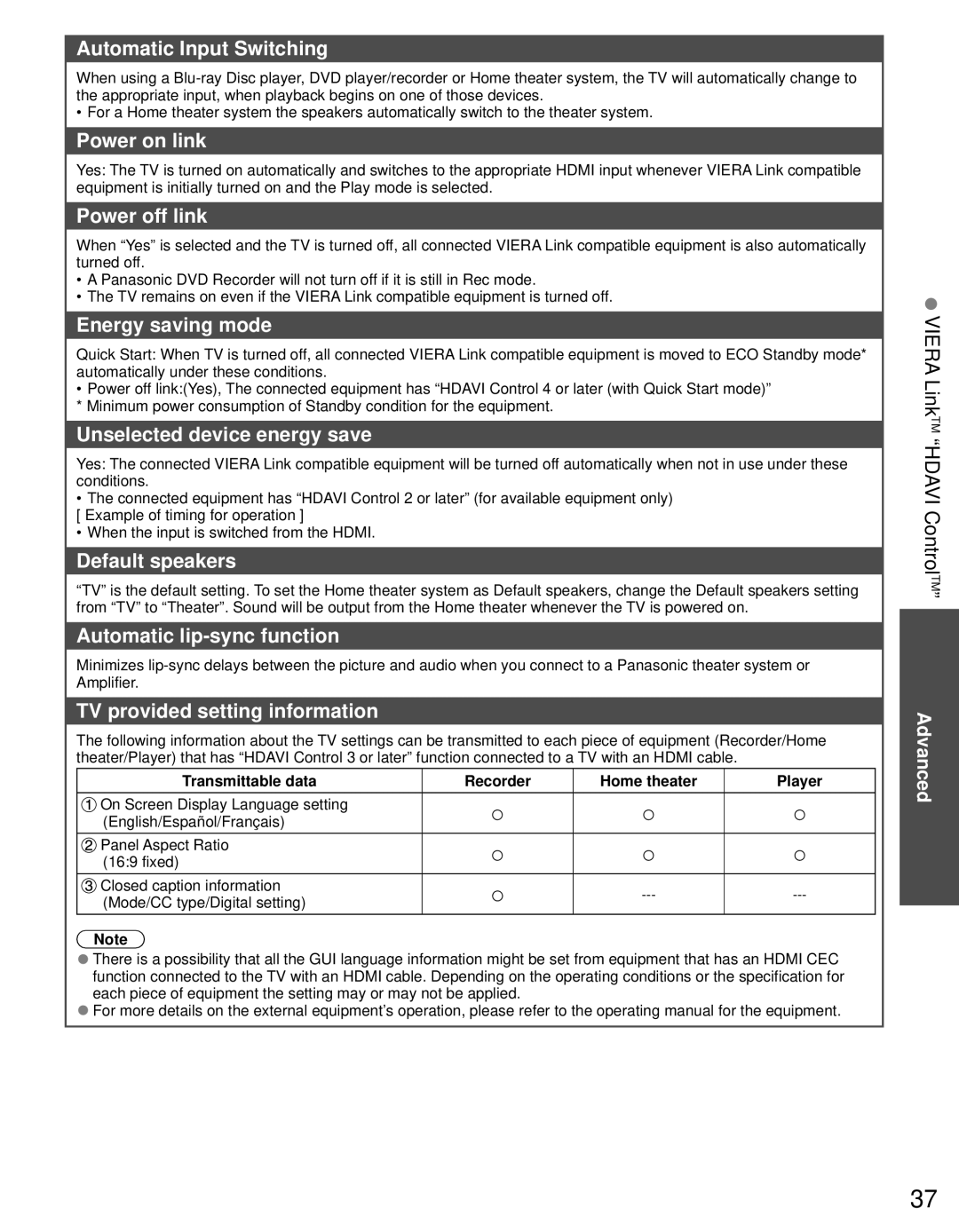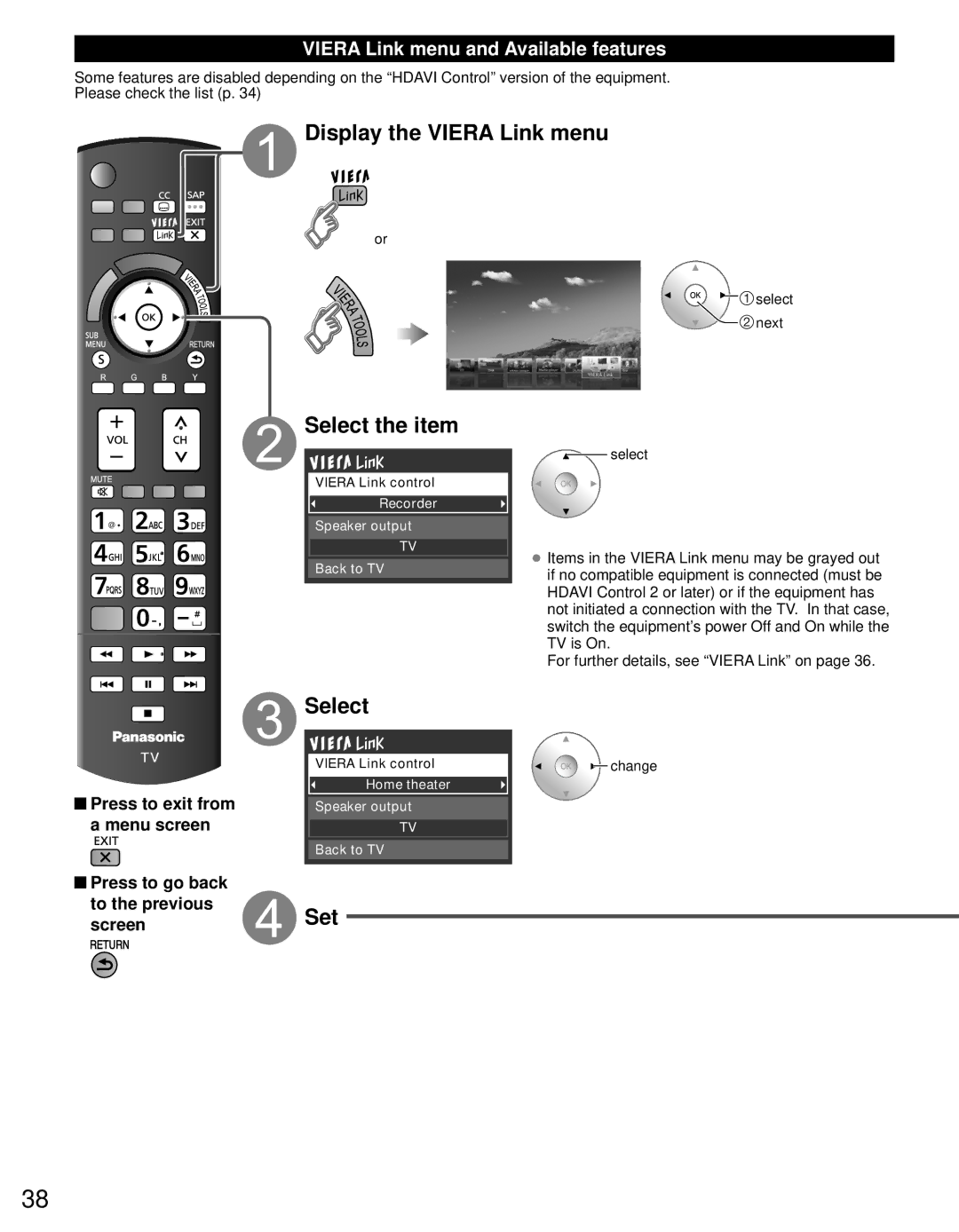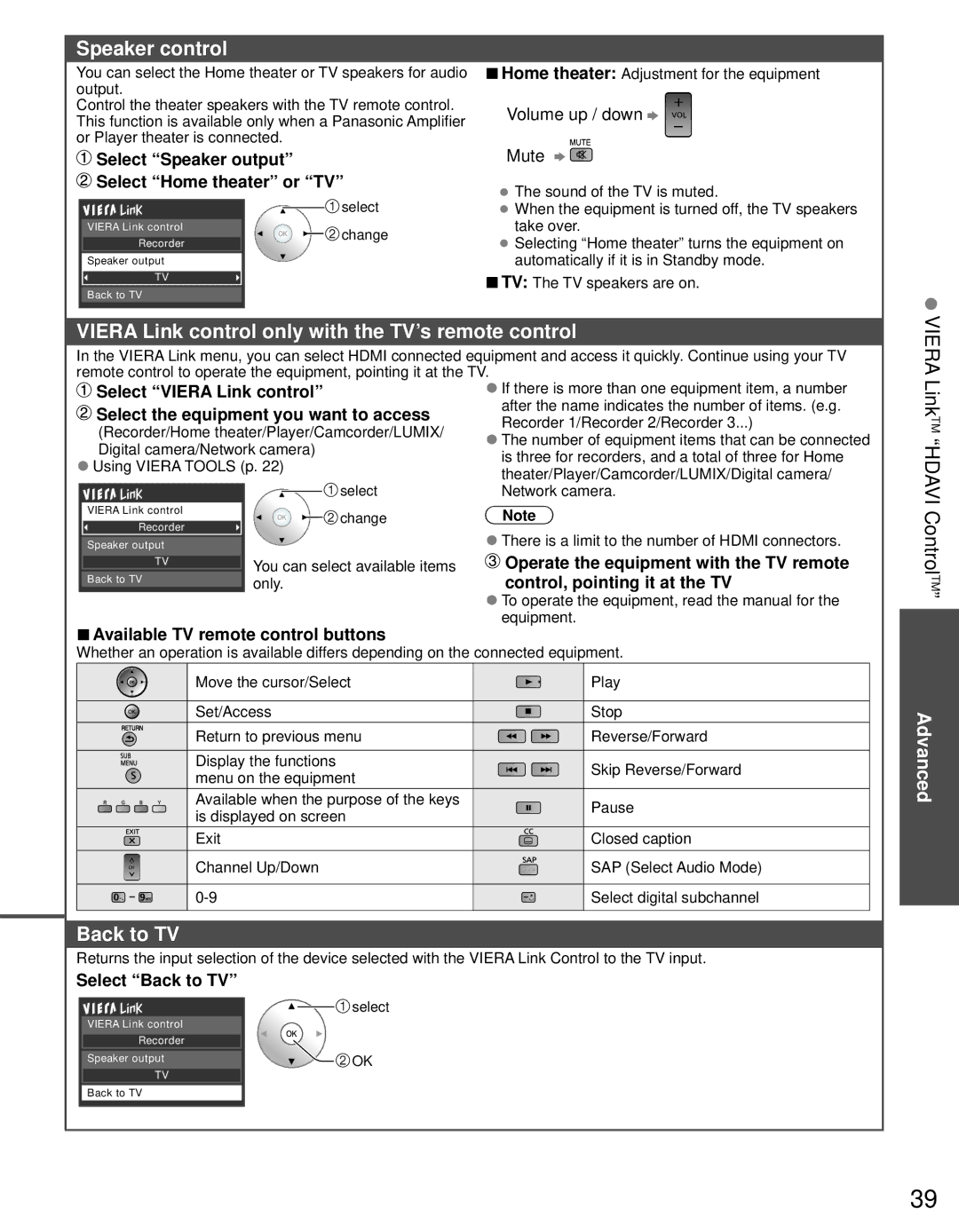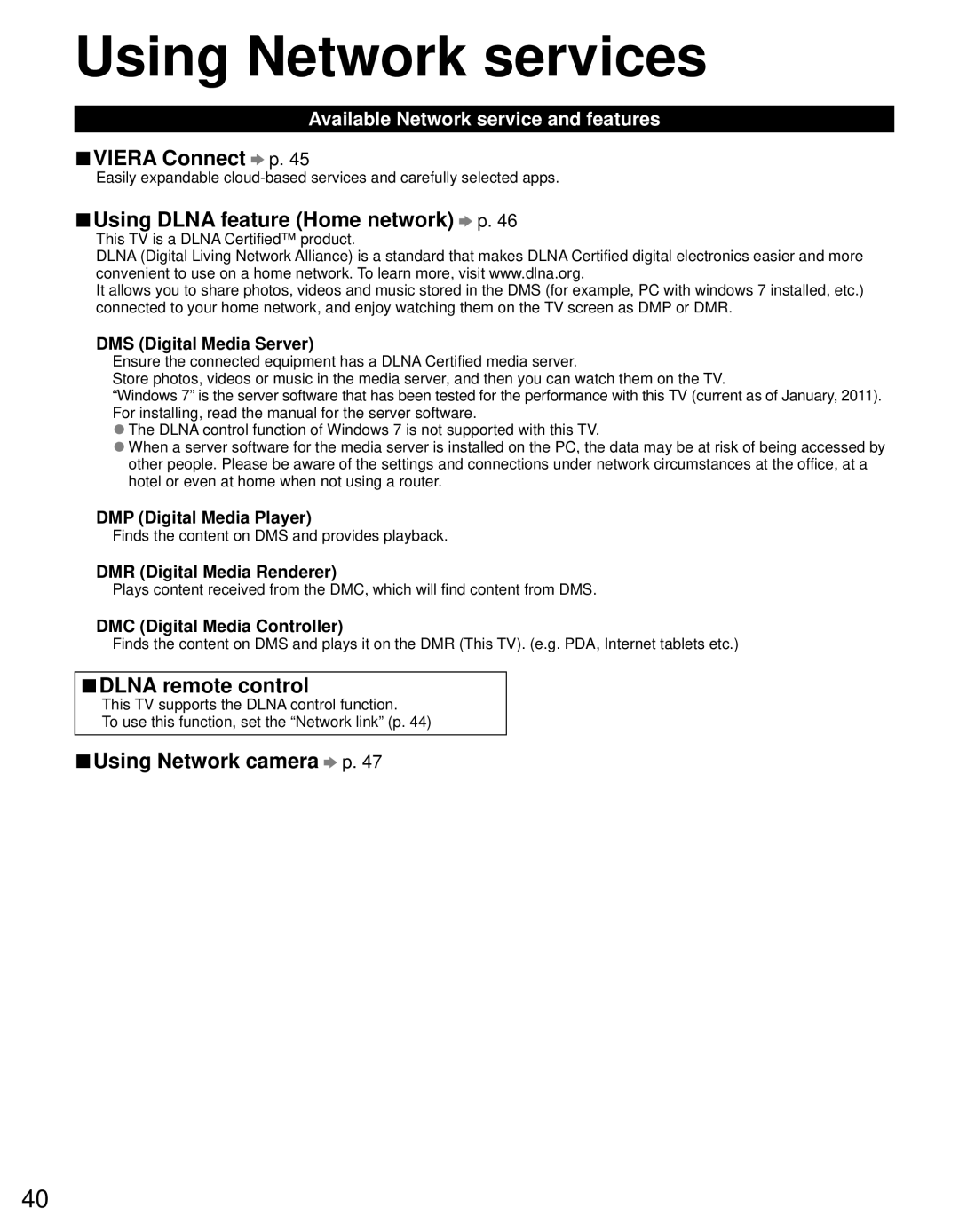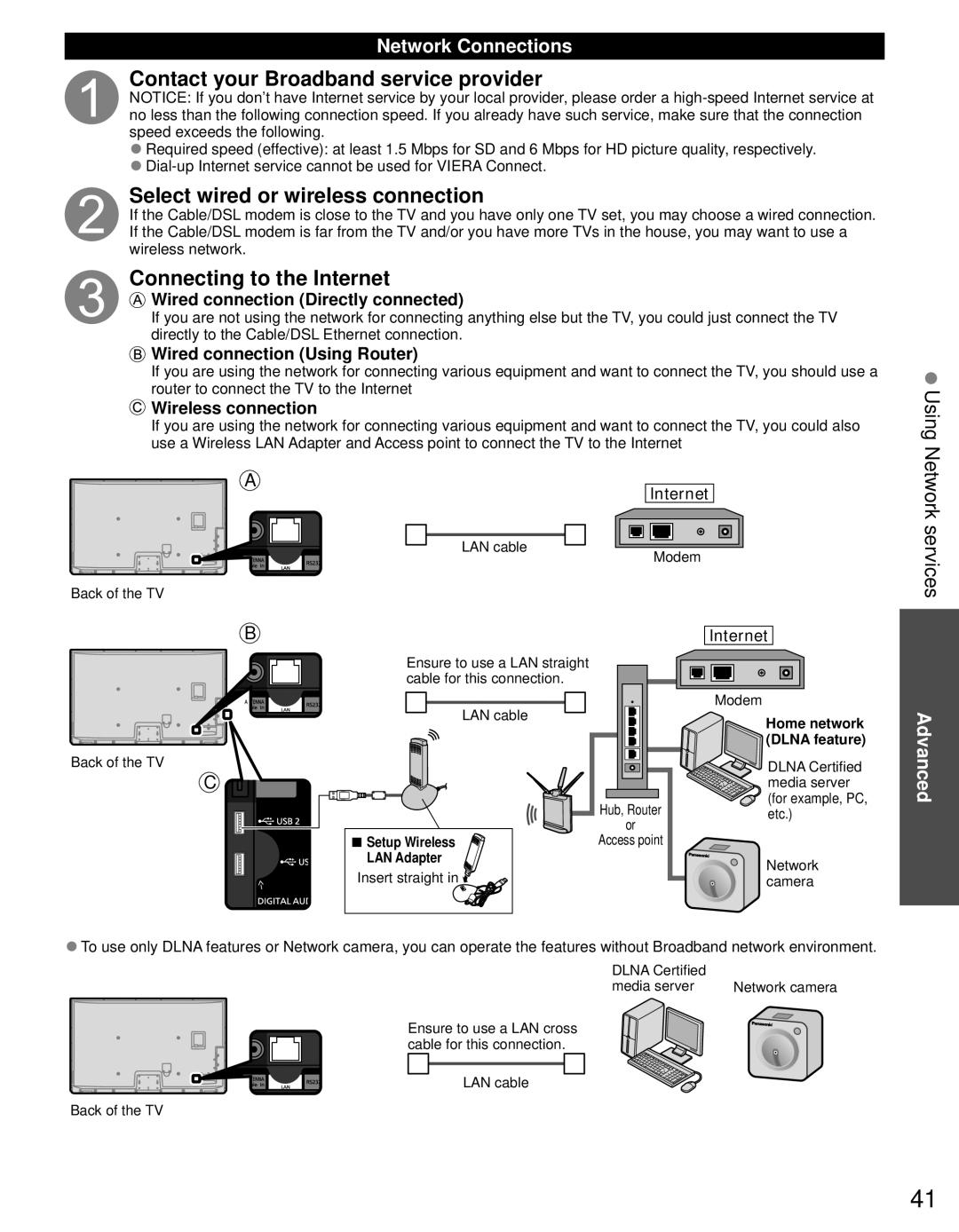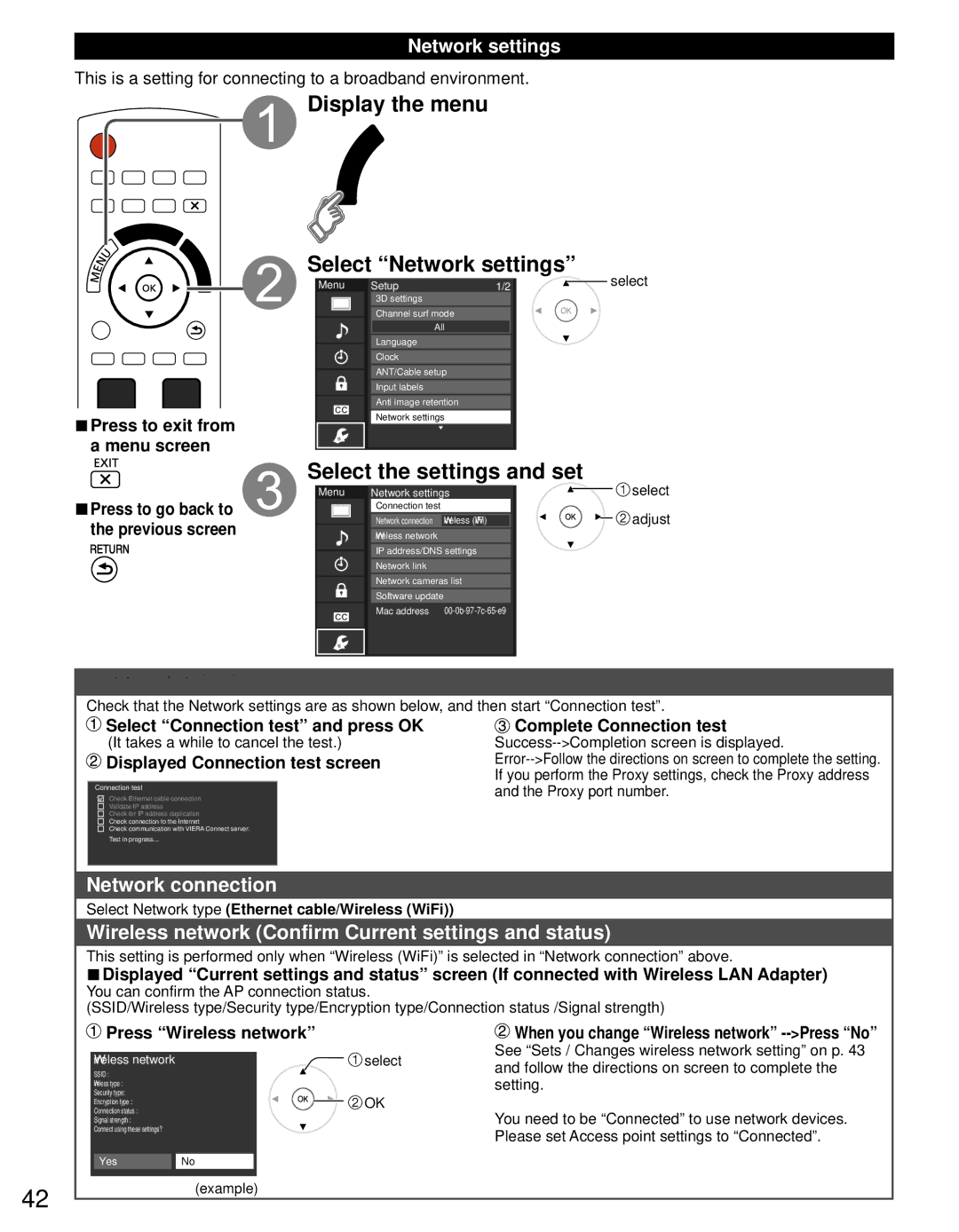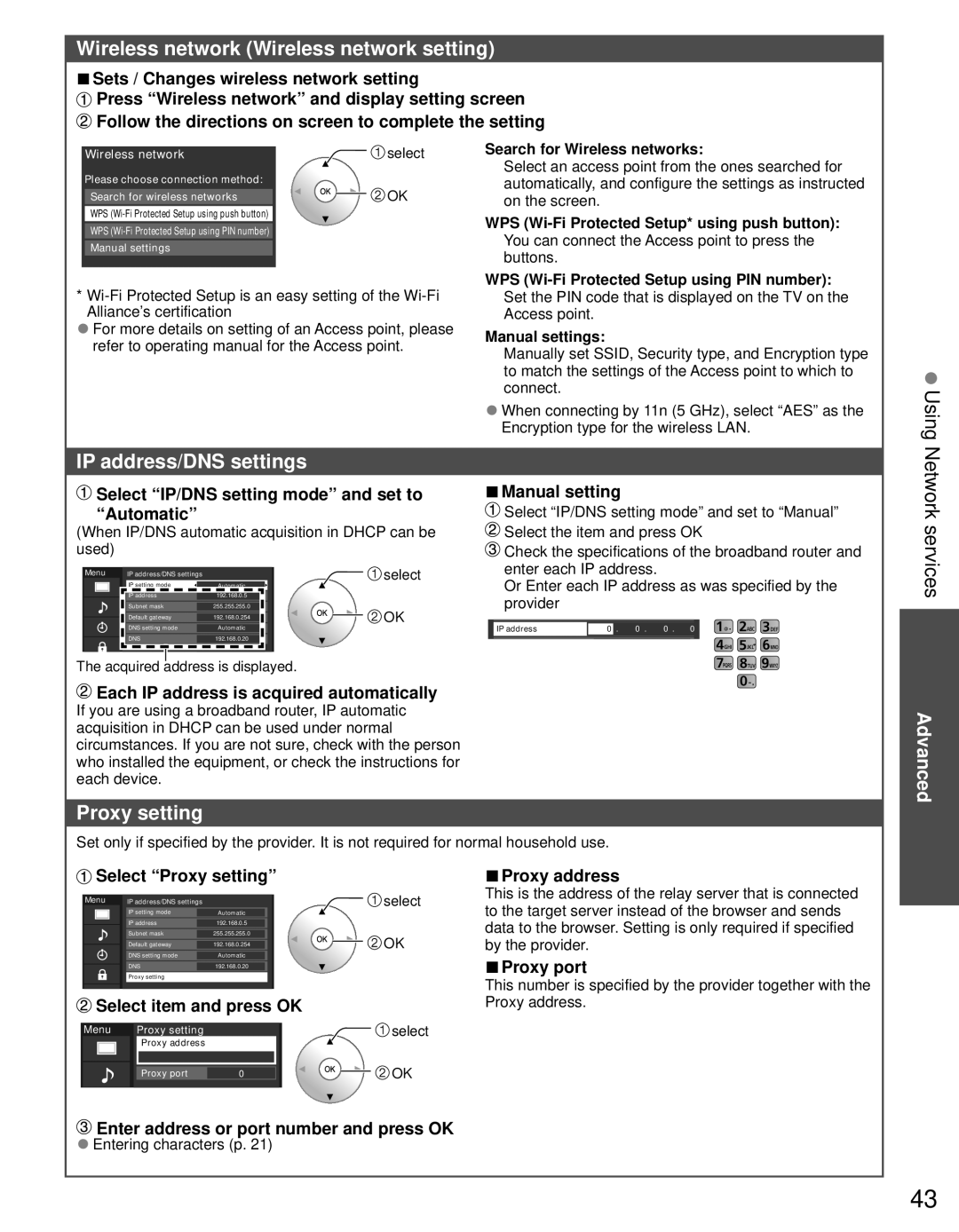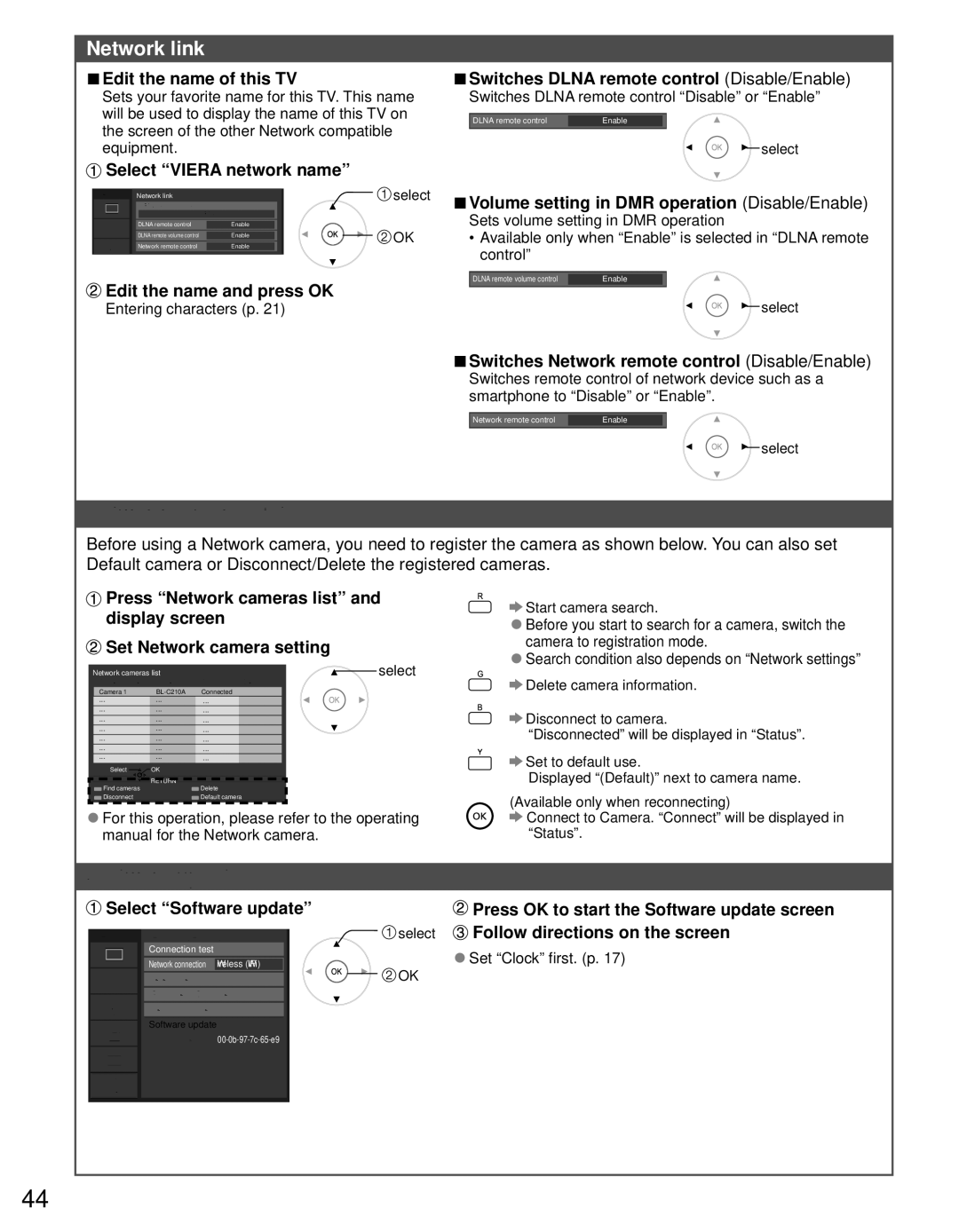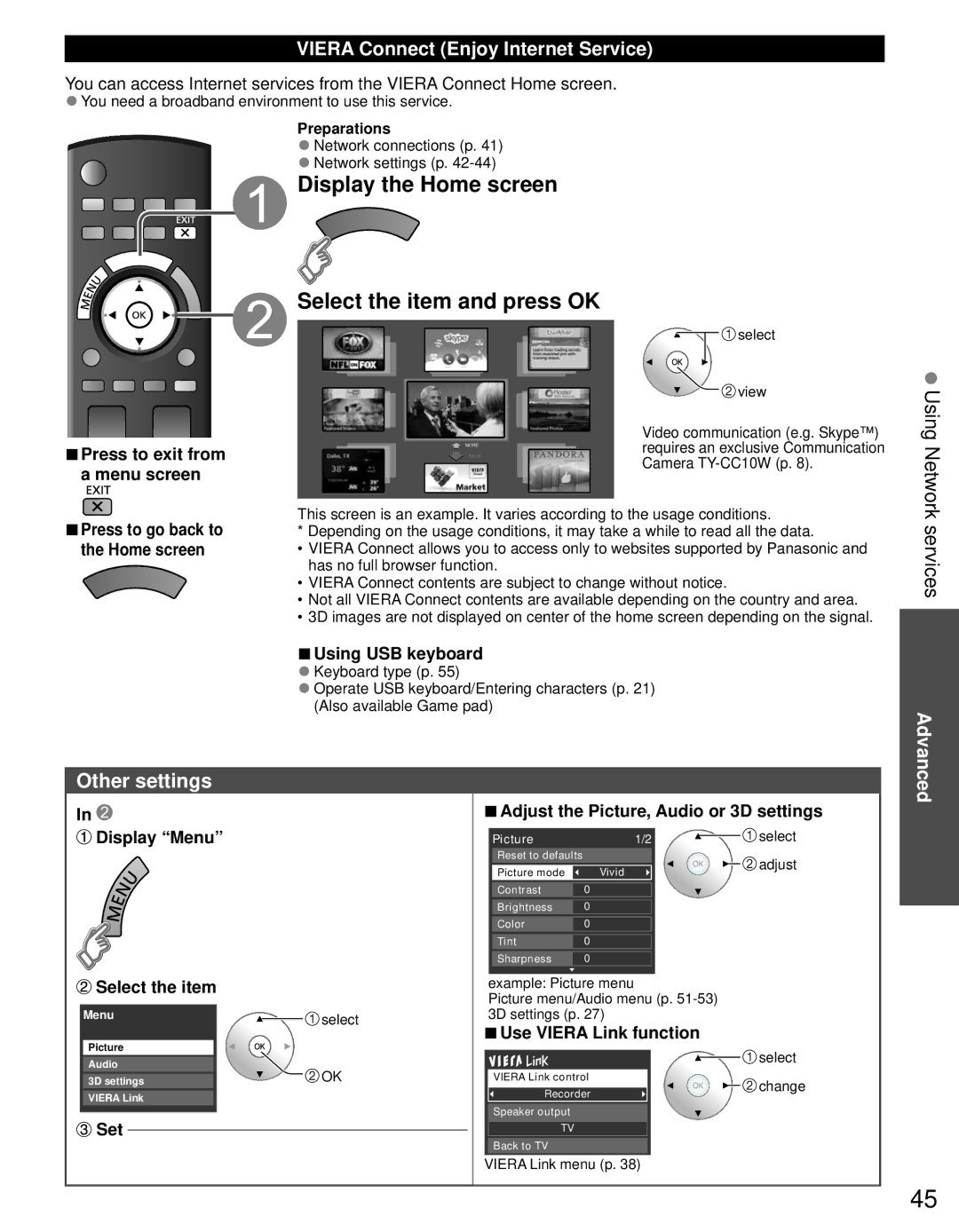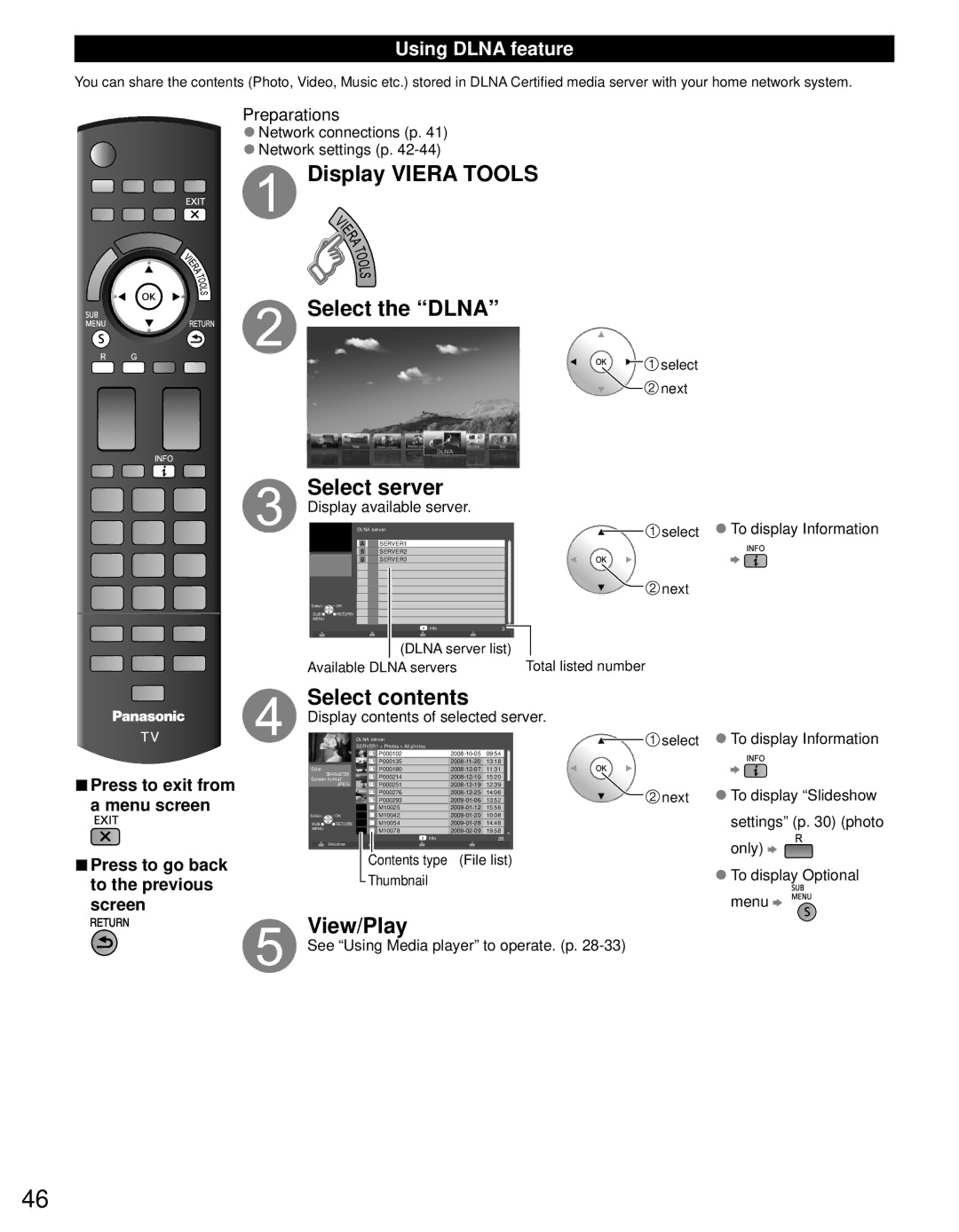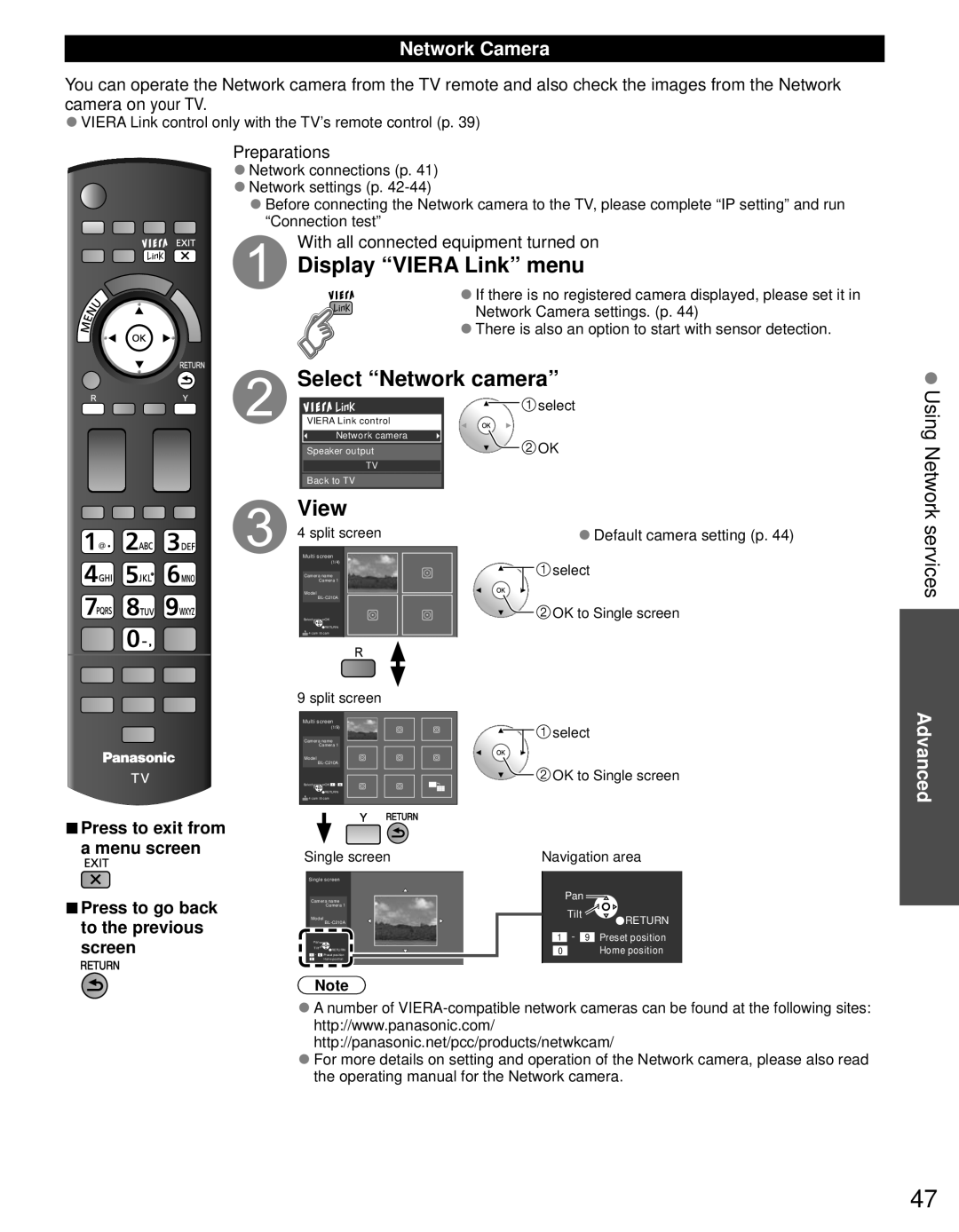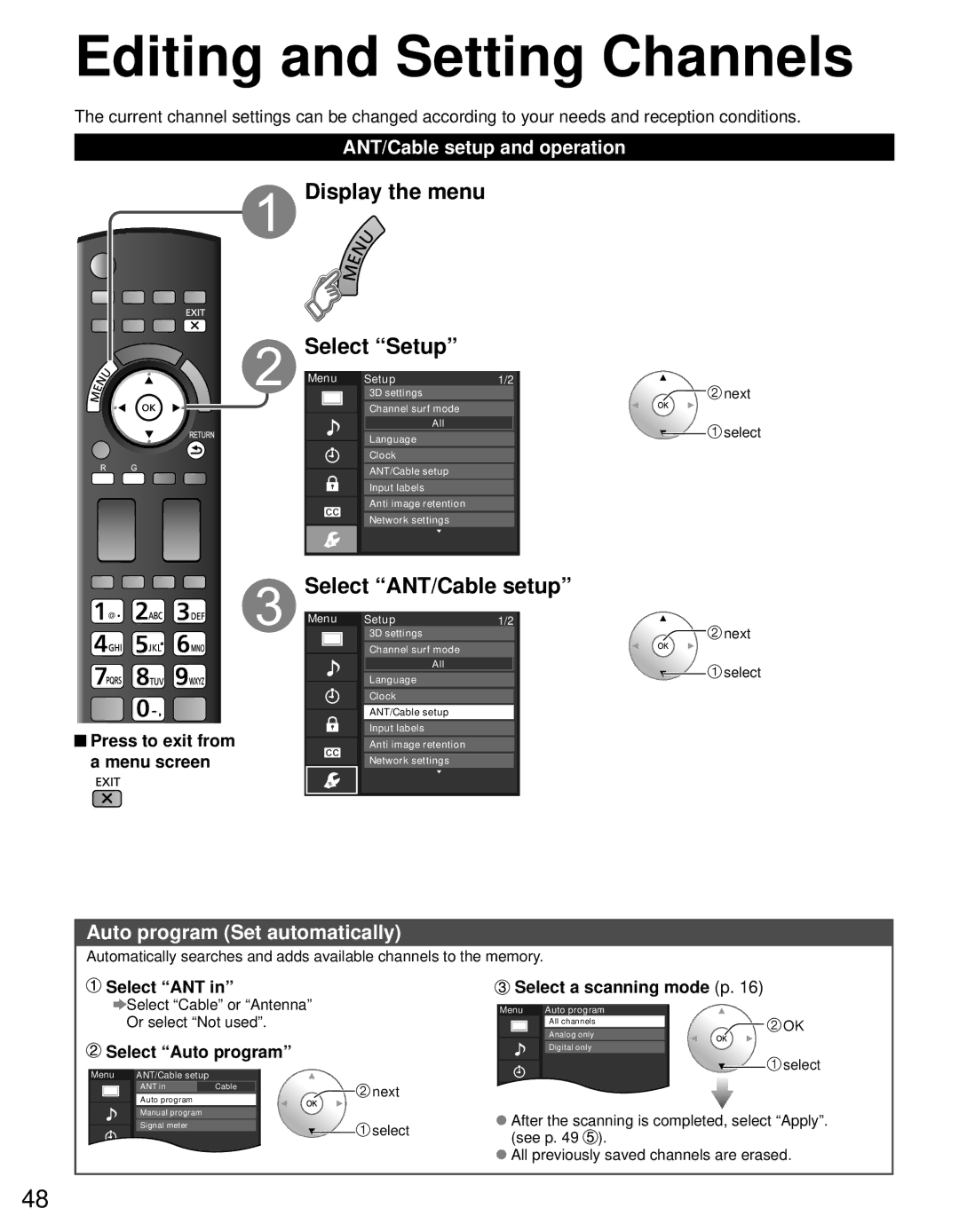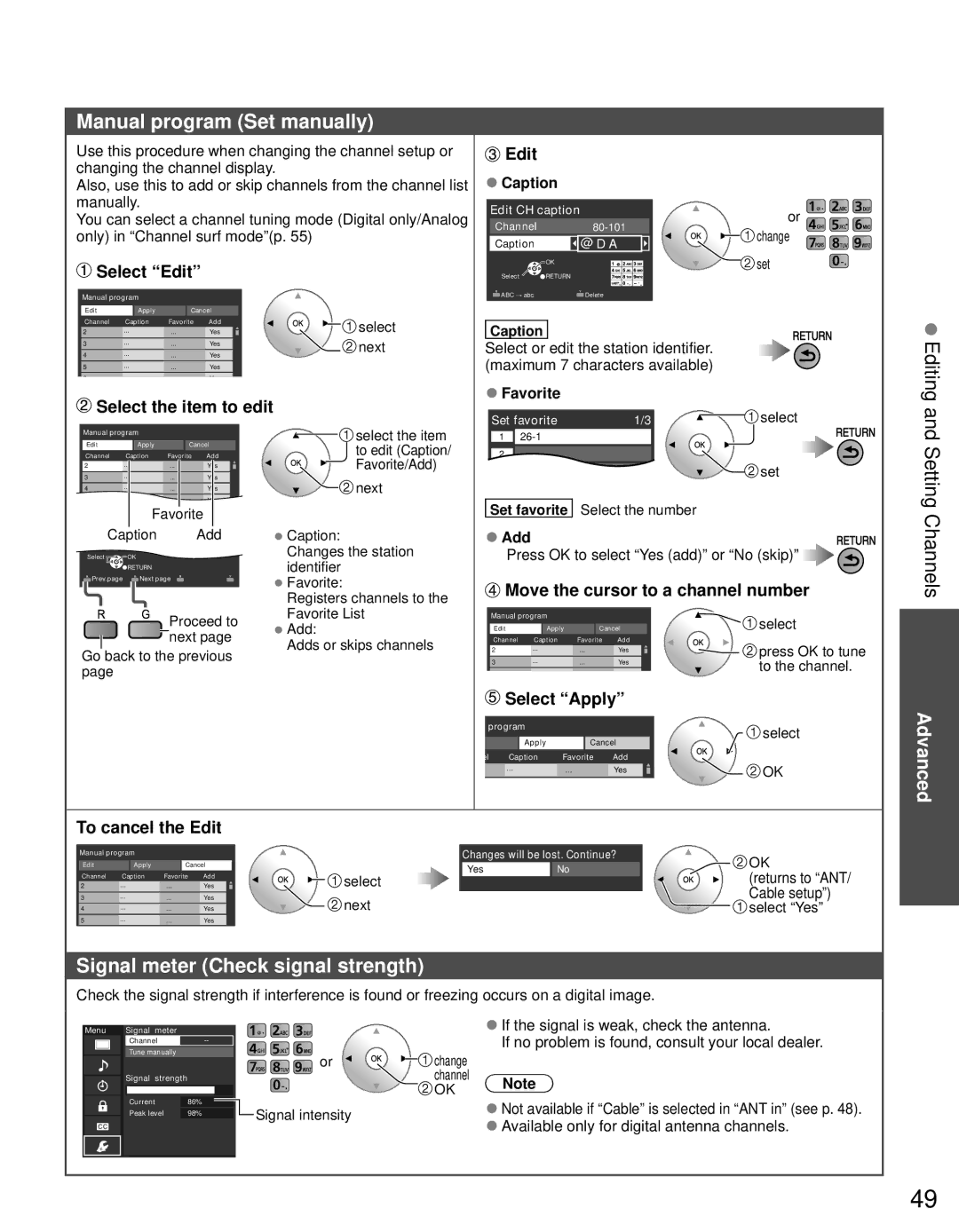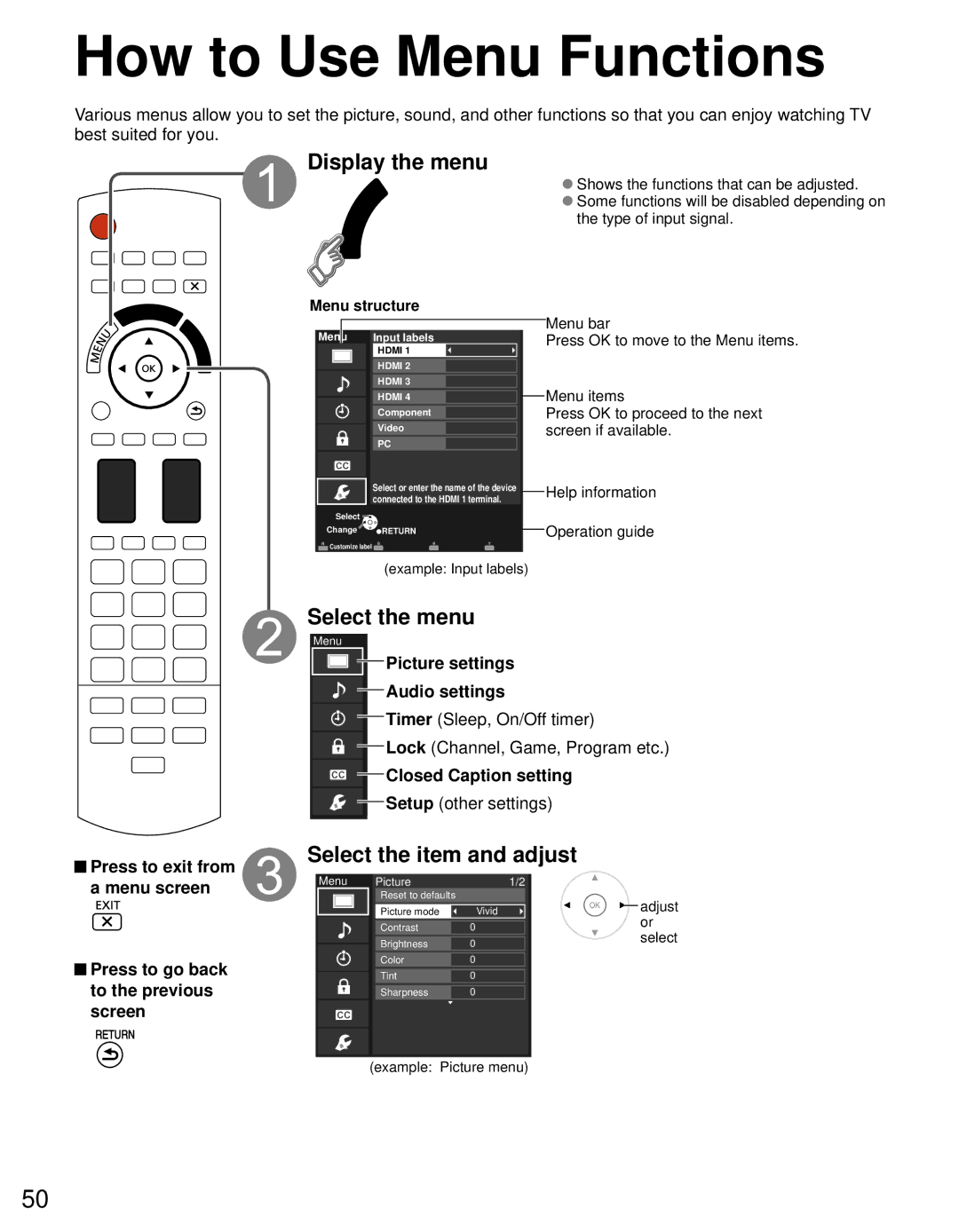Change the view 3D⇔2D
■Simply switches 3D ⇔ 2D images (Auto mode)
3D format select | select | ●VIERA TOOLS |
3D |
| ”3D” icon also available. |
|
| |
2D | OK |
|
|
| |
| (example) |
|
●![]()
![]() Switches to Manual mode (see below)
Switches to Manual mode (see below)
■Change 3D format (Manual mode)
During above operation press red button and switch to Manual mode.
 Display “3D format select (Manual)
Display “3D format select (Manual)
3D format select (Manual)
Native
Frame sequential (3D) ![]() Frame sequential (2D)
Frame sequential (2D) ![]() Side by side (3D)
Side by side (3D) ![]()
![]() Side by side (2D)
Side by side (2D) ![]()
![]() Top and bottom (3D)
Top and bottom (3D) ![]()
![]() Top and bottom (2D)
Top and bottom (2D) ![]()
![]() 2D
2D ![]()
![]()
 Press 3D to cycle through the 3D format
Press 3D to cycle through the 3D format
3D format select (Manual)
Native
Frame sequential (3D)
Frame sequential (2D)
Side by side (3D)
Side by side (2D)
2D
Basic
| (example) |
|
|
3D settings (Adjust 3D images) | ■3D adjustment |
Select “3D settings” in “Setup” | |
• How to Use Menu Functions (p. 50) | Changes 3D depth by adjusting |
• Using “Setup” menu (p. 55) | Set “On” and adjusts “Effect” |
Viewing
 Select the item and set
Select the item and set
3D settings
Auto detect 3D | Auto 1 |
3D signal notification | On |
2D | Medium |
3D adjustment |
|
Left / Right swap | Normal |
Diagonal line filter | Off |
Safety precautions |
|
| 3D adjustment |
|
|
|
| select |
|
|
|
|
| ||
|
|
|
|
|
| |
| 3D adjustment | On |
|
| adjust | |
|
| |||||
| Effect | +1 |
|
|
|
|
select | 3D adjustment (On/Off) |
|
|
| ||
| Effect |
|
|
|
|
|
![]() next
next
3D images on TV
|
|
| |
Settings | Item Description | ||
|
| Auto 1: Switches to 3D display when 3D indication is available (HDMI (3D), AVCHD file,etc) | |
Auto detect 3D | Auto 2: Same as Auto 1. plus detects 3D signal by identifying similar image in side by side or | ||
|
| Note: choose 3D mode manually, when auto detection is not available. (Off/Auto 1/Auto 2) | |
3D signal notification | On: Displays a message according to the signal received by the “Auto detect 3D”. (On/Off) | ||
Adjusts 3D depth. Available only when | |||
(Minimum/Medium/Maximum) | |||
|
| ||
3D adjustment | See above. (3D adjustment (On/Off), Effect | ||
Left / Right swap | Change this to On when the phases are reversed. (when there is an unusual sense of depth). | ||
(Normal/Swapped) | |||
|
| ||
Diagonal line filter | On: Resolves discomfort caused by receiving a quincunx matrix signal. (On/Off) | ||
Safety precautions | Displays message for viewing 3D images. | ||
*The perceived three dimensional effects of the 3D Eyewear differ from
*If a signal received from an external device is different from the 3D setting of the TV, such as 2D signal when the TV is set to 3D mode, the images may not be displayed correctly.
27